Article Number: 000129214
Installazione di stampanti laser Dell sui sistemi Apple Mac
Summary: Guida per l'installazione di stampanti laser Dell sui computer Apple.
Article Content
Instructions
Nota: questo articolo non viene più gestito né aggiornato.
Sommario:
- Installazione di stampanti laser Dell sui sistemi Apple Mac
- Installazione USB
- Installazione IP/rete
- Installazione con condivisione Windows
- Opzioni installabili
Nota: Dell è a conoscenza del fatto che non sono disponibili driver di stampa laser per macOS 10.15, noto anche come macOS Catalina. A causa di circostanze che esulano dal proprio controllo, Dell non è in grado di offrire i driver della stampante laser per macOS Catalina.
Installazione di stampanti laser Dell sui sistemi Apple Mac
Questa guida consente di eseguire un'installazione di base dei driver della stampante nell'ambiente MAC OS X. Questi passaggi sono stati testati negli ambienti 10.4 e 10.5.
- Scaricare il pacchetto di driver della stampante in questione ed eseguire il file per installarlo. Sono disponibili due opzioni per accedere all'utilità di configurazione della stampante.
Opzione 1:- Aprire la cartella Utilità accedendo al menu Vai e selezionando Utilità.
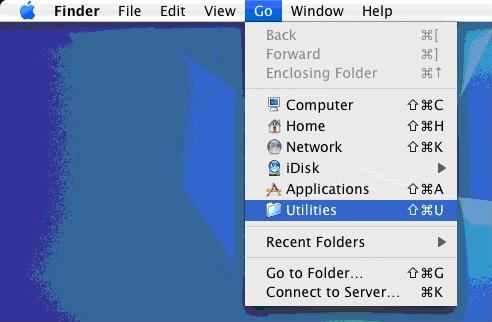
- Individuare e aprire l'utilità di configurazione della stampante.
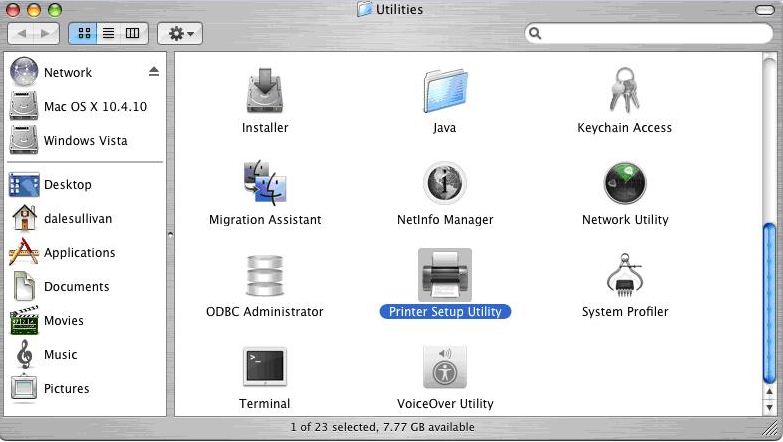
- Fai clic sull'icona Apple in alto a sinistra per impostazione predefinita, quindi fai clic su Preferenze di Sistema.
- Individuare e aprire l'icona Stampa e fax .
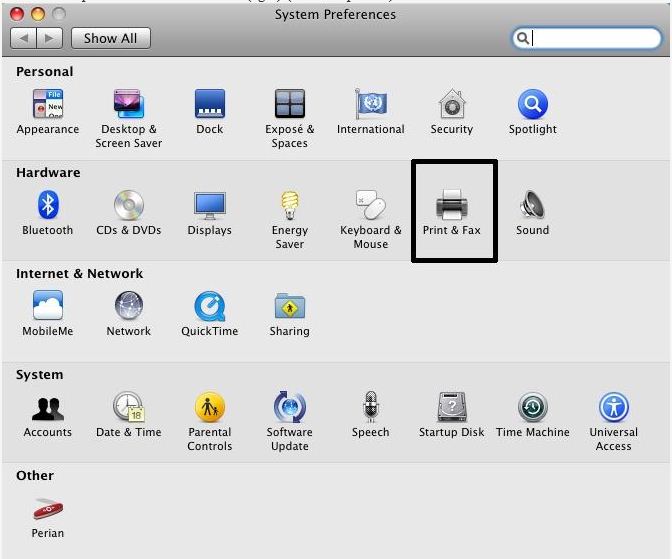
- Se non sono presenti stampanti già installate, viene richiesto di aggiungere una nuova stampante. Cliccare su Aggiungi per aggiungere una nuova stampante.

- Se sono già installate stampanti, cliccare su + ed è possibile aggiungere altre stampanti.
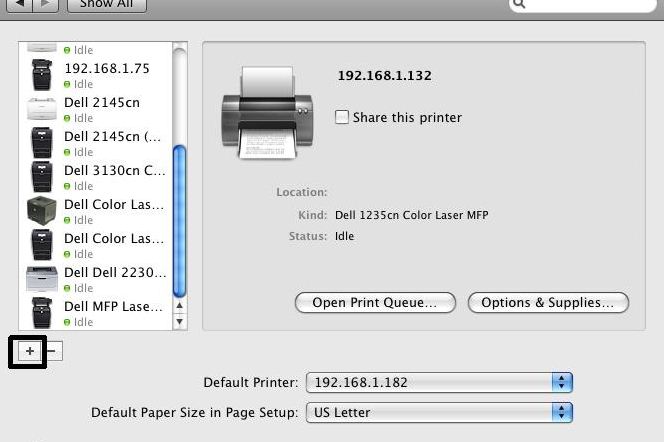
- Sono disponibili tre opzioni supportate per la configurazione della stampante una volta installato il driver: USB, IP/rete e condivisione di Windows.
Installazione USB
- Selezionare l'icona Stampante predefinita .
- Viene eseguito il polling della stampante e i driver precedentemente installati vengono selezionati automaticamente oppure è possibile selezionare manualmente la stampante dall'elenco.
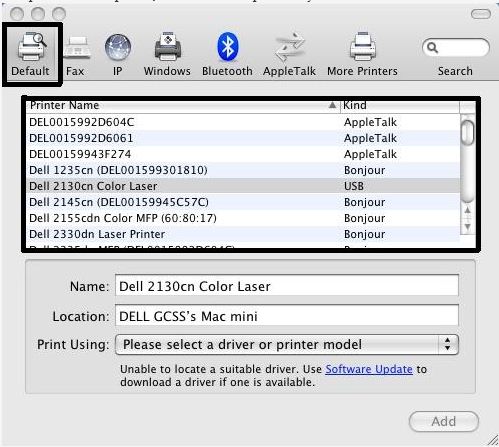
- Per indicare quale driver utilizzare e non in base alla stampante sottoposta a polling nel passaggio precedente, è possibile selezionare la casella a discesa in Printer Using.
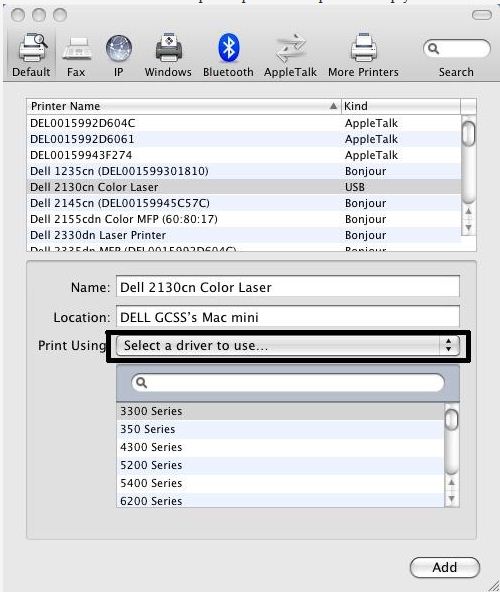
- Nell'elenco a discesa, selezionare Other per accedere a una nuova finestra in cui è possibile passare alla posizione in cui si trova il driver.
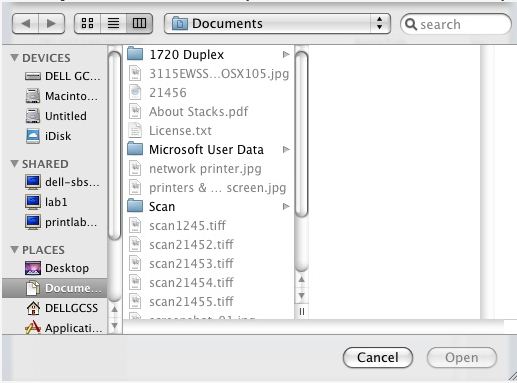
Installazione IP/rete
- Impostare il protocollo su Line Printer Daemon (LPD), quindi immettere il nome host o l'indirizzo IP della stampante in questione nel campo Address. NON inserire alcun valore nel campo Coda.
- Le opzioni Nome, Percorso e Stampa tramite vengono immesse automaticamente. Cliccare su Add per continuare.
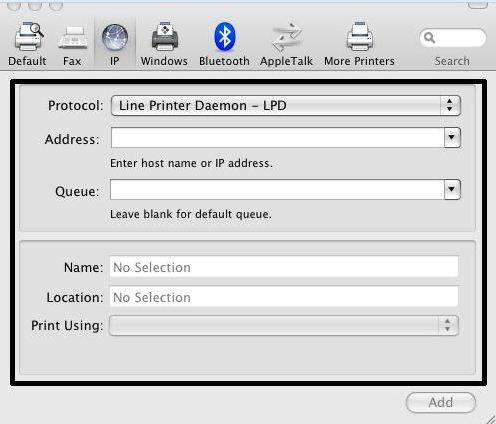
Installazione con condivisione Windows
- Quando si accede a una stampante su una condivisione Windows, può trattarsi di una stampante USB o IP/di rete.
- Dalla finestra Add Printer utilizzata per l'installazione USB e IP/rete, selezionare l'icona Windows nella barra in alto.
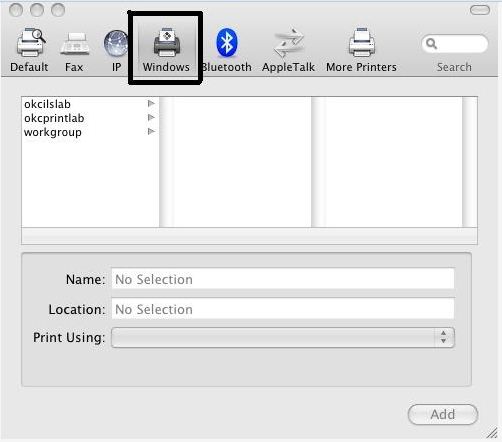
- Quindi selezionare l'opzione nelle caselle sotto quella relativa alla posizione in cui si trova. In questo esempio si tratta di workgroup per una condivisione Windows.
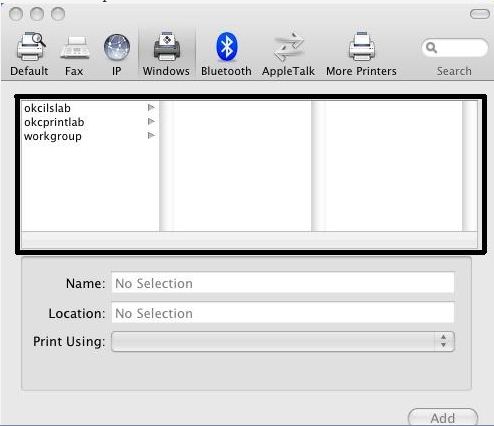
- È autoesplicativo che gli ultimi passaggi si connettano ad esso mentre selezionano la stampante e fanno clic su Aggiungi in basso.
Opzioni installabili
Nota: Le opzioni della stampante non sono disponibili per la selezione su tutti i modelli in un'ambiente Mac.- Se sono disponibili opzioni per la stampante in uso (fronte/retro, vassoi carta opzionali, memoria e così via), viene visualizzata una schermata che consente di selezionare le opzioni installate sulla stampante.
- Selezionare le opzioni installate sulla stampante e cliccare su Avanti.
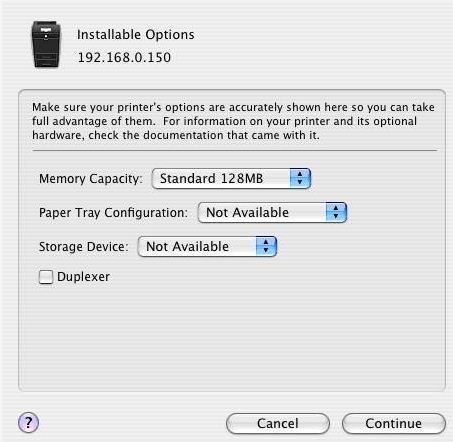
- Si viene reindirizzati all'elenco delle stampanti e la stampante installata viene visualizzata nell'elenco. Il testo in grassetto indica che la stampante in questione è impostata come predefinita.
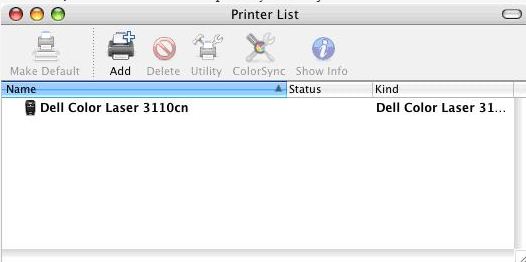
- Aprire la cartella Utilità accedendo al menu Vai e selezionando Utilità.
Article Properties
Last Published Date
18 Apr 2024
Version
4
Article Type
How To