Article Number: 000129214
Dell-lasertulostimien asentaminen Applen Mac-järjestelmiin
Summary: Opas Dellin lasertulostinten asentamiseen Apple-tietokoneissa.
Article Content
Instructions
Huomautus: Tätä artikkelia ei enää ylläpidetä tai päivitetä.
Sisällysluettelo:
- Dell-lasertulostimien asentaminen Applen Mac-järjestelmiin
- USB-asennusohjeet
- IP-/verkkoasennusohjeet
- Windows-jakoasennus
- Asennettavissa olevat vaihtoehdot
Huomautus: Dellin tiedossa on, että macOS 10.15:lle, joka tunnetaan myös nimellä macOS Catalina, ei ole lasertulostimen ajureita. Meistä riippumattomista syistä Dell ei voi tarjota lasertulostinohjaimia macOS Catalinalle.
Dell-lasertulostimien asentaminen Applen Mac-järjestelmiin
Tämä opas auttaa sinua tekemään tulostinohjainten perusasennuksen MAC OS X -ympäristöön. Nämä ohjeet on testattu 10.4- ja 10.5-versiossa.
- Lataa tulostimen ohjainpaketti ja asenna se suorittamalla tiedosto. Printer Setup Utility -apuohjelman voi käyttää kahdella tavalla.
Vaihtoehto 1:- Avaa Lisäohjelmat-kansio siirtymällä Go-valikkoon ja valitsemalla Utilities.
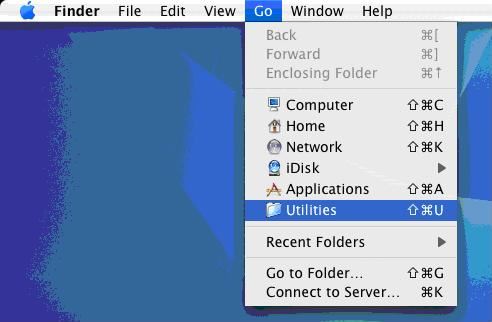
- Etsi ja avaa Printer Setup Utility.
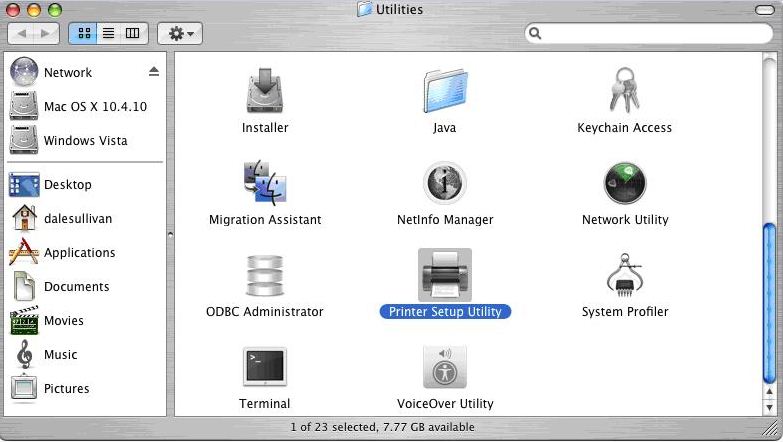
- Klikkaa vasemmassa yläkulmassa olevaa Apple-kuvaketta oletuksena ja klikkaa sitten Järjestelmäasetukset.
- Etsi ja avaa Tulosta ja faksaa -kuvake.
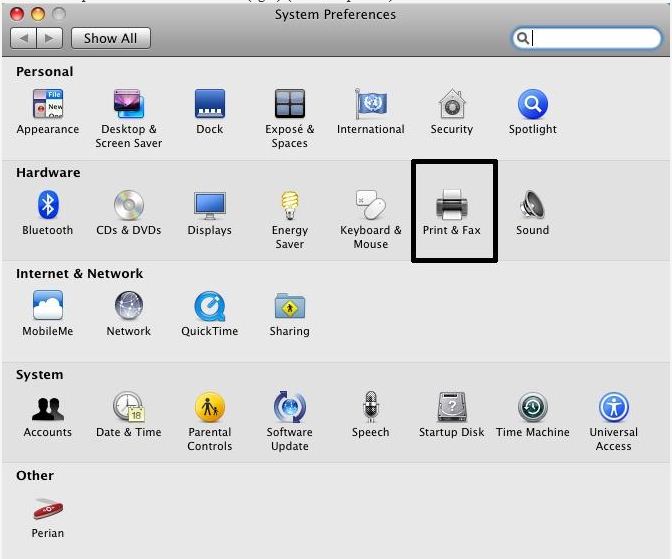
- Jos tulostimia ei ole vielä asennettu, sinua kehotetaan lisäämään uusi tulostin. Napsauta Lisää lisätäksesi uuden tulostimen.
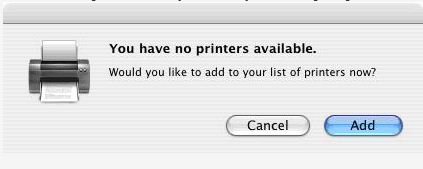
- Jos tulostimia on jo asennettu, napsauta +-merkkiä ja voit lisätä tulostimia.
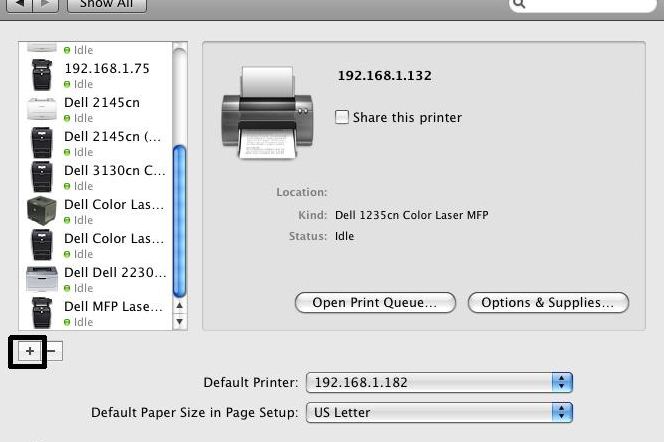
- Ajurin asentamisen jälkeen tulostimen asennuksessa tuetaan kolmea vaihtoehtoa: USB, IP/Network ja Windows Share.
USB-asennusohjeet
- Valitse Oletustulostin-kuvake.
- Tulostimelta kysytään, ja aiemmin asennetut ohjaimet valitaan automaattisesti tai voit valita tulostimen manuaalisesti luettelosta.
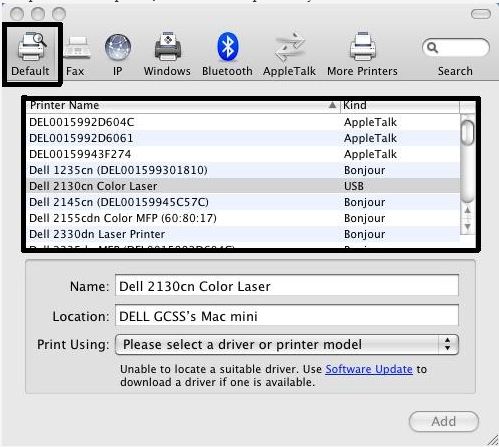
- Jos haluat määrittää, mitä ohjainta haluat käyttää eikä perustu edellisessä vaiheessa kyselyyn vastanneeseen tulostimeen, valitse avattava ruutu kohdassa Tulostimen käyttö.
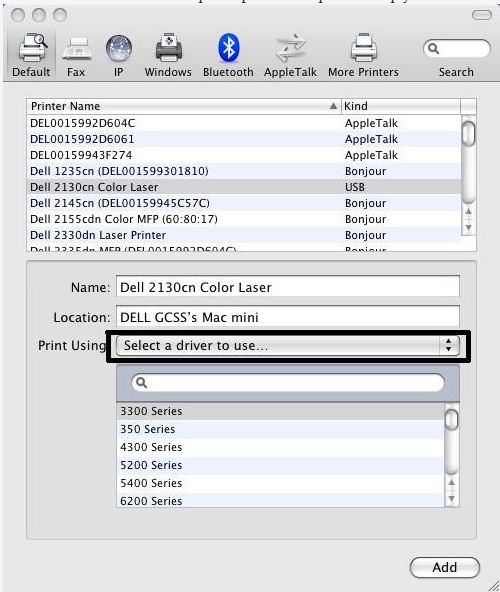
- Valitse avattavasta luettelosta Muu, niin siirryt uuteen ikkunaan, jossa voit navigoida kuljettajan sijaintiin.
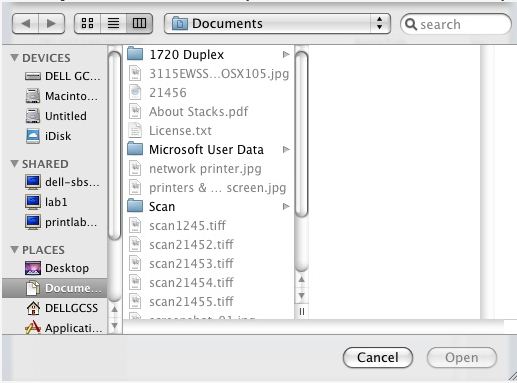
IP-/verkkoasennusohjeet
- Aseta protokollaksi LPD (Line Printer Daemon) ja kirjoita sitten kyseisen tulostimen isäntänimi tai IP-osoite Osoite-kenttään. Älä lisää mitään Jono-kenttään.
- Nimi-, Sijainti- ja Tulostuskäyttö-vaihtoehdot syötetään automaattisesti. Jatka valitsemalla Lisää.
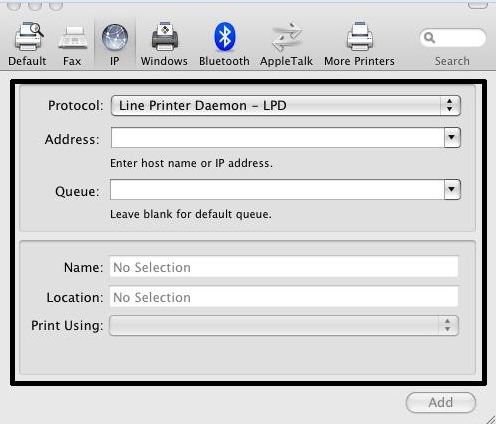
Windows-jakoasennus
- Kun käytät Windows-jaossa olevaa tulostinta, se voi olla joko USB-tulostin tai IP-/verkkotulostin.
- Lisää tulostin -ikkunasta, jota olemme käyttäneet sekä USB- että IP/Verkkoasennukseen, valitse Windows-kuvake yläreunan palkista.
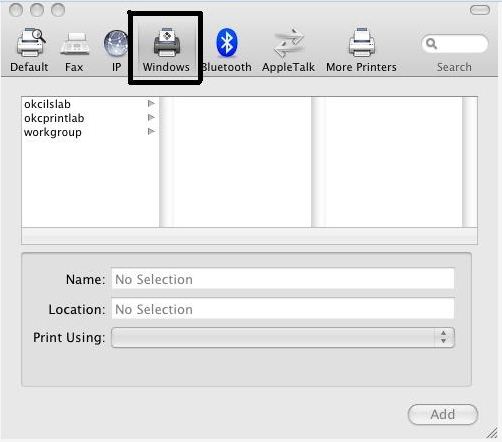
- Valitse sitten sijainti alla olevista ruuduista. Tässä esimerkissä Windows-jaon työryhmä.
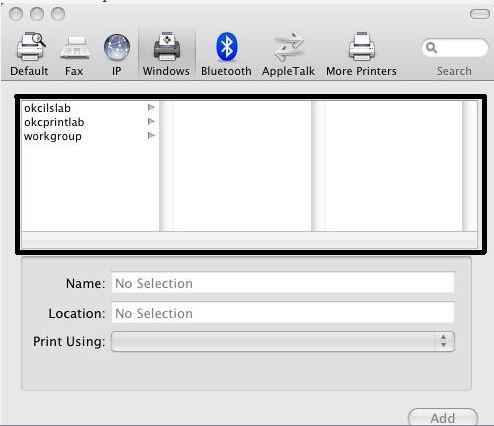
- Viimeisten vaiheiden on itsestään selvää muodostaa yhteys siihen, kun he valitsevat tulostimen ja napsauttavat Lisää alareunassa.
Asennettavissa olevat vaihtoehdot
Huomautus: Tulostinasetukset eivät ole valittavissa kaikissa Mac-ympäristön malleissa.- Jos käyttämällesi tulostimelle on vaihtoehtoja (kaksipuolinen tulostusyksikkö, valinnaiset paperilokerot, muisti jne.), näyttöön tulee näyttö, jossa voit valita tulostimeen asennetut asetukset.
- Valitse tulostimeen asennetut asetukset ja napsauta Jatka.
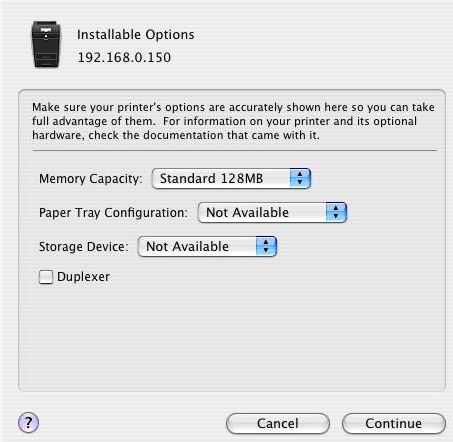
- Palaat tulostinluetteloon, ja sinun pitäisi nyt nähdä asentamasi tulostin luettelossa. Lihavoitu teksti osoittaa, että tulostin on asetettu oletustulostimeksi.
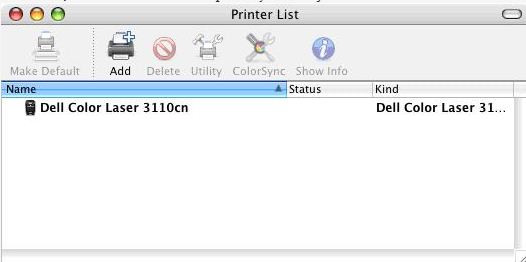
- Avaa Lisäohjelmat-kansio siirtymällä Go-valikkoon ja valitsemalla Utilities.
Article Properties
Last Published Date
18 Apr 2024
Version
4
Article Type
How To