Article Number: 000129214
Instalowanie drukarek laserowych firmy Dell na komputerach Apple Mac
Summary: Podręcznik instalacji drukarki laserowej firmy Dell na komputerach firmy Apple.
Article Content
Instructions
Uwaga: Ten artykuł nie jest już utrzymywany ani aktualizowany.
Spis treści:
- Instalowanie drukarek laserowych firmy Dell na komputerach Apple Mac
- Instrukcja instalacji z klucza USB
- Instrukcja instalacji przez Internet/sieć
- Instalacja z udostępnianiem Windows
- Opcje do zainstalowania
Uwaga: Firma Dell wie, że nie ma sterowników drukarki laserowej dla systemu macOS 10.15, znanego również jako macOS Catalina. Ze względu na okoliczności pozostające poza naszą kontrolą firma Dell nie może oferować sterowników drukarki laserowej dla systemu macOS Catalina.
Instalowanie drukarek laserowych firmy Dell na komputerach Apple Mac
Ten przewodnik pomoże Ci przeprowadzić podstawową instalację naszych sterowników drukarki w środowisku MAC OS X. Kroki te zostały przetestowane w środowisku 10.4 i 10.5.
- Pobierz pakiet sterowników dla danej drukarki i uruchom plik, aby go zainstalować. Istnieją dwie opcje dostępu do narzędzia Printer Setup Utility.
Opcja 1:- Otwórz folder Narzędzia , przechodząc do menu Idź i wybierając Narzędzia.
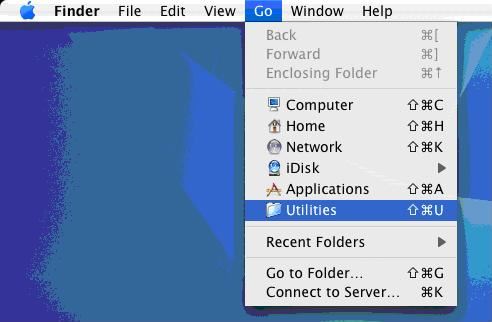
- Odszukaj i otwórz narzędzie Printer Setup Utility.
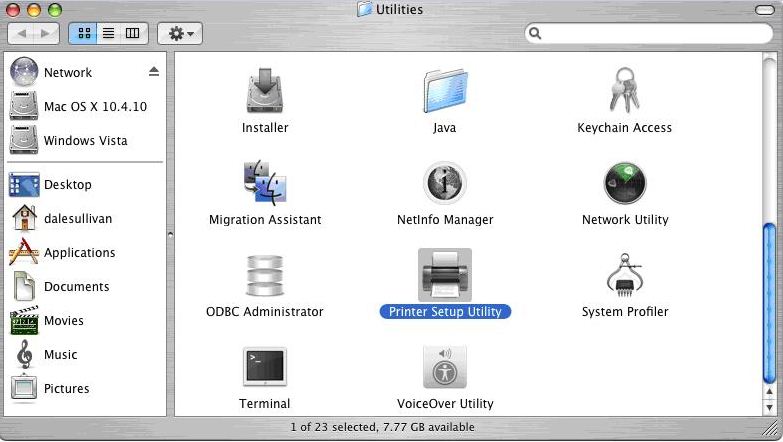
- Kliknij domyślnie ikonę Apple w lewym górnym rogu, a następnie kliknij opcję Preferencje systemowe.
- Odszukaj i otwórz ikonę drukowania i faksowania .
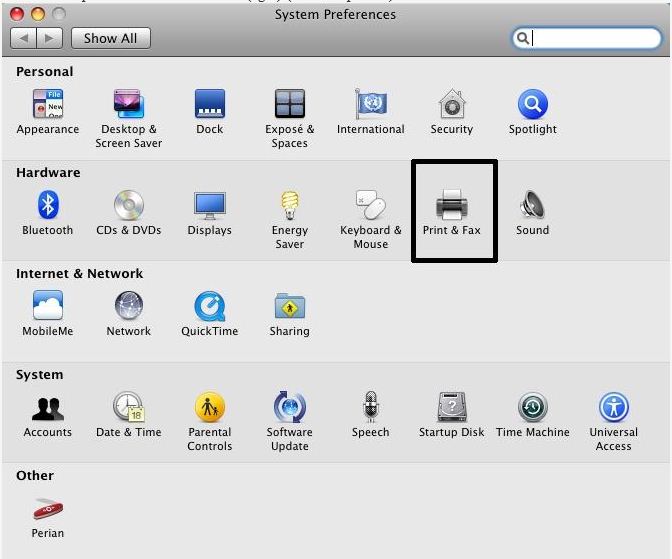
- Jeśli nie ma jeszcze zainstalowanych drukarek, zostanie wyświetlony monit o dodanie nowej drukarki. Kliknij przycisk Dodaj, aby dodać nową drukarkę.
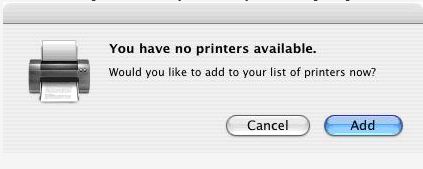
- Jeśli istnieją już zainstalowane drukarki, kliknij przycisk +, aby dodać kolejne drukarki.
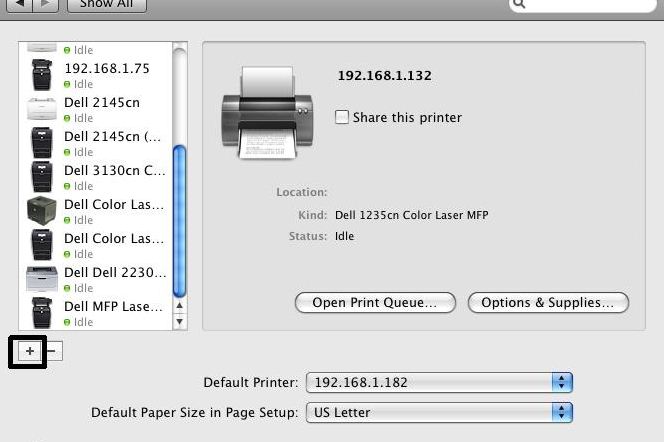
- Po zainstalowaniu sterownika obsługiwane są trzy opcje konfiguracji drukarki: USB, IP/sieć i Windows Share.
Instrukcja instalacji z klucza USB
- Wybierz ikonę drukarki domyślnej .
- Drukarka jest odpytywana, a poprzednio zainstalowane sterowniki są wybierane automatycznie lub można ręcznie wybrać drukarkę z listy.
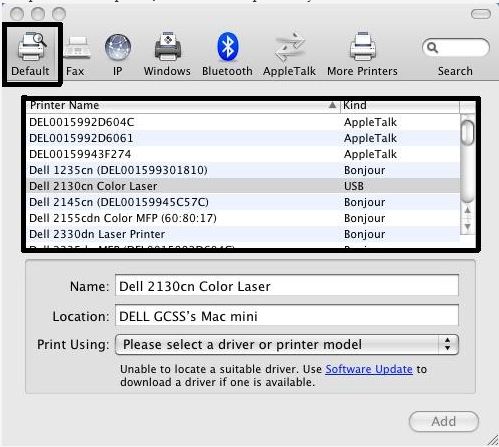
- Aby określić, który sterownik ma być używany, a nie na podstawie drukarki odpytywanej w poprzednim kroku, można wybrać pole rozwijane w opcji Korzystanie z drukarki.

- Z listy rozwijanej wybierz opcję Inne, aby przejść do nowego okna, w którym możesz przejść do lokalizacji sterownika.
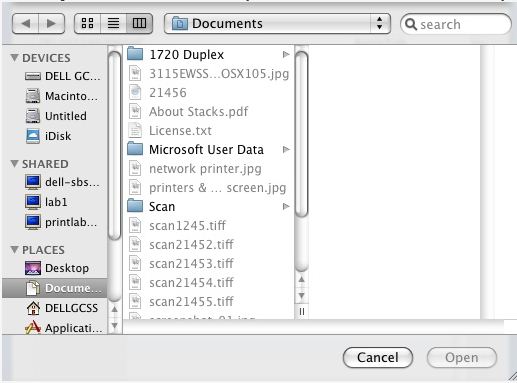
Instrukcja instalacji przez Internet/sieć
- Ustaw protokół na Line Printer Daemon (LPD), a następnie wprowadź nazwę hosta lub adres IP danej drukarki w polu Address. NIE wpisuj niczego w polu Kolejka.
- Opcje Nazwa, Lokalizacja i Drukuj za pomocą są wprowadzane automatycznie. Kliknij przycisk Dodaj, aby kontynuować.
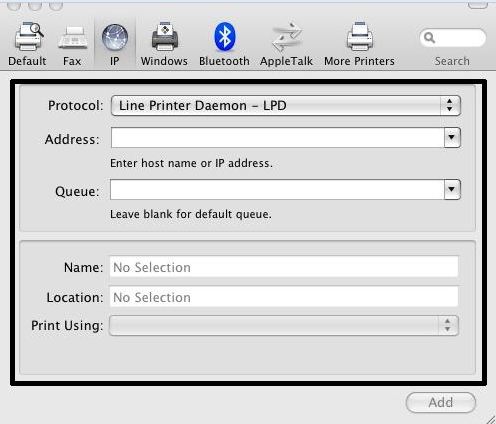
Instalacja z udostępnianiem Windows
- Podczas uzyskiwania dostępu do drukarki dzielonej w systemie Windows może to być drukarka USB lub drukarka IP/sieciowa.
- W oknie Add Printer , którego używaliśmy zarówno do instalacji USB, jak i IP/sieci, wybierz ikonę Windows na pasku u góry.
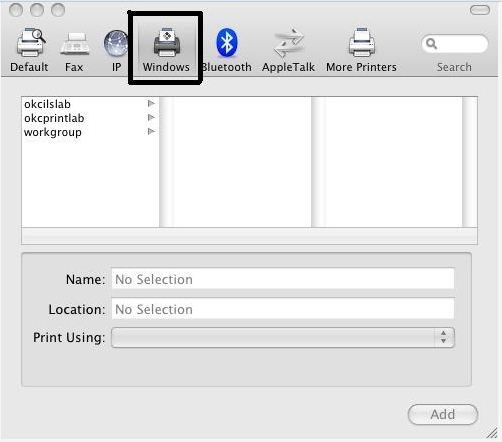
- Następnie wybierz opcję w polach poniżej, aby dowiedzieć się, gdzie się znajduje. W tym przykładzie grupa robocza dla udziału systemu Windows.
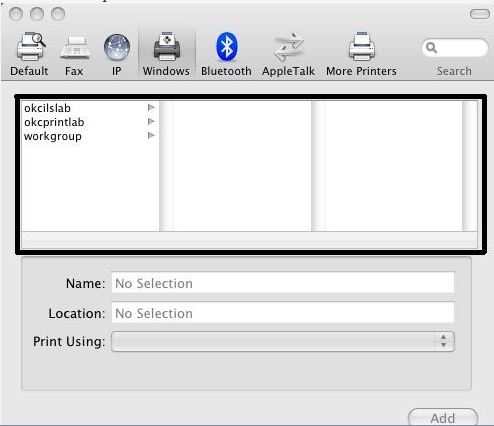
- Ostatnie kilka kroków, aby się z nią połączyć, jest oczywiste, gdy wybierają drukarkę i klikają Dodaj na dole.
Opcje do zainstalowania
Uwaga: Opcje drukarki nie są dostępne do wybrania we wszystkich modelach w środowisku Mac.- Jeśli istnieją opcje dotyczące używanej drukarki (moduł druku dwustronnego, opcjonalne tace podajnika, pamięć itd.), zostanie wyświetlony ekran umożliwiający wybór zainstalowanych opcji.
- Wybierz opcje zgodne z instalacją drukarki i kliknij przycisk Kontynuuj.
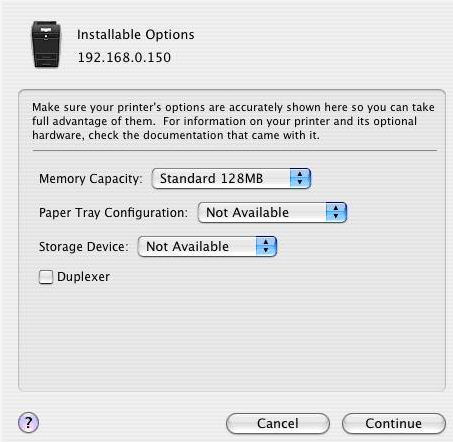
- Nastąpi powrót do listy drukarek i powinna pojawić się zainstalowana drukarka na liście. Pogrubiony tekst oznacza, że dana drukarka jest ustawiona jako drukarka domyślna.
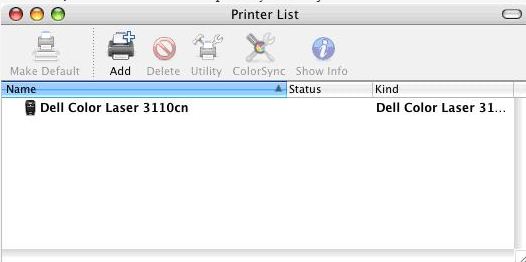
- Otwórz folder Narzędzia , przechodząc do menu Idź i wybierając Narzędzia.
Article Properties
Last Published Date
18 Apr 2024
Version
4
Article Type
How To