Hvad er Wake-on-LAN: Fejlfindingsvejledning og bedste praksis
Summary: Find ud af, hvad Wake-on-LAN (WOL) er, og hvordan du foretager fejlfinding af det. Få mere at vide om, hvordan du aktiverer WOL i BIOS og optimerer netværksadapterindstillingerne for problemfri fjernadgang. ...
Instructions
Påvirkede operativsystemer:
- Windows
Indholdsfortegnelse
- Hvad er Wake-on-LAN?
- Forudsætninger
- BIOS-indstillinger
- Driverindstillinger
- Sådan vækkes computeren
- Wake-on-LAN-fejlfinding
Hvad er Wake-on-LAN?
WOL er en Ethernet-netværksstandard, der gør det muligt at tænde eller vække en korrekt konfigureret netværkscomputer af en netværksmeddelelse. WOL er en industristandardprotokol til fjernvækning af computere fra en lavenergitilstand. Definitionen af energibesparende tilstand betyder, mens computeren er slukket og har adgang til en strømkilde. Dette er nyttigt, hvis du af en eller anden grund planlægger at få fjernadgang til computeren: Det giver dig mulighed for at bevare adgangen til dine filer og programmer, samtidig med at computeren holdes i en lav strømtilstand.
Forudsætninger
For at bruge WOL skal computeren opfylde nogle forudsætninger:
- Tilgængelige WOL-funktioner (du kan tjekke i din computers manual, om WOL er tilgængelig på din computer).
- WOL-aktiveret netværkskort
- Energieffektivt Ethernet skal deaktiveres.
- Dyb dvaletilstand skal deaktiveres i BIOS, hvis indstillingen er tilgængelig.
- Computeren skal være i tilstanden S3, S4 eller S5. Dette afhænger også af computermodellen.
Bemærk: Yderligere oplysninger om systemtilstande finder du i denne artikel i Microsoft Knowledge Base
.
BIOS-indstillinger
For at kunne bruge WOL-funktionen skal du angive nogle indstillinger i systemets BIOS. Det kan du gøre ved at følge disse trin:
- Genstart computeren, og tryk på F2-tasten flere gange.
- I computerens BIOS skal du gå til Strømstyring og Vækning ved LAN/WLAN.
- Aktivér den indstilling, du vil bruge.
Bemærk: WOL er ikke tilgængelig på alle computermodeller og i alle computertilstande.
- Gå til Deep Sleep Control (Kontrol af dyb slumretilstand), og deaktiver denne indstilling.
- Klik på Anvend , og afslut BIOS.
Driverindstillinger
Tilbage i Windows skal du konfigurere WOL i din netværkskortdriver. Følg disse trin for at gøre det:
- Åbn Enhedshåndtering. I Windows 10 kan du højreklikke på Windows-knappen og vælge Enhedshåndtering.
- Gå til Netværksadaptere, og åbn kategorien.
- Højreklik på din LAN-controller, og vælg Egenskaber.
- Åbn fanen Strømstyring.
- Sørg for, at følgende felter er markeret: Tillad denne enhed at vække computeren, lad kun en magisk pakke vække computeren.
- Åbn nu fanen Avanceret , og vælg Energieffektivt Ethernet.
Bemærk: Denne indstilling er ikke tilgængelig for alle computermodeller.
- Angiv denne indstilling til Deaktiveret.
- Klik på OK, og luk Enhedshåndtering.
- Gå til Kontrolpanel og derefter Hardware og lyd, Strømindstillinger og Systemindstillinger.
- Klik på Skift indstillinger, der ikke er tilgængelige i øjeblikket.
- Fjern markeringen i Slå hurtig opstart til.
- Klik på Gem ændringer.
Bemærk: Du skal have administratorrettigheder for at ændre disse indstillinger.
Sådan vækkes computeren
Først skal du kontrollere, om alle indstillinger er udført korrekt. Luk computeren ned, og kontroller, om netværks-LED'erne stadig er tændt. I så fald er indstillingerne fine, og du kan bruge WOL.
I dette eksempel bruger vi wol.exe, men du er fri til at bruge et af de mange WOL-værktøjer, der er tilgængelige.
Vælg det WOL-værktøj, der passer til dine behov, og download det. Du kan finde masser af dem i en websøgning som Bing eller Google.
Følg disse trin for at konfigurere dine WOL-værktøjer (trinene kan variere på andre værktøjer):
- Start den computer, du vil vække. Når du er i Windows, skal du højreklikke på kommandoprompt og vælge Kør som administrator.
- Indtaste
ipconfig /all, og tryk på Enter. - Bemærk den fysiske adresse på din LAN-Adapter.
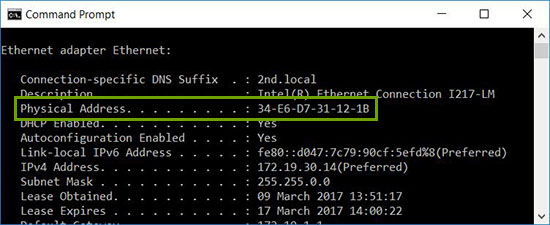
- Luk computeren ned igen, eller send den i standby.
- På et andet system i dit netværk skal du downloade og åbne dit WOL-værktøj.
- Konfigurer den fysiske adresse på den computer, du vil vågne op (her har du brug for den adresse, du noterede før).
- Og det er det, kør nu dit WOL-værktøj, og systemet skal vågne op og starte til Windows.
Wake-on-LAN-fejlfinding
Den primære Ethernet-port sidder normalt på siden eller bag på computeren, og den vises som Ethernet 1 , når du kører den IPCONFIG. Dette er den port, der understøtter WOL.
Når du har bekræftet, at netværkskablet er sluttet til netværkskortet på computeren, og WOL stadig ikke fungerer korrekt, skal du foretage fejlfinding ved hjælp af følgende trin:
- Bekræft, at vekselstrømsadapteren er tilsluttet. WOL virker ikke, når computeren kører på batteri. Det er udviklet til at fungere på denne måde.
- Bekræft, at forbindelsesindikatoren forbliver tændt, når computeren slukkes. Hvis der ikke er noget linklys, er der ingen måde for netværksadapteren at modtage den magiske pakke for at vække computeren.
- Sørg for, at WOL er aktiveret i BIOS under indstillingerne for strømstyring.
- Sørg for, at dyb dvaletilstand er deaktiveret i BIOS (gælder ikke for alle computere). Denne strømbesparende indstilling slukker netværksadapteren.
- Det kan være nødvendigt at starte til Windows-skrivebordsvisningen efter at have ændret BIOS-indstillingerne for at de anvendes korrekt.
- Kontroller netværksadapterdriveregenskaberne i Windows, og sørg for, at WOL er aktiveret der. Disse indstillinger kan tilsidesætte BIOS i Windows 10.
- Bekræft, at den computer, der sender den magiske pakke, kan pinge klientcomputeren.
- Bekræft, at MAC-adressen, der bruges i den magiske pakke, stemmer overens med MAC til Ethernet 1 på klientcomputeren.
- Hvis der er angivet en IP-adresse i Magic Packet, udsender netværkskontakten muligvis ikke korrekt til hele netværket. Det kan være nødvendigt at ændre adressen for at udsende pakken til hele netværket. Hvis klientadressen f.eks. er 192.168.1.12, vil den broadcast-adresse, der bruges i pakken, være 192.168.1.255.
- Sørg for, at strømstyringsindstillingerne er konfigureret korrekt i Ethernet-driveregenskaberne, som vist i eksemplerne nedenfor:
- Aktivér følgende driverindstillinger for strømstyring som vist for Intel 82579LM Gigabit-netværkscontrolleren: Tillad, at computeren slukker for denne enhed for at spare strøm, Tillad, at denne enhed vækker computeren, og Tillad kun, at en magisk pakke vækker computeren:
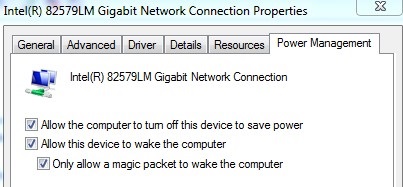
- De strømstyringsindstillinger, der vises nedenfor for Intel 82578DM, skal konfigureres med indstillingerne Wake on Magic Packet og Wake on Pattern Match aktiveret, men indstillingen Strømbesparelse Reducer linkhastigheden, når systemet er inaktivt , er deaktiveret:
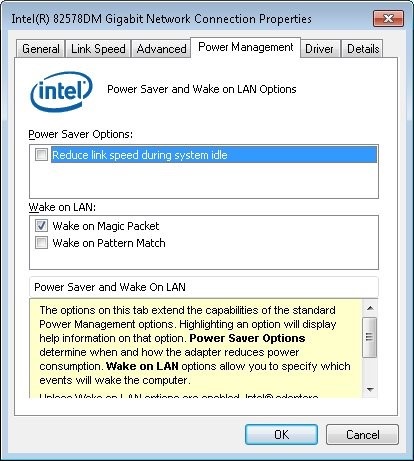
- Hvis Realtek PCIe GBE-netværkskortet er installeret på computeren, skal du konfigurere de avancerede driveregenskaber for følgende indstillinger:
- Nedlukning, Wake-on-LAN er aktiveret
- Vækning på magisk pakke er aktiveret
- Match mellem vækning ved mønster er aktiveret
- WOL &; nedlukning Linkhastigheden er indstillet til 10 Mbps:
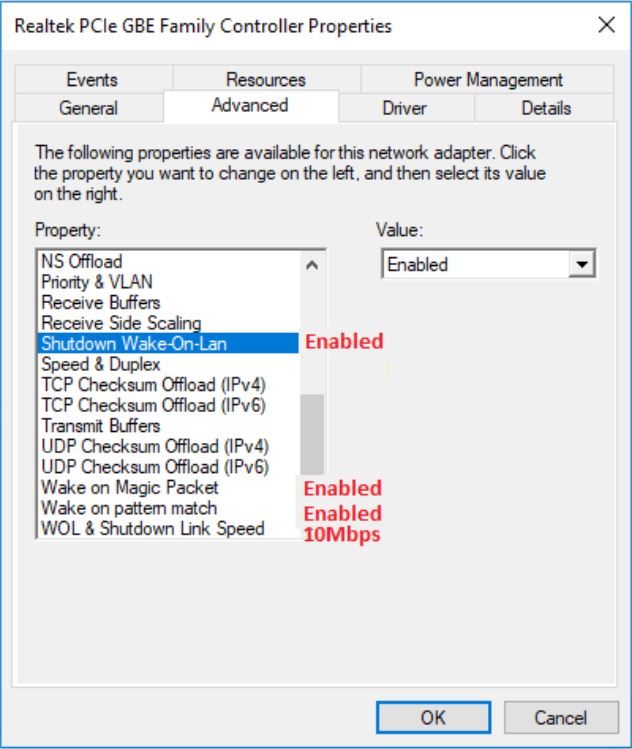
- Aktivér følgende driverindstillinger for strømstyring som vist for Intel 82579LM Gigabit-netværkscontrolleren: Tillad, at computeren slukker for denne enhed for at spare strøm, Tillad, at denne enhed vækker computeren, og Tillad kun, at en magisk pakke vækker computeren:
Additional Information
Anbefalede artikler
Her er nogle anbefalede artikler relateret til dette emne, der kan være af interesse for dig.