Wake-on-LAN nedir: Sorun Giderme Kılavuzu ve En İyi Uygulamalar
Summary: Wake-on-LAN ın (WOL) ne olduğunu ve nasıl sorun giderileceğini keşfedin. BIOS'ta WOL'u etkinleştirme ve sorunsuz uzaktan erişim için ağ bağdaştırıcısı ayarlarını optimize etme adımlarını öğrenin. ...
Instructions
Etkilenen İşletim Sistemleri:
- Windows
İçindekiler
- Wake-on-LAN nedir?
- Önkoşullar
- BIOS Ayarları
- Sürücü Ayarları
- Bilgisayarı uyandırma
- Wake-on-LAN sorunlarını giderme
Wake-on-LAN nedir?
WOL, düzgün şekilde yapılandırılmış bir ağ bilgisayarının bir ağ mesajı tarafından açılmasını veya uyandırılmasını sağlayan bir Ethernet ağ bağlantısı standardıdır. WOL, bilgisayarları düşük güç modundan uzaktan uyandırmak için kullanılan endüstri standardı protokoldür. Düşük güç modu, bilgisayarın kapalı durumda ve bir güç kaynağına erişimi olduğu anlamına gelir. Bu özellik, bilgisayarınıza herhangi bir nedenle uzaktan erişmeyi planlıyorsanız kullanışlıdır: Bilgisayarı düşük güç durumunda tutarken dosyalarınıza ve programlarınıza erişiminizi korumanıza olanak tanır.
Önkoşullar
WOL'u kullanmak için bilgisayarın bazı önkoşulları karşılaması gerekir:
- Kullanılabilir WOL özellikleri (Bilgisayarınızda WOL olup olmadığını bilgisayarınızın kılavuzundan kontrol edebilirsiniz).
- WOL özellikli Ağ Kartı
- Enerji Tasarruflu Ethernet devre dışı bırakılmalıdır.
- Seçenek mevcutsa BIOS'ta Derin Uyku devre dışı bırakılmalıdır.
- Bilgisayar S3, S4 veya S5 durumunda olmalıdır. Aynı zamanda bu da bilgisayarınızın modeline bağlıdır.
Not: Sistem Durumları hakkında daha fazla bilgi için Microsoft Bilgi Bankası'ndaki
bu makaleye bakın.
BIOS Ayarları
WOL özelliğini kullanmak için sistem BIOS'unda bazı ayarlar yapmanız gerekir. Bunu yapmak için şu adımları uygulayın:
- Bilgisayarı yeniden başlatın ve F2 tuşuna birkaç kez basın.
- Bilgisayar BIOS unda Güç Yönetimi ve LAN/WLAN da Uyanma seçeneğine gidin.
- Kullanmak istediğiniz Seçeneği etkinleştirin.
Not: WOL, tüm bilgisayar modellerinde ve tüm bilgisayar durumlarında kullanılamaz.
- Deep Sleep Control'e (Derin Uyku Kontrolü) gidin ve Seçeneği devre dışı bırakın.
- Apply (Uygula) öğesine tıklayın ve Exit (Çık) öğesine tıklayarak BIOS'tan çıkın.
Sürücü Ayarları
Windows'da, Ağ Kartı Sürücünüzde WOL'u ayarlamanız gerekir. Bunu yapmak için şu adımları izleyin:
- Aygıt Yöneticisi'ni açın. Windows 10'da, Windows Düğmesine sağ tıklayıp Aygıt Yöneticisi'ni seçebilirsiniz.
- Ağ bağdaştırıcıları bölümüne gidin ve kategoriyi açın.
- LAN Denetleyicinize sağ tıklayın ve Özellikler öğesini seçin.
- Güç Yönetimi sekmesini açın.
- Aşağıdaki kutuların işaretlendiğinden emin olun: Bu aygıt bilgisayarı başlatsın, Yalnızca sihirli bir paketin bilgisayarı uyandırmasına izin ver.
- Şimdi gelişmiş sekmesini açın ve Enerji Tasarruflu Ethernet'i seçin.
Not: Bu seçenek tüm bilgisayar modellerinde mevcut değildir.
- Bu seçeneği devre dışı olarak ayarlayın.
- Tamam öğesine tıklayın ve Aygıt Yöneticisini kapatın.
- Denetim Masası'na, ardından Donanım ve Ses, Güç Seçenekleri ve SistemAyarları'na gidin.
- Üst kısımda, Şu anda kullanılamayan ayarları değiştir'i tıklayın.
- Alt kısımda Hızlı başlatmayı aç seçeneğinin işaretini kaldırın.
- Değişiklikleri kaydet öğesine tıklayın.
Not: Bu seçenekleri değiştirmek için Yönetici Haklarına ihtiyacınız vardır.
Bilgisayarı uyandırma
Öncelikle tüm Ayarların doğru yapılıp yapılmadığını kontrol etmeniz gerekir. Bilgisayarı kapatın ve Ağ LED'lerinin hala açık olup olmadığını kontrol edin. Öyleyse, ayarlar iyidir ve WOL'u kullanabilirsiniz.
Bu örnekte wol.exe kullanıyoruz, ancak mevcut çok sayıda WOL aracından herhangi birini kullanmakta özgürsünüz.
İhtiyaçlarınıza uygun WOL aracını seçin ve indirin. Bing veya Google gibi bir Web aramasında bunlardan pek çoğunu bulabilirsiniz.
WOL araçlarınızı yapılandırmak için şu adımları izleyin (adımlar diğer araçlarda değişiklik gösterebilir):
- Uyandırmak istediğiniz bilgisayarı başlatın. Windows'a girdikten sonra komut istemine sağ tıklayın ve Yönetici Olarak Çalıştır'ı seçin.
- Yazın
ipconfig /allyazın ve Enter'a basın. - LAN Bağdaştırıcınızın fiziksel adresini not edin.
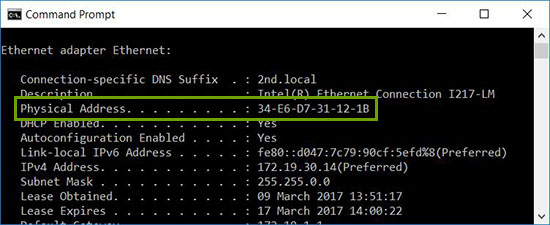
- Bilgisayarınızı tekrar kapatın veya bekleme moduna geçirin.
- Ağınızdaki başka bir Sistemde WOL Aracınızı indirip açın.
- Uyandırmak istediğiniz bilgisayarın fiziksel adresini yapılandırın (burada, daha önce not ettiğiniz adrese ihtiyacınız vardır).
- İşte bu kadar, şimdi WOL Aracınızı çalıştırın ve Sistem uyanıp Windows'a önyükleme yapacaktır.
Wake-on-LAN sorunlarını giderme
Birincil Ethernet bağlantı noktası genellikle bilgisayarın yanında veya arkasındadır ve çalıştırdığınızda Ethernet 1 olarak listelenir IPCONFIG. Bu, WOL'yi destekleyen bağlantı noktasıdır.
Ağ kablosunun bilgisayardaki ağ bağdaştırıcısına bağlı olduğunu onayladıktan sonra WOL hâlâ düzgün çalışmıyorsa aşağıdaki adımları kullanarak sorunu giderin:
- AC gücünün prize takılı olduğundan emin olun. Bilgisayar pille çalışırken WOL çalışmaz. Bu, tasarım gereği böyledir.
- Bilgisayar kapatıldığında bağlantı ışığının yandığından emin olun. Bağlantı ışığı yoksa ağ bağdaştırıcısının bilgisayarı uyandırmak için gereken sihirli paketi alması mümkün değildir.
- BIOS'ta Güç Yönetimi ayarları altından WOL'nin etkinleştirildiğinden emin olun.
- BIOS'ta Derin Uykunun devre dışı bırakıldığından emin olun (tüm bilgisayarlar için geçerli değildir). Bu güç tasarrufu ayarı ağ bağdaştırıcısını kapatır.
- BIOS ayarlarının düzgün şekilde uygulanması için BIOS ayarlarını değiştirdikten sonra Windows masaüstüne önyükleme yapmanız gerekebilir.
- Windows'daki ağ bağdaştırıcısı sürücüsü özelliklerini kontrol edin ve WOL'nin burada etkinleştirildiğinden emin olun. Bu ayarlar Windows 10'da BIOS'u geçersiz kılabilir.
- Sihirli paketi gönderen bilgisayarın istemci bilgisayara ping gönderebildiğini doğrulayın.
- Sihirli pakette kullanılan MAC adresinin istemci bilgisayardaki Ethernet 1'in MAC adresi ile aynı olduğunu doğrulayın.
- Sihirli pakette bir IP adresi belirtilmişse ağ anahtarı, tüm ağa doğru şekilde yayınlayamayabilir. Paketi tüm ağa yayınlamak için adresin değiştirilmesi gerekebilir. Örneğin istemci adresi 192.168.1.12 ise pakette kullanılan yayın adresi 192.168.1.255 olacaktır.
- Güç Yönetimi ayarlarının aşağıdaki örneklerde gösterildiği gibi Ethernet sürücüsü özelliklerinden doğru yapılandırıldığından emin olun:
- Intel 82579LM Gigabit Ağ denetleyicisi için gösterildiği gibi aşağıdaki Güç Yönetimi sürücü ayarlarını etkinleştirin: Güç kazancı sağlamak için bilgisayarın bu aygıtı kapatmasına izin ver, Bu aygıtın bilgisayarı başlatmasına izin ver ve Yalnızca sihirli bir paketin bilgisayarı uyandırmasına izin ver:
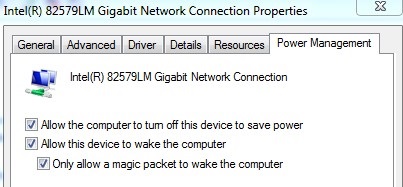
- Intel 82578DM için aşağıda gösterilen Güç Yönetimi ayarları, Magic Packet'te Uyandırma ve Örüntü Eşleştirmede Uyandırma ayarları etkin olacak şekilde yapılandırılmalıdır, ancak Güç Tasarrufu Seçeneği Sistem boştayken bağlantı hızını azalt seçeneği devre dışıdır:
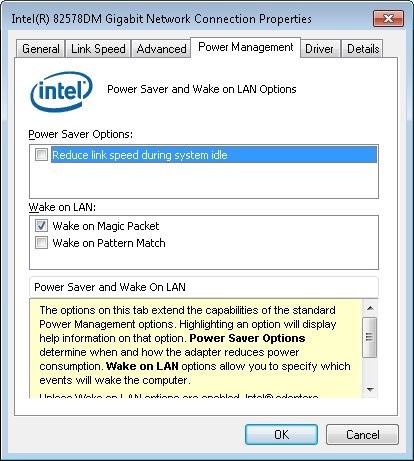
- Realtek PCIe GBE ağ bağdaştırıcısı bilgisayarda kuruluysa aşağıdaki ayarlar için Gelişmiş sürücü özelliklerini yapılandırın:
- Kapatma: LAN'da Uyandırma Etkin
- Sihirli Paket ile Uyandırma - Etkin
- Desen Eşleştirme ile Uyandırma - Etkin
- WOL ve Kapatma Bağlantı Hızı 10 Mb/sn ye ayarlı:
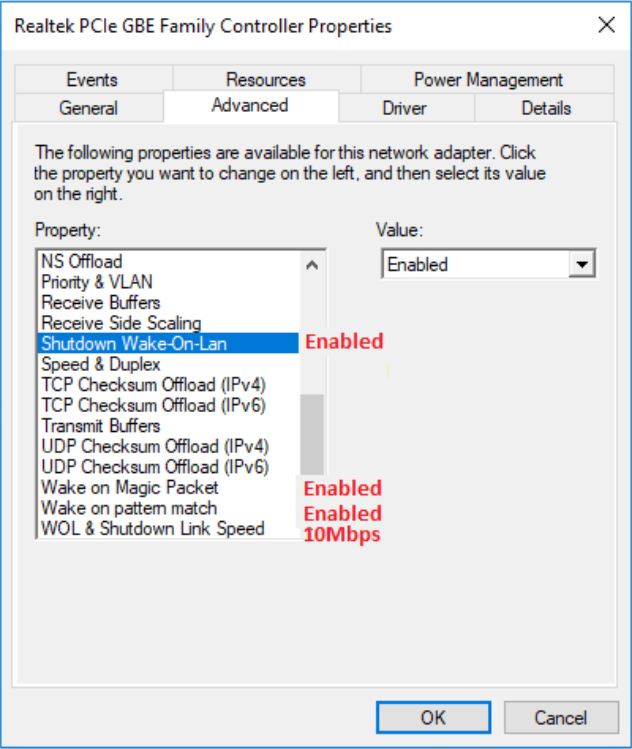
- Intel 82579LM Gigabit Ağ denetleyicisi için gösterildiği gibi aşağıdaki Güç Yönetimi sürücü ayarlarını etkinleştirin: Güç kazancı sağlamak için bilgisayarın bu aygıtı kapatmasına izin ver, Bu aygıtın bilgisayarı başlatmasına izin ver ve Yalnızca sihirli bir paketin bilgisayarı uyandırmasına izin ver:
Additional Information
Önerilen Makaleler
Bu konuyla ilgili ilginizi çekebilecek bazı önerilen makaleleri burada bulabilirsiniz.