Hva er Wake-on-LAN: Feilsøkingsveiledning og anbefalte fremgangsmåter
Summary: Finn ut hva Wake-on-LAN (WOL) er, og hvordan du feilsøker det. Lær trinnene for å aktivere WOL i BIOS og optimalisere innstillingene for nettverksadapter for sømløs ekstern tilgang.
Instructions
Berørte operativsystemer:
- Windows
Innholdsfortegnelse
- Hva er Wake-on-LAN?
- Forhåndskrav
- BIOS-innstillinger
- Driverinnstillinger
- Slik vekker du datamaskinen
- Feilsøking for vekkesignal på LAN
Hva er Wake-on-LAN
WOL er en Ethernet-nettverksstandard som gjør at en riktig konfigurert nettverksdatamaskin kan slås på eller vekkes av en nettverksmelding. WOL er en industristandardprotokoll for å vekke datamaskiner opp fra lavstrømsmodus eksternt. Definisjonen av lavstrømsmodus betyr at datamaskinen er slått av og har tilgang til en strømkilde. Dette er nyttig hvis du planlegger å få tilgang til datamaskinen eksternt av en eller annen grunn: Den lar deg beholde tilgangen til filene og programmene dine, samtidig som datamaskinen er i lavstrømtilstand.
Forhåndskrav
Hvis du vil bruke WOL, må datamaskinen oppfylle noen forutsetninger:
- Tilgjengelige WOL-funksjoner (du kan sjekke i datamaskinens håndbok om WOL er tilgjengelig på datamaskinen).
- WOL-aktivert nettverkskort
- Energieffektiv Ethernet må deaktiveres.
- Dyp hvilemodus må være deaktivert i BIOS hvis alternativet er til stede.
- Datamaskinen må være i S3-, S4- eller S5-tilstand, dette avhenger også av datamaskinmodellen.
Merk: Hvis du vil ha mer informasjon om systemtilstandene, kan du se denne artikkelen i Microsoft Knowledge Base
.
BIOS-innstillinger
Hvis du vil bruke WOL-funksjonen, må du angi noen innstillinger i system-BIOS. Følg disse trinnene for å gjøre dette:
- Start datamaskinen på nytt, og trykk på F2-tasten flere ganger.
- Gå til Strømstyring og vekkesignal på LAN/WLAN i datamaskinens BIOS.
- Aktiver alternativet du vil bruke.
Merk: WOL er ikke tilgjengelig på alle datamaskinmodeller og i alle datamaskintilstander.
- Gå til Deep Sleep Control (Hvilemoduskontroll), og deaktiver dette alternativet.
- Klikk på Bruk og avslutt BIOS.
Driverinnstillinger
Tilbake i Windows må du konfigurere WOL i nettverkskortdriveren. Følg disse trinnene for å gjøre det:
- Åpne Enhetsbehandling. I Windows 10 kan du høyreklikke på Windows-knappen og velge Enhetsbehandling.
- Gå til Nettverksadaptere og åpne kategorien.
- Høyreklikk på LAN-kontrolleren og velg Egenskaper.
- Åpne fanen Strømstyring.
- Kontroller at følgende bokser er merket av: Tillat denne enheten å vekke datamaskinen, Tillat bare en magisk pakke å vekke datamaskinen.
- Åpne nå den avanserte fanen og velg Energieffektiv Ethernet.
Merk: Dette alternativet er ikke tilgjengelig for alle datamaskinmodeller.
- Angi dette alternativet som deaktivert.
- Klikk på OK, og lukk Enhetsbehandling.
- Gå til kontrollpanelet og deretter Maskinvare og lyd, strømalternativer og systeminnstillinger.
- Klikk øverst Endre innstillinger som for øyeblikket ikke er tilgjengelige.
- Fjern merket for Slå på rask oppstart nederst.
- Klikk på lagre endringer.
Merk: Du trenger administratorrettigheter for å endre disse alternativene.
Slik vekker du datamaskinen
Først bør du sjekke om alle innstillingene er satt opp riktig. Slå av datamaskinen og sjekk om nettverkslampene fortsatt lyser. I så fall er innstillingene fine, og du kan bruke WOL.
I dette eksemplet bruker vi wol.exe, men du står fritt til å bruke noen av de mange WOL-verktøyene som er tilgjengelige.
Velg WOL-verktøyet som passer dine behov, og last det ned. Du kan finne mange av dem i et nettsøk som Bing eller Google.
Følg disse trinnene for å konfigurere WOL-verktøyene dine (trinnene kan variere på andre verktøy):
- Start datamaskinen du vil vekke. Når du er i Windows, høyreklikker du ledeteksten og velger Kjør som administrator.
- Skriv inn
ipconfig /allog trykk Enter. - Noter ned fysisk adresse for din LAN-adapter.
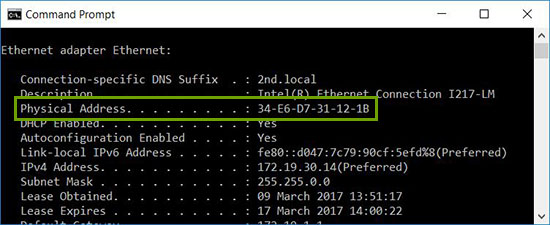
- Slå av datamaskinen igjen, eller send den i ventemodus.
- Last ned og åpne WOL-verktøyet på et annet system i nettverket ditt.
- Konfigurer den fysiske adressen til datamaskinen du vil vekke opp (her trenger du adressen du noterte før).
- Og det er det, kjør nå WOL-verktøyet, og systemet skal våkne og starte opp til Windows.
Feilsøking for vekkesignal på LAN
Den primære Ethernet-porten er vanligvis på siden eller baksiden av datamaskinen, og den er oppført som Ethernet 1 når du kjører IPCONFIG. Dette er porten som støtter WOL.
Når du har bekreftet at nettverkskabelen er koblet til nettverkskortet på datamaskinen, hvis WOL fortsatt ikke fungerer som den skal, feilsøker du ved hjelp av følgende trinn:
- Bekreft at strømtilførselen er koblet til. WOL fungerer ikke når datamaskinen kjører på batteri. Det er slik sensoren er utformet.
- Bekreft at koblingslampen forblir på når datamaskinen er slått av. Hvis det ikke er noen koblingslys, er det ingen måte for nettverkskortet å motta den magiske pakken for å vekke datamaskinen.
- Kontroller at WOL er aktivert i BIOS under Innstillinger for strømstyring.
- Kontroller at dyp hvilemodus er deaktivert i BIOS (gjelder ikke alle datamaskiner). Denne strømsparingsinnstillingen slår av nettverkskortet.
- Det kan være nødvendig å starte til Windows-skrivebordet etter at du har endret BIOS-innstillingene for at de skal kunne brukes på riktig måte.
- Kontroller driveregenskapene for nettverkskortet i Windows, og sørg for at WOL er aktivert der. Disse innstillingene kan overstyre BIOS i Windows 10.
- Bekreft at datamaskinen som sender den magiske pakken, kan pinge klientdatamaskinen.
- Bekreft at MAC-adressen som brukes i den magiske pakken, samsvarer med MAC for Ethernet 1 på klientdatamaskinen.
- Hvis en IP-adresse er angitt i den magiske pakken, kan det hende at nettverkssvitsjen ikke kringkaster den til hele nettverket. Det kan hende at du må endre adressen for å kunne sende pakken til hele nettverket. Hvis klientadressen for eksempel er 192.168.1.12, vil kringkastingsadressen som brukes i pakken, være 192.168.1.255.
- Kontroller at innstillingene for strømstyring er riktig konfigurert i Ethernet-driveregenskapene, som vist i eksemplene nedenfor:
- Aktiver følgende driverinnstillinger for strømstyring som vist for Intel 82579LM Gigabit Network-kontrolleren: La datamaskinen slå av denne enheten for å spare strøm, Tillat denne enheten å vekke datamaskinen, og Tillat bare en magisk pakke å vekke datamaskinen:
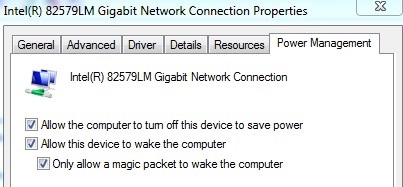
- Innstillingene for strømstyring som vises nedenfor for Intel 82578DM bør konfigureres med innstillingene Vekkesignal på Magic Packet og Vekke ved mønstermatch aktivert, men alternativet Strømsparing Reduser koblingshastigheten under inaktiv systemfeil er deaktivert:
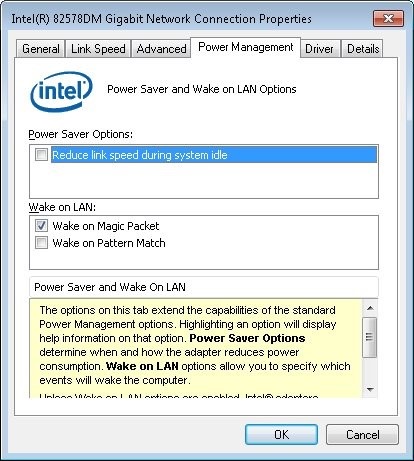
- Hvis Realtek PCIe GBE-nettverkskortet er installert på datamaskinen, konfigurerer du de avanserte driveregenskapene for følgende innstillinger:
- Shutdown Wake-on-LAN er aktivert
- Vekking på Magic Packet er aktivert
- Vekkesignal ved mønstersamsvar er aktivert
- WOL &; Shutdown Link Speed er satt til 10 Mbps:
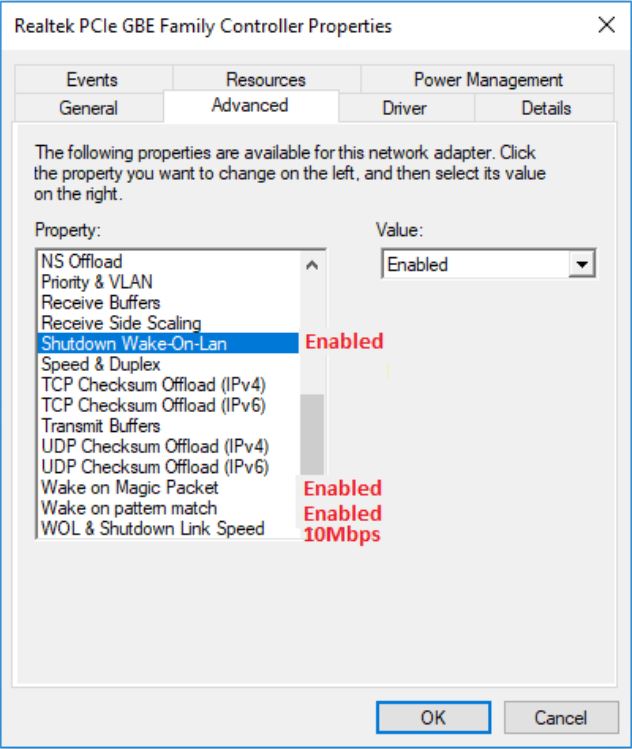
- Aktiver følgende driverinnstillinger for strømstyring som vist for Intel 82579LM Gigabit Network-kontrolleren: La datamaskinen slå av denne enheten for å spare strøm, Tillat denne enheten å vekke datamaskinen, og Tillat bare en magisk pakke å vekke datamaskinen:
Additional Information
Anbefalte artikler
Her er noen anbefalte artikler relatert til dette emnet som kan være av interesse for deg.