O que é Wake-on-LAN: Guia de solução de problemas e práticas recomendadas
Summary: Descubra o que é Wake-on-LAN (WOL) e como solucioná-lo. Aprenda as etapas para ativar o WOL no BIOS e otimizar as configurações do adaptador de rede para acesso remoto contínuo.
Instructions
Sistemas operacionais afetados:
- Windows
Sumário
- O que é Wake-on-LAN?
- Pré-requisitos
- Configurações do BIOS
- Configurações de driver
- Como ativar o computador
- Solução de problemas do Wake-on-LAN
O que é Wake-on-LAN
WOL é um padrão do sistema de rede Ethernet que permite que um computador de rede configurado corretamente seja ligado ou despertado por uma mensagem de rede. WOL é um protocolo padrão do setor para despertar computadores remotamente a partir de um modo de baixo consumo de energia. A definição de modo de baixo consumo de energia significa o tempo em que o computador está desligado e tem acesso a uma fonte de energia. Isso é útil se você planeja acessar seu computador remotamente por qualquer motivo: Ele permite que você mantenha o acesso aos seus arquivos e programas, mantendo o computador em um estado de baixo consumo de energia.
Pré-requisitos
Para usar o WOL, o computador precisa atender a alguns pré-requisitos:
- Recursos de WOL disponíveis (você pode verificar no manual do computador se o WOL está disponível no computador).
- Placa de rede habilitada para WOL
- A Ethernet com eficiência no uso de energia deve ser desativada.
- A desativação profunda deve ser desativada no BIOS se houver essa opção.
- O computador deve estar no estado S3, S4 ou S5; isso também depende do modelo do computador.
Nota: Para obter mais informações sobre os estados do sistema, consulte este artigo na Base
de dados de Conhecimento da Microsoft.
Configurações do BIOS
Para usar o recurso WOL, você deve definir algumas configurações no BIOS do sistema. Para isso, siga estas etapas:
- Reinicie o computador e pressione a tecla F2 várias vezes.
- No BIOS do computador, vá para Gerenciamento de energia e Ativar na LAN/WLAN.
- Ative a opção que você deseja usar.
Nota: O WOL não está disponível em todos os modelos de computador e em todos os estados do computador.
- Vá para Deep Sleep Control (Controle de desativação profunda) e desative a opção.
- Clique em Apply e saia do BIOS.
Configurações de driver
No Windows, você precisa configurar o WOL no driver da placa de rede. Siga estas etapas para fazer isso:
- Abra o Gerenciador de dispositivos. No Windows 10, você pode clicar com o botão direito no botão Windows e selecionar o Gerenciador de dispositivos.
- Acesse Adaptadores de rede e abra a categoria.
- Clique com o botão direito em seu controlador de LAN e selecione Propriedades.
- Abra a guia Gerenciamento de energia.
- Certifique-se de que as seguintes caixas estejam marcadas: Permita que este dispositivo ative o computador. Somente permita que um Magic Packet ative o computador.
- Agora, abra a guia Avançado e escolha Ethernet com eficiência no uso de energia.
Nota: Essa opção não está disponível para todos os modelos de computador.
- Defina essa opção como Desativado.
- Clique em OK e feche o Gerenciador de dispositivos.
- Acesse o Painel de controle, depois Hardware e som, Opções de energia e Configurações do sistema.
- Na parte superior, clique em Alterar configurações que estão indisponíveis no momento.
- Na parte inferior, desmarque Ligar inicialização rápida.
- Clique em Salvar alterações.
Nota: Você precisa de direitos de administrador para alterar essas opções.
Como ativar o computador
Primeiro, você deve verificar se todas as configurações estão corretas. Desligue o computador e verifique se os LEDs de rede permanecem ligados. Em caso afirmativo, as configurações estão funcionando corretamente e você pode usar o WOL.
Neste exemplo, usamos o wol.exe, mas você pode usar qualquer uma das muitas ferramentas de WOL disponíveis.
Escolha a ferramenta WOL que atenda às suas necessidades e faça download dela. Você pode encontrar muitos deles em uma pesquisa na Web, como o Bing ou o Google.
Para configurar suas ferramentas WOL, siga estas etapas (as etapas podem variar em outras ferramentas):
- Inicie o computador que você deseja ativar. Uma vez no Windows, clique com o botão direito do mouse no prompt de comando e escolha Executar como administrador.
- Digite
ipconfig /alle pressione Enter. - Anote o endereço físico de seu adaptador de LAN.
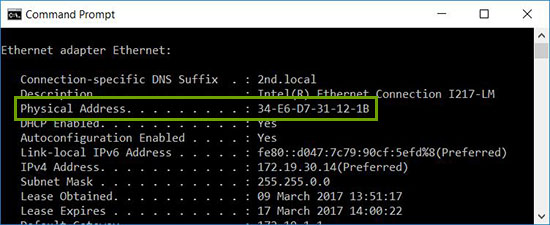
- Desligue o computador novamente ou envie-o para o modo de espera.
- Em outro sistema em sua rede, baixe e abra sua ferramenta WOL.
- Configure o endereço físico do computador que você deseja ativar (aqui você precisa do endereço que anotou antes).
- E isso é tudo. Agora execute sua ferramenta WOL e o sistema deve ativar e inicializar no Windows.
Solução de problemas do Wake-on-LAN
A porta Ethernet primária geralmente está na lateral ou na parte traseira do computador e é listada como Ethernet 1 quando você executa IPCONFIG. Essa é a porta que suporta WOL.
Depois de confirmar que o cabo de rede está conectado ao adaptador de rede no computador, se o WOL ainda não funcionar corretamente, realize solução de problemas usando as seguintes etapas:
- Verifique se a alimentação CA está conectada. O WOL não funciona quando o computador está na bateria. Isto é previsto.
- Confirme se a luz de conexão permanece acesa quando o computador é desligado. Se não houver luz de conexão, não há como o adaptador de rede receber o magic packet para ativar o sistema.
- Certifique-se de que o WOL esteja ativado no BIOS, nas configurações de Gerenciamento de energia.
- Verifique se a Suspensão profunda está desativada no BIOS (não aplicável a todos os computadores). Esta configuração de economia de energia desliga o adaptador de rede.
- Pode ser necessário inicializar na área de trabalho do Windows após alterar as configurações do BIOS para que elas sejam aplicadas corretamente.
- Verifique as propriedades do driver do ativador de rede no Windows e certifique-se de que o WOL esteja ativado lá. Essas configurações podem substituir o BIOS no Windows 10.
- Confirme se o computador que envia o magic packet pode fazer ping no computador client.
- Confirme se o endereço MAC usado no magic packet corresponde ao MAC para Ethernet 1 no computador client.
- Se um endereço IP for especificado no magic packet, o comutador de rede poderá não transmiti-lo corretamente para toda a rede. Pode ser necessário alterar o endereço para transmitir o pacote para toda a rede. Por exemplo, se o endereço do cliente for 192.168.1.12, o endereço de transmissão usado no pacote será 192.168.1.255.
- Certifique-se de que as configurações de Gerenciamento de energia estão definidas corretamente nas propriedades do driver da Ethernet, conforme mostrado nos exemplos abaixo:
- Ative as seguintes configurações do driver de Gerenciamento de energia, conforme mostrado para o controlador de rede Gigabit Intel 82579LM: Permita que o computador desligue este dispositivo para economizar energia, permita que este dispositivo ative o computador e permita que um Magic Packet ative o computador:
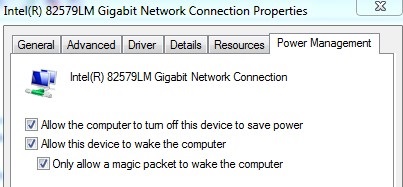
- As configurações de gerenciamento de energia mostradas abaixo para o Intel 82578DM devem ser definidas com as configurações Wake on Magic Packet e Wake on Pattern Match ativadas, mas a opção de economia de energia Reduce link speed during system idle desativada:
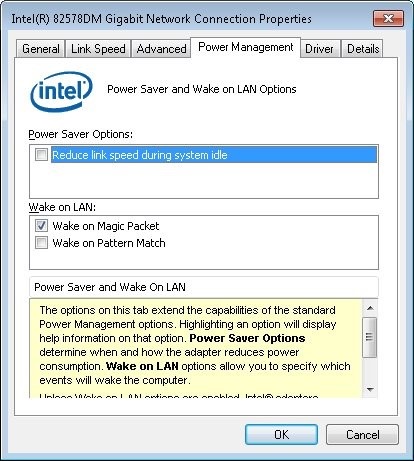
- Se o adaptador de rede Realtek PCIe GBE estiver instalado no computador, defina as propriedades avançadas do driver para as seguintes configurações:
- Desligar o Wake-on-LAN está ativado
- Ativar Magic Packet está ativado
- Ativação por correspondência de padrão está ativada
- WOL & Shutdown Link Speed está definido como 10 Mbps:
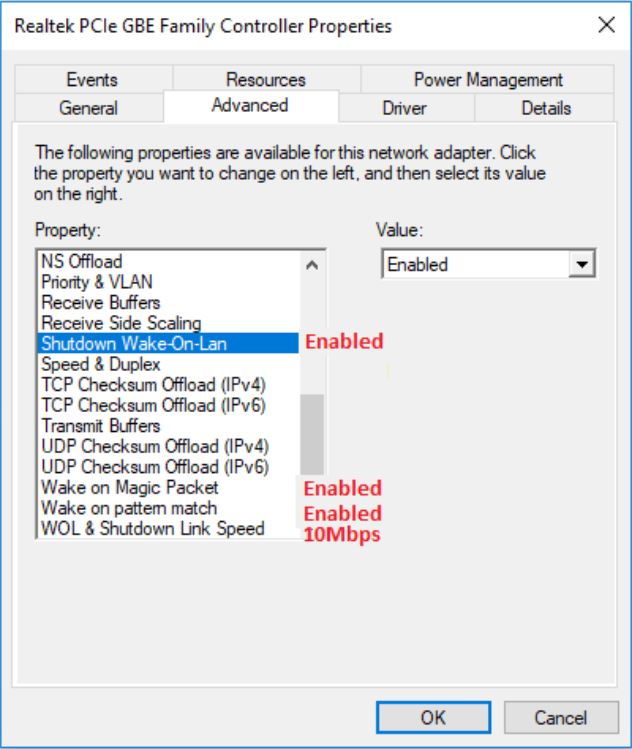
- Ative as seguintes configurações do driver de Gerenciamento de energia, conforme mostrado para o controlador de rede Gigabit Intel 82579LM: Permita que o computador desligue este dispositivo para economizar energia, permita que este dispositivo ative o computador e permita que um Magic Packet ative o computador:
Additional Information
Artigos recomendados
Aqui estão alguns artigos recomendados relacionados a este tópico que podem ser de seu interesse.