Dell Inspiron or Vostro Laptop Does Not Update DVD Drive Icon Status or Autoplay
Summary: How to resolve DVD drive Icon Status Not Changing or Auto playing on Dell Inspiron 3493, 3580, 3593, 3780, 3793 or Vostro 3491, 3580, or 3591.
This article applies to
This article does not apply to
This article is not tied to any specific product.
Not all product versions are identified in this article.
Symptoms
Resolution
Symptom
On Dell Inspiron or Vostro Laptops after inserting or removing an optical disk, the DVD drive icon and information may not update the status. For example, after inserting a DVD disk, the DVD drive icon and status information still shows no disk, and the disk may not auto play.
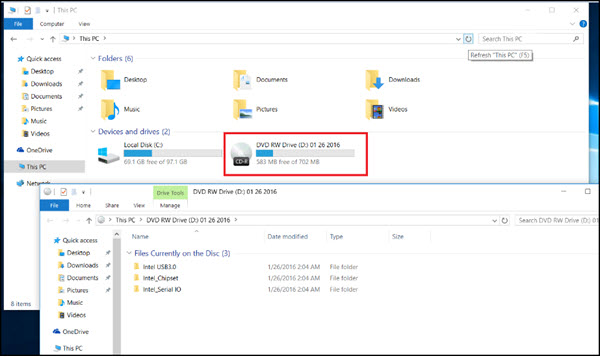
Affected PCs
- Dell Inspiron 3493
- Dell Inspiron 3580
- Dell Inspiron 3593
- Dell Inspiron 3780
- Dell Inspiron 3793
- Dell Vostro 3491
- Dell Vostro 3580
- Dell Vostro 3591
- Dell Inspiron 5493
- Dell Inspiron 5593
Solution
To resolve this issue, update the system BIOS to version 1.7.0 or above.
Warning: Dell laptops must have the battery installed and charged to at least 10% before you begin the BIOS update. Dell recommends running the laptop on AC power before proceeding with the update process.
 Note: To learn more about updating the BIOS on your computer, refer to the Dell knowledge-base article Dell BIOS Updates
Note: To learn more about updating the BIOS on your computer, refer to the Dell knowledge-base article Dell BIOS Updates
Warning: It is recommended that you disconnect external peripherals like external hard disk drive, printer, scanner, before updating the BIOS on your Dell computer.
- Browse to the Dell Drivers & downloads page of your product
- Select the Operating System installed on the computer.
- Under Category, select BIOS.
- Locate the latest System BIOS.
- Click Download and save the file.
- Open File Explorer and browse to the location where the downloaded file is saved.
- Double-click the BIOS setup file and follow the on-screen instructions to complete the installation process.
- Your computer may restart several times during the update procedure. Do not power off the computer during the update procedure.
Affected Products
Inspiron 3493, Inspiron 5493, Inspiron 3580, Inspiron 3593, Inspiron 5593, Inspiron 3780, Inspiron 3793, Vostro 3580Article Properties
Article Number: 000128957
Article Type: Solution
Last Modified: 21 Feb 2021
Version: 4
Find answers to your questions from other Dell users
Support Services
Check if your device is covered by Support Services.