Manage Virtual Disk for S100 S140 S300 Software RAID Controller
Summary: How to create, swap, and manage a virtual disk created with the S100/S140/S300 RAID controller
Symptoms
 Warning: Before managing your Virtual Disk ensure you have your data backed up to a separate system.
Warning: Before managing your Virtual Disk ensure you have your data backed up to a separate system.
Table of Contents
1.Virtual disk management
Follow these steps to view the properties of physical disks:- Power the system on and press <Ctrl><R> when prompted, to access the PERC Virtual Disk Management utility.
- At the Main Menu field, select View Disk Details. Press <Enter>.
- Use the arrow keys to choose a physical disk.
- Physical disk information is displayed at the top of the window:
Physical disk number
Channel number
Physical disk size
Physical disk status: New/NonRAID/Ready/Online
Amount of free space
Manufacturer and model number
- Press <Esc> to return to the main window when finished.
- Power the system on and press <Ctrl><R> when prompted, to access the PERC Virtual Disk Management utility.
- At the Main Menu field, select View Virtual Disk Details. Press <Enter>.
- Use the arrow keys to choose a virtual disk.
- Virtual disk information is displayed at the top of the window and in the Virtual Disks field:
Virtual disk number
RAID level
Physical disk size
Size
Status (R/W, R, NA)
- Press <Esc> to return to the main window when finished.
- To perform a rescan, select Rescan Disks from the Main Menu field and press <Enter> (The activity indicator, in the information field at the top of the window, spins while the physical disks are being polled).
- The Rescan Disks option rescans all the channels, searches for new or removed physical disks, and re-reads the configuration information from each physical disk.
2.Creating a virtual disk
Below are the steps for creating the Virtual disk with the S100 S140 S300 controller:
Using the S140 controller as an example.
-
When the system is booting, press <Ctrl><R> to enter the S140 controller BIOS.
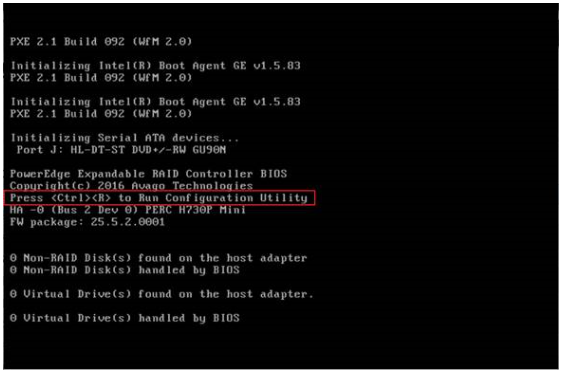
- Select Create Virtual Disks from the Main Menu screen and press <Enter>.
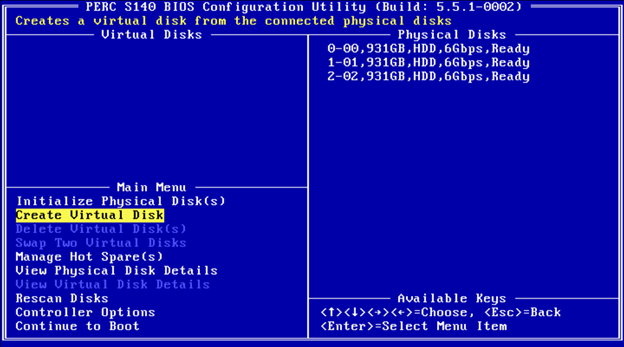
 NOTE: The S140 controller supports a maximum of 30 virtual disks per physical disk. You cannot modify any feature settings in UEFI or OPROM if the number of virtual disks exceeds the maximum limit of 30. For more information about troubleshooting this issue, see Unable to modify any feature settings in UEFI or OPROM.
NOTE: The S140 controller supports a maximum of 30 virtual disks per physical disk. You cannot modify any feature settings in UEFI or OPROM if the number of virtual disks exceeds the maximum limit of 30. For more information about troubleshooting this issue, see Unable to modify any feature settings in UEFI or OPROM.
- In the Physical Disks field, select the physical disk on which you want to create a virtual disk:
- After selecting the physical disk to be included in the virtual disk, press Enter.
- To select a physical disk, press Insert.
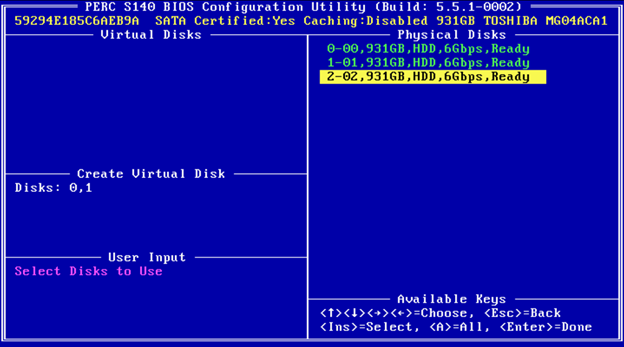
- In the User Input field, use the arrow keys to select a virtual disk type (RAID level) and press Enter.
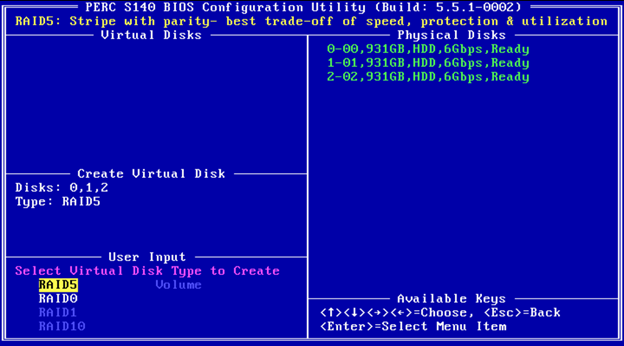
- Select a size for the virtual disk, depending on the available free space of the physical disks and press Enter.
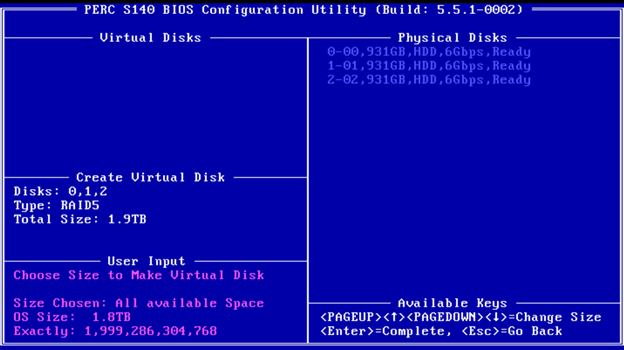
- In the User Input field, select a Caching Mode. Press Enter.
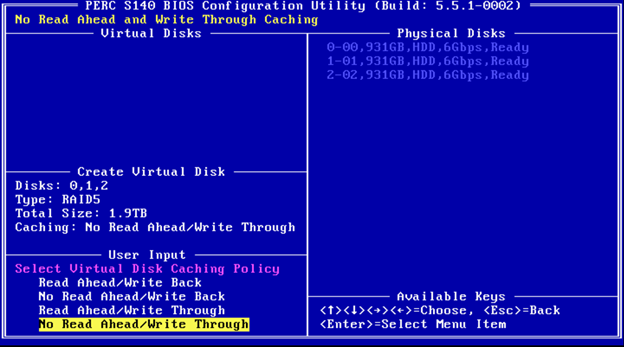
- Press C to confirm that you want to create the virtual disk.
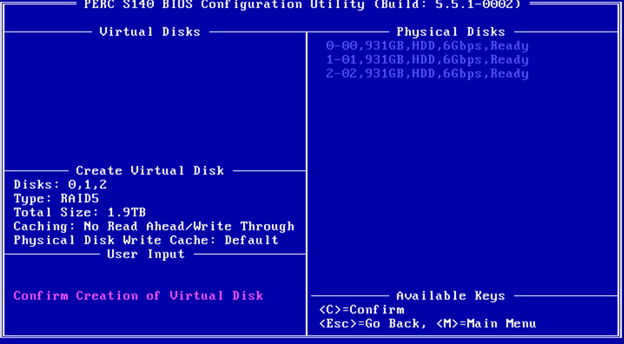
3.Swapping virtual disks
Use the Swap Two Virtual Disks option of the PERC Virtual Disk Management utility to arrange virtual disks in a different order. The boot virtual disk must be the first virtual disk listed in the Virtual Disks field. If necessary, use the Swap Two Virtual Disks option to place the bootable virtual disk in the first position. The Swap Two Virtual Disks option is enabled only if there is at least one initialized physical disk in the system. For example, if all the physical disks in the system are Non-RAID, the Swap Two Virtual Disks option is disabled.
Below are the steps for swapping virtual disks:
- When the system is booting, press <Ctrl><R> to enter the S100/S140/S300 controller BIOS.
- At the Main Menu field, select Swap Two Virtual Disks. Press <Enter>.
- Use the up and down arrows to highlight the 166GB RAID 5 Virtual Disk listing, and then press <Enter> to select it.
- Use the arrow keys to highlight the RAID 1 virtual disk. Press <Enter>.
- Press to swap the VDs. The virtual disk now appears first in the list.