S100/S140/S300 Yazılımı RAID Denetleyicisi için Sanal Diski Yönetme
Summary: S100/S140/S300 RAID denetleyicisiyle oluşturulan bir sanal diskin; oluşturulması, değiştirilmesi ve yönetilmesi
Symptoms
 Uyarı: Sanal Diskinizi yönetmeden önce verilerinizi ayrı bir sisteme yedeklediğinizden emin olun.
Uyarı: Sanal Diskinizi yönetmeden önce verilerinizi ayrı bir sisteme yedeklediğinizden emin olun.
İçindekiler
1. Sanal disk yönetimi
Fiziksel disklerin özelliklerini görüntülemek için şu adımları izleyin:- Sistemi açın ve PERC Virtual Disk Management yardımcı programına erişmek için istendiğinde <Ctrl><R> tuşlarına basın.
- Main Menu (Ana Menü) alanında View Disk Details (Disk Ayrıntılarını Görüntüle) öğesini seçin. <Enter> tuşuna basın.
- Fiziksel disk seçmek için ok tuşlarını kullanın.
- Fiziksel disk bilgileri, pencerenin üst kısmında görüntülenir:
Fiziksel disk numarası
Kanal numarası
Fiziksel disk boyutu
Fiziksel disk durumu: New/NonRAID/Ready/Online (Yeni/RAID Olmayan/Hazır/Çevrimiçi)
Boş alan miktarı
Üretici ve model numarası
- İşlem bittiğinde ana pencereye dönmek için <Esc> tuşuna basın.
- Sistemi açın ve PERC Virtual Disk Management yardımcı programına erişmek için istendiğinde <Ctrl><R> tuşlarına basın.
- Main Menu (Ana Menü) alanında View Virtual Disk Details (Sanal Disk Ayrıntılarını Görüntüle) öğesini seçin. <Enter> tuşuna basın.
- Sanal disk seçmek için ok tuşlarını kullanın.
- Sanal disk bilgileri, pencerenin üst kısmında ve Virtual Disks (Sanal Diskler) alanında görüntülenir:
Sanal disk numarası
RAID düzeyi
Fiziksel disk boyutu
Boyut
Durum (R/W, R, NA)
- İşlem bittiğinde ana pencereye dönmek için <Esc> tuşuna basın.
- Yeniden tarama yapmak için Main Menu (Ana Menü) alanından Rescan Disks (Diskleri Yeniden Tara) öğesini seçin ve <Enter> tuşuna basın (Pencerenin üst kısmındaki bilgi alanında yer alan etkinlik göstergesi, fiziksel diskler sorgulanırken döner).
- Rescan Disks (Diskleri Yeniden Tara) seçeneği; tüm kanalları yeniden tarar, yeni veya kaldırılmış fiziksel diskleri arar ve her fiziksel diskteki yapılandırma bilgilerini yeniden değerlendirir.
2. Sanal disk oluşturma
S100/S140/S300 denetleyicisiyle Sanal disk oluşturma adımları aşağıda verilmiştir:
Örnek olarak S140 denetleyicisini kullanalım.
-
Sistem önyüklenirken, S140 denetleyici BIOS'una girmek için <Ctrl><R> tuşlarına basın.
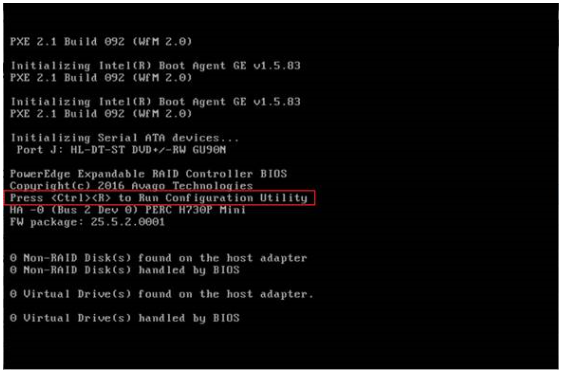
- Main Menu (Ana Menü) ekranından Create Virtual Disks (Sanal Diskler Oluştur) öğesini seçin ve <Enter> tuşuna basın.
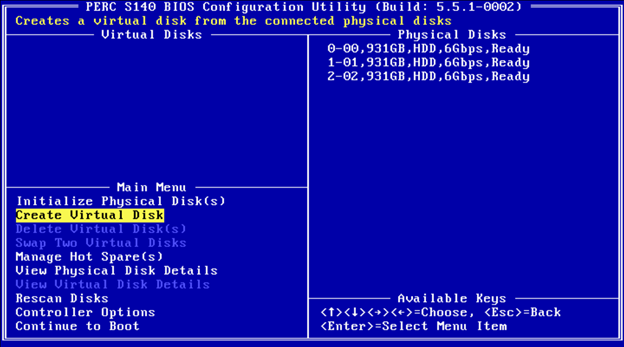
 NOT: S140 denetleyici, fiziksel disk başına en fazla 30 sanal diski destekler. Sanal disk sayısı, maksimum 30 sınırını aşıyorsa UEFI veya OPROM'da herhangi bir özellik ayarını değiştiremezsiniz. Bu sorunu giderme hakkında daha fazla bilgi için "UEFI veya OPROM'da herhangi bir özellik ayarı değiştirilemiyor" başlıklı makaleyi kontrol edin.
NOT: S140 denetleyici, fiziksel disk başına en fazla 30 sanal diski destekler. Sanal disk sayısı, maksimum 30 sınırını aşıyorsa UEFI veya OPROM'da herhangi bir özellik ayarını değiştiremezsiniz. Bu sorunu giderme hakkında daha fazla bilgi için "UEFI veya OPROM'da herhangi bir özellik ayarı değiştirilemiyor" başlıklı makaleyi kontrol edin.
- Physical Disks (Fiziksel Diskler) alanında, içinde sanal disk oluşturmak istediğiniz fiziksel diski seçin:
- Sanal diske dahil olacak fiziksel diski seçtikten sonra Enter tuşuna basın.
- Bir fiziksel disk seçmek için Insert tuşuna basın.
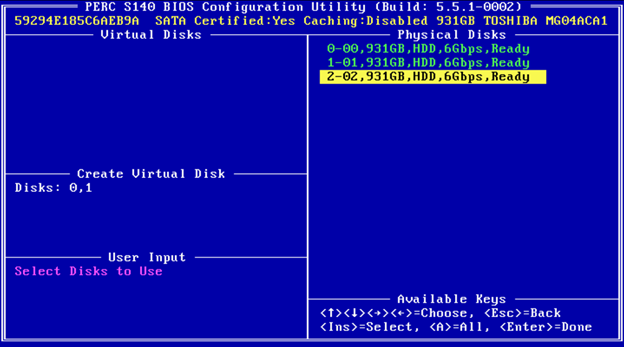
- User Input (Kullanıcı Girişi) alanında, bir sanal disk türü (RAID düzeyi) seçmek için ok tuşlarını kullanın ve Enter tuşuna basın.
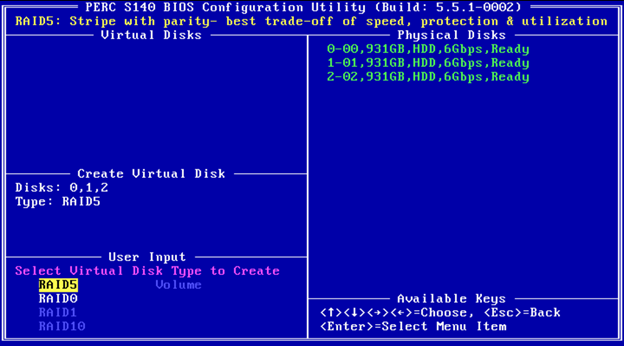
- Fiziksel disklerin kullanılabilir boş alanına bağlı olarak sanal disk için bir boyut seçin ve Enter tuşuna basın.
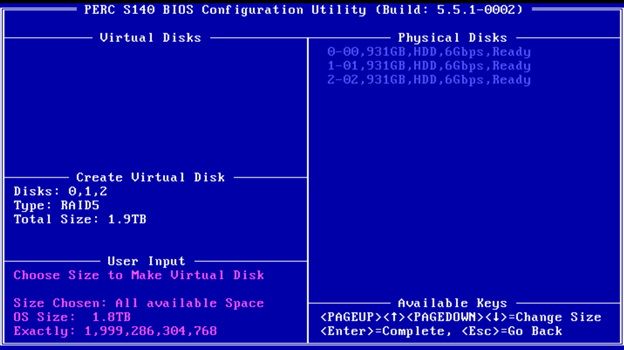
- User Input (Kullanıcı Girişi) alanında bir Önbelleğe Alma Modu seçin. Enter tuşuna basın.
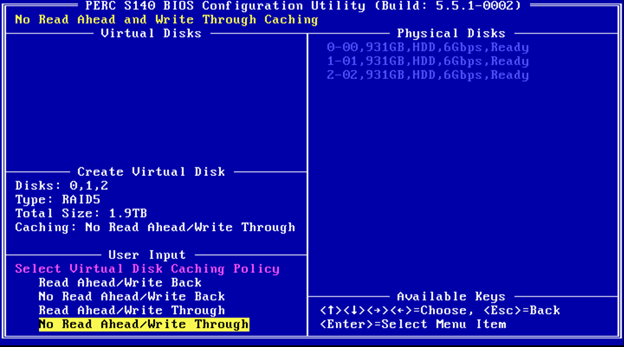
- Sanal diski oluşturmak istediğinizi onaylamak için C tuşuna basın.
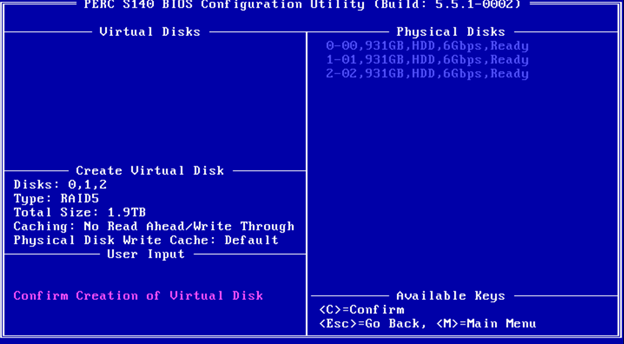
3. Sanal diskleri değiştirme
Sanal diskleri farklı bir sırada düzenlemek için PERC Virtual Disk Management yardımcı programının Swap Two Virtual Disks (İki Sanal Diski Değiştir) seçeneğini kullanın. Önyükleme sanal diski, Virtual Disks (Sanal Diskler) alanında listelenen ilk sanal disk olmalıdır. Gerekirse önyüklenebilir sanal diski ilk konuma yerleştirmek için Swap Two Virtual Disks (İki Sanal Diski Değiştir) seçeneğini kullanın. Swap Two Virtual Disks (İki Sanal Diski Değiştir) seçeneği yalnızca sistemde en az bir başlatılmış fiziksel disk varsa etkinleştirilir. Örneğin, sistemdeki tüm fiziksel diskler RAID Olmayan türdeyse Swap Two Virtual Disks (İki Sanal Diski Değiştir) seçeneği devre dışı bırakılır.
Aşağıda sanal diskleri değiştirme adımları verilmiştir:
- Sistem önyüklenirken, S100/S140/S300 denetleyici BIOS'una girmek için <Ctrl><R> tuşlarına basın.
- Main Menu (Ana Menü) alanında Swap Two Virtual Disks (İki Sanal Diski Değiştir) öğesini seçin. <Enter> tuşuna basın.
- Yukarı ve aşağı ok tuşlarını kullanarak 166GB RAID 5 Virtual Disk (166 GB RAID 5 Sanal Disk) listesini vurgulayın ve ardından seçmek için <Enter> tuşuna basın.
- RAID 1 sanal diski vurgulamak için ok tuşlarını kullanın. <Enter> tuşuna basın.
- VD'leri değiştirmek için basın. Sanal disk artık listede ilk olarak görünür.