Virtuele schijf beheren voor S100 S140 S300 Software RAID-controller
Summary: Een virtuele schijf maken, omwisselen en beheren die is gemaakt met de S100/S140/S300 RAID-controller
Symptoms
 Waarschuwing: Voordat u uw virtuele schijf beheert, moet u ervoor zorgen dat u een back-up van uw data hebt op een afzonderlijk systeem.
Waarschuwing: Voordat u uw virtuele schijf beheert, moet u ervoor zorgen dat u een back-up van uw data hebt op een afzonderlijk systeem.
Inhoudsopgave
1. Beheer van virtuele schijven
Volg deze stappen om de eigenschappen van fysieke schijven weer te geven:- Schakel het systeem in en druk op <Ctrl><R> wanneer hierom wordt gevraagd om toegang te krijgen tot het HULPPROGRAMMA PERC Virtual Disk Management.
- Selecteer In het veld Main Menu (Hoofdmenu) de optie Schijfgegevens weergeven. Druk op <Enter>.
- Gebruik de pijltoetsen om een fysieke schijf te kiezen.
- Informatie over fysieke schijven wordt boven aan het venster weergegeven:
Fysiek schijfnummer
Kanaalnummer
Fysieke schijfgrootte
Fysieke schijfstatus: Nieuwe/niet-RAID/Ready/Online
hoeveelheid vrije ruimte Fabrikant en
modelnummer
- Druk op <Esc->om terug te keren naar het hoofdvenster wanneer u klaar bent.
- Schakel het systeem in en druk op <Ctrl><R> wanneer hierom wordt gevraagd om toegang te krijgen tot het HULPPROGRAMMA PERC Virtual Disk Management.
- Selecteer in het veld Main Menu de optie View Virtual Disk Details ( Details virtuele schijf weergeven). Druk op <Enter>.
- Gebruik de pijltoetsen om een virtuele schijf te kiezen.
- Informatie over virtuele schijven wordt boven aan het venster en in het veld Virtual Disks weergegeven:
Virtuele schijfnummer
RAID-niveau
Status fysieke
schijfgrootte
(R/W, R, NA)
- Druk op <Esc->om terug te keren naar het hoofdvenster wanneer u klaar bent.
- Als u een rescan wilt uitvoeren, selecteert u Rescan Disks in het veld Main Menu en drukt u op <Enter> (de activiteitsindicator, in het informatieveld boven aan het venster, loopt vast terwijl de fysieke schijven worden ge polled).
- De optie Rescan Disks scant alle kanalen opnieuw, zoekt naar nieuwe of verwijderde fysieke schijven en leest de configuratie-informatie van elke fysieke schijf opnieuw.
2. Een virtuele schijf maken
Hieronder vindt u de stappen voor het maken van de virtuele schijf met de S100 S140 S300 controller:
Gebruik de S140 controller als voorbeeld.
-
Wanneer het systeem wordt opgestart, drukt u op <Ctrl><R> om het BIOS van de S140-controller te openen.
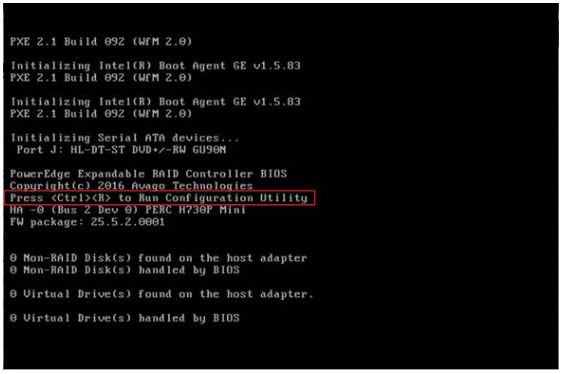
- Selecteer Create Virtual Disks in het hoofdmenu en druk op <Enter>.
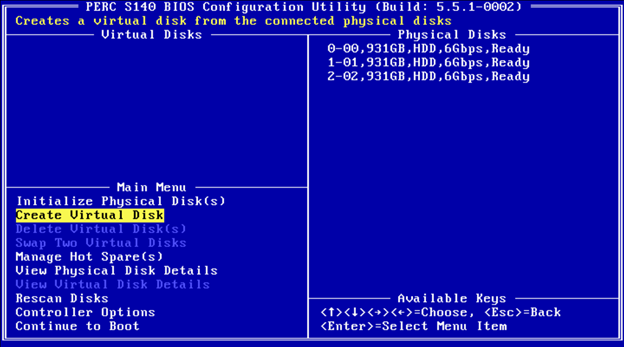
 OPMERKING: De S140-controller ondersteunt maximaal 30 virtuele schijven per fysieke schijf. U kunt geen functie-instellingen wijzigen in UEFI of OPROM als het aantal virtuele schijven de maximale limiet van 30 overschrijdt. Zie voor meer informatie over het oplossen van dit probleem de functie-instellingen in UEFI of OPROM niet wijzigen.
OPMERKING: De S140-controller ondersteunt maximaal 30 virtuele schijven per fysieke schijf. U kunt geen functie-instellingen wijzigen in UEFI of OPROM als het aantal virtuele schijven de maximale limiet van 30 overschrijdt. Zie voor meer informatie over het oplossen van dit probleem de functie-instellingen in UEFI of OPROM niet wijzigen.
- Selecteer in het veld Fysieke schijven de fysieke schijf waarop u een virtuele schijf wilt maken:
- Nadat u de fysieke schijf hebt geselecteerd die in de virtuele schijf moet worden opgenomen, drukt u op Enter.
- Druk op Insertom een fysieke schijf te selecteren.
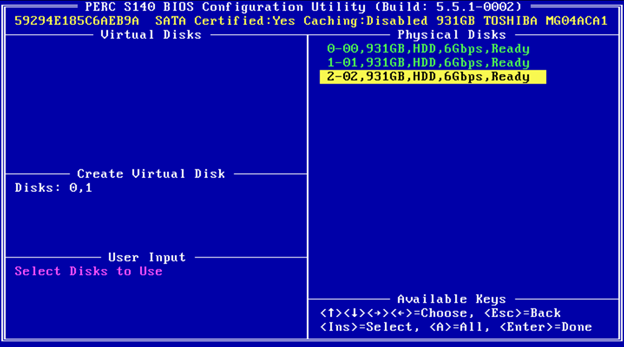
- Gebruik in het veld User Input de pijltoetsen om een type virtuele schijf (RAID-niveau) te selecteren en druk op Enter.
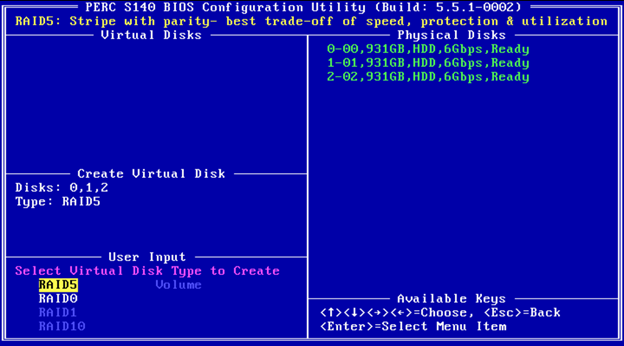
- Selecteer een grootte voor de virtuele schijf, afhankelijk van de beschikbare vrije ruimte van de fysieke schijven en druk op Enter.
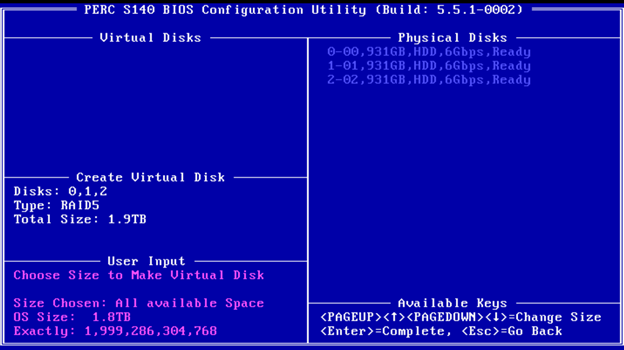
- Selecteer in het veld Gebruikersinvoer een cachemodus. Druk op Enter.
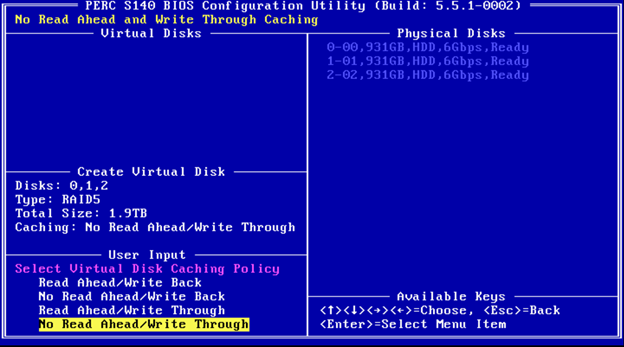
- Druk op C om te bevestigen dat u de virtuele schijf wilt maken.
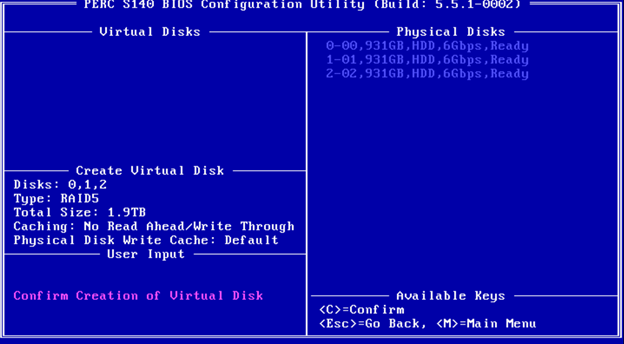
3. Virtuele schijven verwisselen
Gebruik de optie Swap Two Virtual Disks van het HULPPROGRAMMA PERC Virtual Disk Management om virtuele schijven in een andere volgorde te rangschikken. De virtuele opstartschijf moet de eerste virtuele schijf zijn die wordt vermeld in het veld Virtual Disks. Gebruik indien nodig de optie Swap Two Virtual Disks om de opstartbare virtuele schijf in de eerste positie te plaatsen. De optie Swap Two Virtual Disks is alleen ingeschakeld als er ten minste één geïnitialiseerde fysieke schijf in het systeem is. Als bijvoorbeeld alle fysieke schijven in het systeem non-RAID zijn, is de optie Swap Two Virtual Disks uitgeschakeld.
Hieronder vindt u de stappen voor het verwisselen van virtuele schijven:
- Wanneer het systeem wordt opgestart, drukt u op <Ctrl><R> om het BIOS van de S100/S140/S300 controller te openen.
- Selecteer in het veld Main Menu (Hoofdmenu) de optie Swap Two Virtual Disks (Twee virtuele schijven verwisselen). Druk op <Enter>.
- Markeer de vermelding 166GB RAID 5 Virtual Disk met de pijl-omhoog en pijl-omlaag en druk vervolgens op <Enter> om deze te selecteren.
- Markeer de virtuele RAID 1-schijf met de pijltoetsen. Druk op <Enter>.
- Druk op deze knop om de VIRTUELE's te verwisselen. De virtuele schijf wordt nu eerst in de lijst weergegeven.