Beleid voor beveiligingsondersteuning voor Dell Display Manager en Dell Peripheral Manager
Summary: Dit beleid bevat informatie over het beleid voor beveiligingsondersteuning van Dell Technologies voor de volgende Dell Technologies producten: Dell Display Manager, Dell Peripheral Manager. ...
Instructions
Einde van de periode van beveiligingsondersteuning
Dell Technologies streeft ernaar om beveiligingsupdates te leveren tijdens de normale levenscyclus van de volgende producten.
Dell Technologies streeft er ook naar om beperkte beveiligingsupdates te bieden die verder gaan dan End of Life (EOL), zoals hieronder aangegeven.
Aan het einde van de levensduur worden Dell Display Manager en Dell Peripheral Manager vervangen door een nieuw product, Dell Display en Peripheral Manager.
|
Product |
Einde van beveiligingsondersteuning |
Prioriteitsniveaus |
|
Dell Display Manager 2.3 en ouder |
15 mei 2025 |
Kritiek tot gemiddeld |
|
Dell Peripheral Manager 1.7 en ouder |
15 mei 2025 |
Kritiek tot gemiddeld |
Raadpleeg de Dell Vulnerability Response Policy voor meer informatie over prioriteitsclassificaties en het oplossen van kwetsbaarheden.
Selecteer een uitklapbaar gedeelte voor informatie over het downloaden, gebruiken en configureren van de Dell Peripheral Manager. Deze applicatie is bedoeld voor randapparaten zoals Dell toetsenborden en muizen, Dell Active Pen, Dell webcam WB7022, Dell Pro webcam WB5023 en luidsprekers of headsets.
Inhoudsopgave
- De Dell Peripheral Manager software downloaden en installeren
- De webcam instellen
- Gebruikersinterface van Peripheral Manager software
- Menu Snelle toegang tijdens gebruik van Zoom
- Dell Peripheral Manager software- en firmware-updates
- Andere bronnen, veelgestelde vragen en stappen voor probleemoplossing
- Met Dell Peripheral Manager andere apparaten koppelen
- Een apparaat ontkoppelen met Dell Peripheral Manager
1. De Dell Peripheral Manager software downloaden en installeren
-
Steek de webcamkabel in een USB 3.0-poort op de computer en zorg ervoor dat het andere uiteinde goed is aangesloten op de webcam.
-
De nieuwste versie van DPM zou automatisch moeten downloaden en installeren (duurt maximaal 20 minuten).
-
Als de DPM niet automatisch wordt geïnstalleerd, voert u een van de volgende stappen uit:
-
Zorg dat u over de nieuwste Windows- en driverupdates beschikt:
-
Raadpleeg het Microsoft Knowledge Base-artikel: Windows Update: FAQ
voor informatie over het downloaden van de nieuwste versie van Windows en updates.
-
Gebruik de applicatie SupportAssist om drivers voor u bij te werken. Ga naar de pagina SupportAssist voor pc's en tablets voor meer informatie.
-
Raadpleeg Dell drivers downloaden en installeren.
-
-
De Dell Peripheral Manager software handmatig installeren:
-
Ga naar de downloadpagina van Dell Peripheral Manager.
-
Tik of klik op Downloaden.
OPMERKING: De Dell Peripheral Manager software is alleen compatibel met Windows 11 en Windows 10, 64-bits. -
Afhankelijk van uw browser krijgt u verschillende opties. De volgende stappen zijn gebaseerd op het gebruik van de Chrome-browser
.
-
Tik of klik als de Dell Peripheral Manager is gedownload op het bestand onderaan het scherm om het installatieproces te starten en volg de aanwijzingen.
-
-
2. De Dell webcam instellen
-
De Dell Peripheral Manager moet na de installatie worden gestart:
OPMERKING: Voer de volgende stappen uit om Dell Peripheral Manager handmatig te starten.-
Houd de Windows-toets (
 ) ingedrukt en druk op de toets q.
) ingedrukt en druk op de toets q. -
Typ Peripheral Manager in het zoekvak van het menu Start.
-
Tik of klik in de lijst met zoekresultaten op Dell Peripheral Manager (app).
-
-
Tik of klik op Get Started.
-
Op de pagina Voorinstelling kunt u kiezen hoe u er op camera uit wilt zien (zie afbeelding 1).

Afbeelding 1: Pagina Peripheral Manager voorinstellingen (alleen Engelstalig)
| Nummers wijzen naar de afbeelding hierboven: | |
|---|---|
 |
Verstek: Neutraliseer uw camerabeeld en zet het terug naar de oorspronkelijke instellingen. |
 |
Warm: Geef je uitstraling een boost met warmere tinten. |
 |
Glad: Werk je uiterlijk bij en strijk het glad. |
 |
Levendige: Versterk de kleur en levendigheid van uw afbeelding. |
-
Tik of klik op Next nadat u uw beslissing hebt genomen.
-
Bepaal of u AI Auto Framing: Aan of uit (zie afbeelding 2).
OPMERKING: AI Auto Framing biedt intelligente locatieanalyse, gezichtsdetectie en gezichtsherkenning om in te zoomen en de weergave te pannen wanneer u beweegt.
Afbeelding 2: Pagina Peripheral Manager AI Auto Framing (alleen Engels) -
Tik of klik op Next nadat u uw beslissing hebt genomen.
-
Bepaal of u High Dynamic Range (HDR) wilt: Aan of niet aan (zie figuur 3).
OPMERKING: HDR zorgt voor automatische correctie voor een optimale beeldkwaliteit onder verschillende lichtomstandigheden.
Afbeelding 3: Pagina Peripheral Manager High Dynamic Range (alleen Engels) -
Tik of klik op Next nadat u uw beslissing hebt genomen.
-
Op de pagina Aanwezigheidsdetectie kunt u kiezen hoe de camera reageert wanneer u de webcam verlaat of nadert (zie afbeelding 4).

Afbeelding 4: Peripheral Manager aanwezigheidsdetectie-pagina (alleen Engelstalig)
| Nummers wijzen naar de afbeelding hierboven: | |
|---|---|
 |
Nabijheidssensor: De webcam detecteert uw aanwezigheid wanneer u zich in het gezichtsveld bevindt. |
 |
Weglopen Vergrendeling: Vergrendelt de pc en schakelt het beeldscherm uit wanneer u wegloopt. |
 |
Activeren bij nadering: Hiermee wordt de pc geactiveerd wanneer u in de buurt bent. |
-
Tik of klik op Next nadat u uw beslissing hebt genomen.
-
Tik of klik op More Settings.
-
Tik of klik op de pagina Help ons Dell Peripheral Manager te verbeteren op I Do not Consent or I Consent. Hiermee gaat u naar het scherm van de gebruikersinterface.
3. Gebruikersinterface van Peripheral Manager software
Voer de volgende stappen uit om Dell Peripheral Manager te starten.
-
Houd de Windows-toets (
 ) ingedrukt en druk vervolgens op de Q-toets .
) ingedrukt en druk vervolgens op de Q-toets . -
Typ Peripheral Manager in het zoekvak in het menu Start.
-
Tik of klik in de lijst met zoekresultaten op Dell Peripheral Manager (app).

Afbeelding 5: De gebruikersinterface van Dell Peripheral Manager ondersteunt het donkere thema (alleen In het Engels)
Tik of klik op de link in de tabel voor meer informatie over elke functie:
| Nummers wijzen naar de afbeelding hierboven: | |
|---|---|
 |
Voorinstelling |
 |
Camerabediening |
 |
Kleur en afbeelding |
 |
Aanwezigheidsdetectie |
 |
Vastleggen |
 |
Mediamap openen: Kies waar u video-opnamen wilt opslaan of openen. |
 |
Opname starten en stoppen: Start of stop de video-opname. |
 |
Update beschikbaar Wanneer deze wordt weergegeven, is er een bijgewerkte versie van de software- of hardwarefirmware beschikbaar. |
 |
Help De software- en driverversies van de applicatie worden geleverd. |
 |
Instellingen Algemeen: U kunt de meldingen over de vergrendeltoets en meldingen over een bijna lege batterij in- of uitschakelen. Updates: Hiermee kunt u controleren op bijgewerkte versies van de software- en hardwarefirmware. Analytics: U kunt zich aan- of afmelden om diagnoses naar Dell te verzenden. |
 |
Schakelen tussen apparaten Wijzig het apparaat dat u wilt configureren. |
 |
Nieuw apparaat toevoegenHiermee gaat u naar het scherm Nieuw apparaat toevoegen, waar u Dell draadloze toetsenborden en muizen kunt toevoegen. |
Voorinstelling
Selecteer modus standaard, warm, vloeiend of levendig. Bovendien kunt u uw eigen instellingen maken (zie afbeelding 6).

Afbeelding 6: Pagina Peripheral Manager voorinstellingen (alleen Engelstalig)
| Nummers wijzen naar de afbeelding hierboven: | |
|---|---|
 |
Verstek: Neutraliseer uw camerabeeld en zet het terug naar de oorspronkelijke instellingen. |
 |
Glad: Werk je uiterlijk bij en strijk het glad. |
 |
Levendige: Versterk de kleur en levendigheid van uw afbeelding. |
 |
Warm: Geef je uitstraling een boost met warmere tinten. |
 |
Nieuwe voorinstelling toevoegen: Maak je eigen Preset. |
Camerabediening
Pas de cameraschakelaar, het gezichtsveld, AI-autoframing, zoom, autofocus en prioriteitsinstellingen aan (zie afbeelding 7).

Figuur 7: Pagina Peripheral Manager camerabediening (alleen Engelstalig)
| Nummers wijzen naar de afbeelding hierboven: | |||
|---|---|---|---|
| - | AI Auto Framing: AI Auto Framing biedt intelligente scène-analyse, gezichtsherkenning en gezichtsherkenning om in te zoomen op het beeld wanneer u beweegt.
|
||
| - | Camera-overgang: Wijzig de manier waarop de camera het kader verplaatst om u gecentreerd te houden. Wanneer het is uitgeschakeld, springt het frame en is het geen continue vloeiende beweging. |
||
| - | Trackinggevoeligheid: De opties zijn Normaal en Snel. |
||
| - | Framemaat: De opties zijn Smal en Standaard. |
||
 |
Gezichtsveld: Hoekselectie voor het gezichtsveld van de camera (kies 65, 78 of 90 graden). |
||
 |
Zoom: Verplaats de schuifregelaar om de zoom te vergroten of verkleinen. |
||
 |
Autofocus: Intelligente aanpassing van de cameralens om focus en scherpte te verkrijgen. |
||
 |
Voorrang: Frames per seconde-prioritering voor vloeiende video's of belichtingsprioriteiten om het ideale lichtniveau te behouden. |
||
| - | Prioriteit geven aan externe webcam in- of uitschakelen: Wanneer deze is ingeschakeld, is de externe webcam van Dell de enige webcam die beschikbaar is voor gebruik. Alle andere webcams zijn uitgeschakeld.
OPMERKING:
|
||
| - | Windows Hello: U bent aangemeld met de Microsoft Windows Hello applicatie voor gezichtsherkenning. Deze koppeling (de pijl) leidt u naar Windows-instellingen. |
||
 |
Mediamap openen: Kies waar u video-opnamen wilt opslaan of openen. |
||
 |
Opname starten en stoppen: Start of stop de video-opname. |
||
| - | Update beschikbaar Wanneer deze wordt weergegeven, is er een bijgewerkte versie van de software- of hardwarefirmware beschikbaar. |
||
 |
Help De software- en driverversies van de applicatie worden geleverd. |
||
 |
Instellingen Algemeen: U kunt de meldingen over de vergrendeltoets en meldingen over een bijna lege batterij in- of uitschakelen. Updates: Hiermee kunt u controleren op bijgewerkte versies van de software- en hardwarefirmware. Analytics: U kunt zich aan- of afmelden om diagnoses naar Dell te verzenden. |
||
 |
Schakelen tussen apparaten Wijzig het apparaat dat u wilt configureren. |
||
 |
Nieuw apparaat toevoegenHiermee gaat u naar het scherm Nieuw apparaat toevoegen, waar u Dell draadloze toetsenborden en muizen kunt toevoegen. |
||
Kleur en afbeelding
Het is mogelijk om de automatische correctie aan te passen voor optimale beeldkwaliteit bij verschillende lichtomstandigheden met behulp van High Dynamic Range (HDR). (Andere instellingen zoals: De instellingen voor automatische witbalans, helderheid, scherpte, contrast, verzadiging en anti-flikkering van de Dell webcam maken het gemakkelijker om een afbeelding naar uw keuze te krijgen.) (Zie afbeelding 8)

Figuur 8: Pagina Peripheral Manager kleur en afbeelding (alleen Engels)
| Nummers wijzen naar de afbeelding hierboven: | |
|---|---|
 |
High Dynamic Range (HDR): Het corrigeert automatisch voor een optimale beeldkwaliteit in verschillende lichtomstandigheden. |
 |
Automatische witbalans in- of uitschakelen en aanpassen: Verplaats de schuifregelaar om het saldo te verhogen of te verlagen. |
 |
Helderheid: Verplaats de schuifregelaar om de helderheid te verhogen of te verlagen. |
 |
Scherpte: Verplaats de schuifregelaar om de scherpte te verhogen of te verlagen. |
 |
Tegenstelling: Verplaats de schuifregelaar om het contrast te verhogen of te verlagen. |
 |
Verzadiging: Verplaats de schuifregelaar om de verzadiging te verhogen of te verlagen. |
| - | Anti-flikkering: Flikkerreductie bij opname bij kunstlicht (kies 50 Hz of 60 Hz). |
 |
Mediamap openen: Kies waar u video-opnamen wilt opslaan of openen. |
 |
Opname starten en stoppen: Start of stop de video-opname. |
| - | Update beschikbaar Wanneer deze wordt weergegeven, is er een bijgewerkte versie van de software- of hardwarefirmware beschikbaar. |
 |
Help De software- en driverversies van de applicatie worden geleverd. |
 |
Instellingen Algemeen: U kunt de meldingen over de vergrendeltoets en meldingen over een bijna lege batterij in- of uitschakelen. Updates: Hiermee kunt u controleren op bijgewerkte versies van de software- en hardwarefirmware. Analytics: U kunt zich aan- of afmelden om diagnoses naar Dell te verzenden. |
 |
Schakelen tussen apparaten Wijzig het apparaat dat u wilt configureren. |
 |
Nieuw apparaat toevoegenHiermee gaat u naar het scherm Nieuw apparaat toevoegen, waar u Dell draadloze toetsenborden en muizen kunt toevoegen. |
Aanwezigheidsdetectie
Laat de camera reageren op uw aanwezigheid wanneer u zich in het gezichtsveld van de nabijheidssensor bevindt. U kunt de instellingen voor Walk Away Lock en Wake on Approach wijzigen. (Zie afbeelding 9.)

Figuur 9: Peripheral Manager aanwezigheidsdetectie-pagina (alleen Engelstalig)
| Nummers verwijzen naar bovenstaande afbeelding: | |||||||
|---|---|---|---|---|---|---|---|
 |
Nabijheidssensor aan of uit: De instellingen Vergrendelen bij weglopen en Inschakelen bij nadering zijn ingeschakeld wanneer de nabijheidssensor is ingeschakeld. Het detecteert wanneer u zich in het gezichtsveld bevindt. |
||||||
 |
Vergrendeling voor weglopen In- of uitschakelen: Als het scherm is ingeschakeld, wordt het vergrendeld wanneer u wegloopt. 
|
||||||
 |
Activeren bij nadering aan of uit: Het kan reageren op uw aanwezigheid door uw scherm wakker te maken wanneer u zich in het gezichtsveld bevindt. |
||||||
 |
Windows Hello: U bent aangemeld met de applicatie voor gezichtsherkenning. Tik of klik op de pijl om naar Windows-instellingen te worden omgeleid. |
||||||
Vastleggen
De opname-instellingen van de Dell webcam kunnen worden gewijzigd om de beste opname-ervaring te bereiken die gewenst is. Pas de instellingen voor frames per seconde, resolutie en bestandslocatie naar wens aan. (Zie afbeelding 10.)

Figuur 10: Pagina Peripheral Manager vastleggen (alleen Engelstalig)
| Nummers wijzen naar de afbeelding hierboven: | |
|---|---|
 |
Oplossing:
Afhankelijk van welke webcam je hebt, krijg je verschillende opties. |
 |
Frames per seconde (FPS):
Afhankelijk van welke webcam je hebt, krijg je verschillende opties. |
 |
3-2-1 aftellen: Het geeft je de tijd om je voor te bereiden op het begin van de opname. |
 |
Raster inlijsten: Het plaatst een rasteroverlay op het scherm, zodat u uzelf of objecten in het frame kunt centreren. |
 |
Locatie mediabestanden: Kies waar u video-opnamen wilt opslaan of openen. |
 |
Mediamap openen: Kies waar u video-opnamen wilt opslaan of openen. |
 |
Opname starten en stoppen: Start of stop de video-opname. |
| - | Update beschikbaar Wanneer deze wordt weergegeven, is er een bijgewerkte versie van de software- of hardwarefirmware beschikbaar. |
 |
Help De software- en driverversies van de applicatie worden geleverd. |
 |
Instellingen Algemeen: U kunt de meldingen over de vergrendeltoets en meldingen over een bijna lege batterij in- of uitschakelen. Updates: Hiermee kunt u controleren op bijgewerkte versies van de software- en hardwarefirmware. Analytics: U kunt zich aan- of afmelden om diagnoses naar Dell te verzenden. |
 |
Schakelen tussen apparaten Wijzig het apparaat dat u wilt configureren. |
 |
Nieuw apparaat toevoegenHiermee gaat u naar het scherm Nieuw apparaat toevoegen, waar u Dell draadloze toetsenborden en muizen kunt toevoegen. |
4. Menu Snelle toegang tijdens gebruik van Zoom
Als u deelneemt aan een Zoom-conferentiegesprek, kunt u snel video-instellingen openen of beheren door op het kleine widgetpictogram te klikken dat links op het scherm verschijnt. (Bijvoorbeeld: Autoframing, zoomen, voorinstellingen en gezichtsveld.) (Zie afbeelding 11.)

Figuur 11: Menu Snelle toegang (alleen In het Engels)
Voer de volgende stappen uit om de overeenkomstige optie te wijzigen in de instellingen van Dell Peripheral Manager:
- Selecteer Instellingen.
- Selecteer Snelle instellingen
- Selecteer de schuifregelaar om de widget Snelle instellingen te activeren tijdens Zoom-conferentiegesprekken of niet.
5. Dell Peripheral Manager software- en firmware-updates
Wanneer u de optie krijgt in de gebruikersinterface van de Peripheral Manager Software, tikt of klikt u op Beschikbaar bijwerken om een lijst met beschikbare updates weer te geven (zie afbeelding 12).
De functie Software Updates wordt gebruikt voor het upgraden van:
- De firmware op de gekoppelde apparaten
- De Dell Peripheral Manager applicatie zelf

Figuur 12: Peripheral Manager software- of firmware-updates (alleen In het Engels)

Figuur 13: Peripheral Manager software-updates voor RF-apparaten (alleen Engels)
Opmerkingen bij firmware-update
- Ontkoppel geen apparaat of dongle tijdens een firmware-update.
- Start de computer niet opnieuw op, schakel ze niet uit, zet ze niet in de slaapstand of zet ze niet in de sluimerstand tijdens een firmware-update.
- Sluit niet meer dan één dongle aan voor firmware-updates.
- Sluit niet meer dan één apparaat van hetzelfde model aan voor firmware-updates. Het wordt aanbevolen om firmware-update van één apparaat per keer uit te voeren.
- Werk Windows bij naar de nieuwste versie om alle oplossingen met betrekking tot het besturingssysteem te krijgen voordat u de firmware-update start.
- Volg de instructies om de firmware-update voor de RF-verbinding te starten.
- Het kan tot 10 minuten duren voordat de firmware-update is voltooid, de voeding weer in het stopcontact is gestoken en het apparaat tijdens de firmware-update in de buurt van de dongle is gehouden om een snellere firmware-update te garanderen.
- Zorg ervoor dat de computer is verbonden met internet voor een firmware-update.
6. Andere bronnen, veelgestelde vragen en stappen voor probleemoplossing
Zie het Dell Knowledge Base-artikel voor meer informatie over algemeen webcamgebruik en hoe u software voor videoconferencing kunt downloaden: Driverproblemen op uw Dell webcam gebruiken, oplossen en oplossen.
Ga voor supportartikelen en gebruikershandleidingen naar de supportwebsite voor Dell webcam WB7022 .
Ga voor supportartikelen en gebruikershandleidingen naar de supportwebsite voor Dell webcam WB5023 .
Veelgestelde vragen
Als u problemen ondervindt met uw webcam, controleer dan of het een van de volgende problemen is en probeer de voorgestelde tijdelijke oplossing.
Vraag: Waarom geeft DPM de 4KUHD-optie niet weer in de gebruikersinterface?
Mogelijke oorzaken: Om ervoor te zorgen dat de webcam een 4K-resolutie kan uitvoeren, is USB 3.0 vereist. Als geen USB 3.0-verbinding wordt gedetecteerd, kunt u dit probleem ervaren. Controleer of de USB-poorten op uw computer, monitor of hub die is aangesloten op de webcam USB 3.0 zijn.
Vraag: Waarom kan DPM geen camera detecteren wanneer deze is aangesloten via een dockingstation?
Mogelijke oorzaken: Het is mogelijk dat het dockingstation onvoldoende voeding levert via de USB. De firmware op het dockingstation is mogelijk verouderd. Controleer of de dockfirmware is bijgewerkt naar de nieuwste versie en of de USB-poort volledige USB 3.0-voeding ondersteunt.
Vraag: Waarom geeft DPM geen functies voor aanwezigheidsdetectie weer?
Mogelijke oorzaken: Deze functie wordt alleen ondersteund op Dell computers. Controleer of uw systeem-BIOS en drivers zijn bijgewerkt naar de nieuwste versies via de Dell Support website.
Vraag: Waarom is de interne webcam of een andere webcam die op mijn computer is aangesloten uitgeschakeld?
Mogelijke oorzaken: Ter ondersteuning van Windows Hello-gezichtsherkenning met behulp van de externe webcam, heeft Dell Peripheral Manager software mogelijk de interne webcam of andere niet-Dell webcams uitgeschakeld. Als u andere webcams wilt gebruiken, schakelt u het Prioriteit geven aan externe webcam
optie onder de Camerabediening
sectie in DPM.
Vraag: Waarom werkt Wake On Approach (WOA) niet op mijn computer als ik in het zicht van de nabijheidssensor ben?
Mogelijke oorzaken: De Dell Peripheral Manager software heeft mogelijk de interne webcam of andere webcams van andere leveranciers uitgeschakeld. Dit is om de Windows Hello-functie voor gezichtsherkenning met behulp van de externe webcam te ondersteunen. Als u andere webcams wilt gebruiken, controleert u de functie Prioriteit geven aan externe webcam
onder Camerabediening
in de DPM-applicatie om deze functie uit of in te schakelen.
Vraag: Waarom is er een aftelling en is mijn computer kort daarna vergrendeld?
Mogelijke oorzaken: Uw webcam is uitgerust met een aanwezigheidsdetectiesensor die een nabijheidssensor wordt genoemd. Als de sensor gedurende een bepaalde tijd geen menselijke aanwezigheid in het gezichtsveld detecteert, kan deze de computer vergrendelen. Deze functie is de Wegloopvergrendeling.
Het kan worden bediend onder Nabijheidsdetectie
in de applicatie Dell Peripheral Manager. Als de functie voor nabijheidsdetectie is ingeschakeld, moet u de lens van de webcam niet afdekken, anders kan de webcam geen menselijke aanwezigheid detecteren. Bepaalde modellen Dell computers zijn uitgerust met een geïntegreerde nabijheidssensor. Als u een van deze computers hebt, raden wij u aan deze functie uit te schakelen in de Dell Peripheral Manager applicatie om conflicterend gedrag te voorkomen.
Vraag: Waarom kan ik de applicatie Dell Peripheral Manager niet op mijn computer installeren? Bijvoorbeeld de op ARM gebaseerde Microsoft Surface Pro?
Mogelijke oorzaken: De applicatie Dell Peripheral Manager wordt alleen ondersteund onder het Windows 10 64-bits besturingssysteem. Het wordt niet ondersteund op ARM-pc's vanwege de onderliggende technologie die windows-drivers gebruikt.
Vraag: Waarom wordt mijn computer niet geactiveerd bij nadering (WOA), zelfs niet als ik me in het gezichtsveld van de nabijheidssensor bevind?
Mogelijke oorzaken: Inschakelen bij nadering wordt niet geactiveerd als de gebruiker het gezichtsveld (FOV) niet langer dan 20 seconden heeft verlaten voordat het gezichtsveld wordt weergegeven. (Wake On Approach werkt niet op S3-computers met batterijmodus. Het werkt niet als het BIOS de USB Wake-up niet mogelijk maakt of als de computer in de slaapstand of afsluitmodus staat.)
Vraag: Waarom kan ik de webcamfeed niet zien nadat ik de camera snel heb geplugd? Moet ik de webcam loskoppelen en opnieuw aansluiten om te herstellen?
Mogelijke oorzaken: Wanneer de webcam te snel wordt verwijderd en verbonden, gebruikt de Microsoft frameserver de webcambronnen en vergrendelt het apparaat. Eenmaal in die status, kunnen andere applicaties 5 tot 10 minuten lang geen toegang krijgen tot de webcam. Wacht ten minste tien seconden nadat u de webcam hebt losgekoppeld voordat u deze weer op de computer aansluit.
7. Met Dell Peripheral Manager andere apparaten koppelen
Met de Dell Peripheral Manager kunt u extra apparaten koppelen, zoals een Dell Active Pen, Dell draadloze toetsenborden en muizen of luidsprekers.
Tik of klik op het +- teken op het weergavepaneel. Er wordt een dialoogvenster geopend voor het aansluiten van een nieuw apparaat. Selecteer het gewenste apparaat (zie afbeelding 14).

Figuur 14: Met Dell Peripheral Manager een apparaat koppelen (alleen Engels)
8. Een apparaat ontkoppelen met Dell Peripheral Manager
Het dialoogvenster Apparaat ontkoppelen wordt weergegeven wanneer u op Ontkoppelen klikt (zie Afbeelding 15).

Figuur 15: Met Dell Peripheral Manager een apparaat ontkoppelen (alleen Engels)
Wanneer er geen Dell apparaten zijn aangesloten, wordt het venster Dell Peripheral Manager weergegeven zoals wordt weergegeven in afbeelding 16.

Figuur 16: Dell Peripheral Manager geen apparaat gevonden (alleen Engels)
Inhoudsopgave:
- De Dell Peripheral Manager software downloaden en installeren
- Gebruikersinterface van Peripheral Manager software
- Met Dell Peripheral Manager andere apparaten koppelen
- Een apparaat ontkoppelen met Dell Peripheral Manager
- Dell Peripheral Manager software- en firmware-updates
- Veelgestelde vragen en stappen voor probleemoplossing
- De apparaatstatus controleren
1. De Dell Peripheral Manager software downloaden en installeren
-
Plaats de toetsenbord- of muisdongle.
-
De nieuwste versie van DPM zou automatisch moeten downloaden en installeren (duurt maximaal 20 minuten).
-
Wanneer de DPM niet automatisch wordt geïnstalleerd, voert u een van de volgende stappen uit.
-
Zorg ervoor dat u de nieuwste Windows- en driverupdates hebt.
-
Raadpleeg het Microsoft Knowledge Base-artikel: Windows Update: FAQ
voor informatie over het downloaden van de nieuwste versie van Windows en updates.
-
Gebruik de applicatie SupportAssist om drivers voor u bij te werken. Ga naar de pagina SupportAssist voor pc's en tablets voor meer informatie.
-
Raadpleeg Dell drivers downloaden en installeren.
-
-
Installeer de Dell Peripheral Manager software handmatig.
-
Ga naar de downloadpagina van Dell Peripheral Manager.
-
Tik of klik op Downloaden.
OPMERKING: De Dell Peripheral Manager software is alleen compatibel met Windows 11 en Windows 10, 64-bits. -
Afhankelijk van uw browser krijgt u verschillende opties. De volgende stappen zijn gebaseerd op de Chrome-browser.
-
Tik of klik als de Dell Peripheral Manager is gedownload op het bestand onderaan het scherm om het installatieproces te starten en volg de aanwijzingen.
-
-
2. Gebruikersinterface van Peripheral Manager software
Voer de volgende stappen uit om Dell Peripheral Manager te starten.
-
Houd de Windows-toets (
 ) ingedrukt en druk op de toets q.
) ingedrukt en druk op de toets q. -
Typ Peripheral Manager in het zoekvak in het menu aan de voorkant.
-
Tik of klik in de lijst met zoekresultaten op Dell Peripheral Manager (app).
De Dell universele dongle die bij het draadloze apparaat wordt geleverd, is vooraf gekoppeld voor gebruik. U kunt het apparaat openen in het venster van Dell Peripheral Manager nadat u de dongle hebt aangesloten op een actieve USB-poort op uw computer.
Gebruikersinterface toetsenbord

Afbeelding 1: Gebruikersinterface toetsenbord Dell Peripheral Manager (alleen Engels)
| Nummers wijzen naar de afbeelding hierboven: | |
|---|---|
 |
Apparaatstatus Bevat de batterijstatus, het laatste apparaat waarmee het toetsenbord is gekoppeld en de firmwareversie. |
 |
Een apparaat ontkoppelen |
 |
Actie toewijzen voor een gemarkeerde toets. Klik op een knop met oranje of blauw randen om een programmeerbare actie toe te wijzen. Opties zijn:
OPMERKING: Een oranje of blauw vlagin de rechterbenedenhoek van een knop geeft aan dat er een aangepaste actie is toegewezen. |
 |
Update beschikbaar Wanneer deze wordt weergegeven, is er een bijgewerkte versie van de software- of hardwarefirmware beschikbaar. |
 |
Help De software- en driverversies van de applicatie worden geleverd. |
 |
Instellingen: Algemeen: U kunt de meldingen over de vergrendeltoets en meldingen over een bijna lege batterij in- of uitschakelen. Updates: Hiermee kunt u controleren op bijgewerkte versies van de software- en hardwarefirmware. Analytics: U kunt zich aan- of afmelden om diagnoses naar Dell te verzenden. |
 |
Schakelen tussen apparaten Wijzig het apparaat dat u wilt configureren. |
 |
Nieuw apparaat toevoegenHiermee gaat u naar het scherm Nieuw apparaat toevoegen, waar u Dell draadloze toetsenborden en muizen kunt toevoegen. |
Gebruikersinterface muis

Afbeelding 2: Gebruikersinterface muis Dell Peripheral Manager (alleen Engels)
| Nummers wijzen naar de afbeelding hierboven: | |
|---|---|
 |
Apparaatstatus Bevat de batterijstatus, het laatste apparaat waarmee het toetsenbord is gekoppeld en de firmwareversie. |
 |
Muisinstellingen
|
 |
Een apparaat ontkoppelen |
 |
Actie toewijzen aan een gemarkeerde toets.
Klik op het oranje of blauw omrande scrollwiel om een programmeerbare actie toe te wijzen. Opties zijn:
OPMERKING: Een oranje of blauw vlagin de rechterbenedenhoek van een knop geeft aan dat er een aangepaste actie is toegewezen. |
 |
Update beschikbaar Wanneer deze wordt weergegeven, is er een bijgewerkte versie van de software- of hardwarefirmware beschikbaar. |
 |
Help De software- en driverversies van de applicatie worden geleverd. |
 |
Instellingen: Algemeen: U kunt de meldingen over de vergrendeltoets en meldingen over een bijna lege batterij in- of uitschakelen. Updates: Hiermee kunt u controleren op bijgewerkte versies van de software- en hardwarefirmware. Analytics: U kunt zich aan- of afmelden om diagnoses naar Dell te verzenden. |
 |
Schakelen tussen apparaten Wijzig het apparaat dat u wilt configureren. |
 |
Nieuw apparaat toevoegenHiermee gaat u naar het scherm Nieuw apparaat toevoegen, waar u Dell draadloze toetsenborden en muizen kunt toevoegen. |
Applicatiespecifieke instellingen
U kunt Applicatiespecifieke instellingen uitvouwen in het apparaatpaneel om een applicatie te selecteren om de instellingen te configureren. U kunt aangepaste acties toewijzen aan deze applicaties op basis van de geselecteerde knop in uw muis, zodra ze hier zijn geselecteerd. (Bijvoorbeeld: Microsoft Word, Microsoft Excel of Microsoft PowerPoint.)

Afbeelding 3: Applicatie-instellingen voor de muis aanpassen (alleen In het Engels)
- Bepaalde high-end Dell toetsenborden hebben speciale collaborationtouchpadtoetsen voor het bedienen van Zoom- en Teams-vergaderingen. De speciale toetsen lichten op wanneer de vergadering wordt gestart en de samenwerkingspictogrammen zijn ingeschakeld in de applicatie. (Bijvoorbeeld: U kunt video in- en uitschakelen, audio in- en uitschakelen, een chatvenster weergeven en het scherm delen in een actieve vergadering. U kunt de afzonderlijke functies in of uitschakelen in de applicatie om granulaire controle te krijgen. Als u de dubbele tik inschakelt, moet u dubbeltikken op het samenwerkingstouchpad om de afzonderlijke zoomfunctie te bedienen.)
- Deze functie werkt met de Windows-desktopapplicatie Teams voor werk of school - versie 1.6.00.24078 en hoger. Opties voor samenwerking via touchbediening zijn niet beschikbaar in Teams voor thuisgebruik, Teams op het web, de slimcore-versie, het persoonlijke Teams-account of de gratis versie.
- Bij Zoom-gesprekken werken de samenwerkingstouchbedieningsopties met het Zoom MSI-installatieprogramma en Zoom-desktopversie 5.9.3 en hoger. Opties voor aanraakbediening zijn niet beschikbaar in de Zoom-webversie.
3. Met Dell Peripheral Manager andere apparaten koppelen
Met de Dell Peripheral Manager kunt u extra apparaten koppelen, zoals een Dell Active Pen, Dell draadloze toetsenborden en muizen of luidsprekers.
Afhankelijk van uw configuratie, tikt of klikt u op het +- teken op het weergavepaneel. Er wordt een dialoogvenster geopend voor het aansluiten van een nieuw apparaat. Selecteer het gewenste apparaat (zie afbeelding 4).
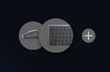
Afbeelding 4: Met Dell Peripheral Manager een apparaat koppelen (alleen Engels)
4. Een apparaat ontkoppelen met Dell Peripheral Manager
Het dialoogvenster Apparaat ontkoppelen wordt weergegeven wanneer u op Ontkoppelen klikt (zie afbeelding 5).

Afbeelding 5: Met Dell Peripheral Manager een apparaat ontkoppelen (alleen Engels)
Wanneer er geen Dell apparaten zijn aangesloten, wordt het venster Dell Peripheral Manager weergegeven zoals wordt weergegeven in Afbeelding 6.

Afbeelding 6: Dell Peripheral Manager geen apparaat gevonden (alleen Engels)
5. Dell Peripheral Manager software- en firmware-updates
De functie Software Updates wordt gebruikt voor het upgraden van:
- De firmware op de gekoppelde apparaten
- De Dell Peripheral Manager applicatie zelf
Wanneer u de optie krijgt, tikt of klikt u op Beschikbaar bijwerken om een lijst met beschikbare updates weer te geven (zie afbeelding 7).

Figuur 7: Peripheral Manager software- of firmware-updates (alleen In het Engels)

Figuur 8: Peripheral Manager software-updates voor RF-apparaten (alleen Engels)
Opmerkingen bij firmware-update
- Ontkoppel geen apparaat of dongle tijdens een firmware-update.
- Start de computer niet opnieuw op, schakel ze niet uit, zet ze niet in de slaapstand of zet ze niet in de sluimerstand tijdens een firmware-update.
- Sluit niet meer dan één dongle aan voor firmware-updates.
- Sluit niet meer dan één apparaat van hetzelfde model aan voor firmware-updates. Het wordt aanbevolen om firmware-update van één apparaat per keer uit te voeren.
- Werk Windows bij naar de nieuwste versie om alle oplossingen met betrekking tot het besturingssysteem te krijgen voordat u de firmware-update start.
- Volg de instructies om de firmware-update voor de RF-verbinding te starten.
- Het kan tot 10 minuten duren voordat de firmware-update is voltooid, de voeding weer in het stopcontact is gestoken en het apparaat tijdens de firmware-update in de buurt van de dongle is gehouden om een snellere firmware-update te garanderen.
- Zorg ervoor dat de computer is verbonden met internet voor een firmware-update.
6. Veelgestelde vragen en stappen voor probleemoplossing
Algemeen gebruik van de draadloze muis en probleemoplossing
Symptoom: De muisknop werkt niet.
Enkele mogelijke oorzaken zijn:
- Het kanaal is mogelijk per ongeluk gewijzigd (bijvoorbeeld van RF naar Bluetooth). Controleer dat het verbindingskanaal correct is.
- Wanneer het apparaat is ontkoppeld door een druk op de knop, kan het besturingssysteem de knop/toets niet vrijgeven. Helaas wordt de knop in Bluetooth ook nooit vrijgegeven wanneer het apparaat weer is aangesloten.
- Zorg ervoor dat de muis is ingeschakeld.
Raadpleeg het Dell Knowledge Base-artikel voor meer informatie over de muis en het oplossen van problemen: Muisgebruik en gids voor probleemoplossing.
Algemeen draadloos toetsenbordgebruik en probleemoplossing
- Het kanaal is mogelijk per ongeluk gewijzigd (bijvoorbeeld van RF naar Bluetooth). Controleer dat het verbindingskanaal correct is.
- Wanneer het apparaat is ontkoppeld door een druk op de knop, kan het besturingssysteem de knop/toets niet vrijgeven. Helaas wordt de knop in Bluetooth ook nooit vrijgegeven wanneer het apparaat weer is aangesloten.
- Zorg ervoor dat het toetsenbord is ingeschakeld.
Raadpleeg voor meer informatie over het toetsenbord en probleemoplossing het Dell Knowledge Base-artikel Gebruik van het toetsenbord en problemen met het toetsenbord oplossen.
7. De apparaatstatus controleren
U kunt de volgende details bekijken op de Device Status.
Selecteer op de pagina Gebruikersinterface van Dell Peripheral Manager Software de optie Apparaatstatus (zie afbeelding 9).
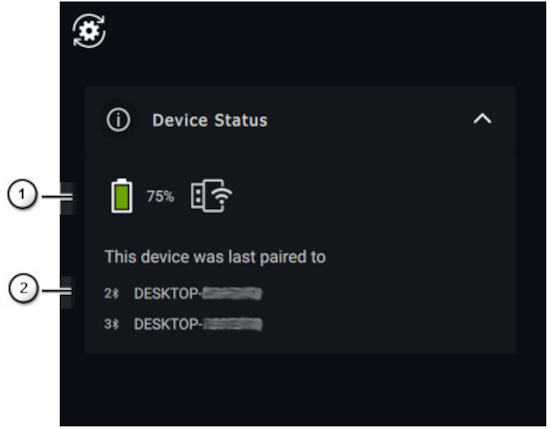
Figuur 9: De apparaatstatus controleren (alleen In het Engels)
| Nummers wijzen naar de afbeelding hierboven: | |
|---|---|
 |
Indicator voor gebruiksduur van de batterij en connectiviteit |
 |
Bluetooth-koppelingsgeschiedenis |
Inhoudsopgave:
- De Dell Peripheral Manager software downloaden en installeren
- De Dell Peripheral Manager voor de eerste keer starten en koppelen met de Dell Active Pen
- Gebruikersinterface van Peripheral Manager software
- Met Dell Peripheral Manager andere apparaten koppelen
- Een apparaat ontkoppelen met Dell Peripheral Manager
- Dell Peripheral Manager software- en firmware-updates
1. De Dell Peripheral Manager software downloaden en installeren
-
Voer de volgende stappen uit om de Dell Peripheral Manager Software handmatig te downloaden en te installeren.
-
Ga naar de downloadpagina van Dell Peripheral Manager.
-
Tik of klik op Downloaden.
OPMERKING: De Dell Peripheral Manager software is alleen compatibel met Windows 11 en Windows 10, 64-bits. -
Afhankelijk van uw browser krijgt u verschillende opties. De volgende stappen zijn gebaseerd op het gebruik van de Chrome-browser .
-
Tik of klik als de Dell Peripheral Manager is gedownload op het bestand onderaan het scherm om het installatieproces te starten en volg de aanwijzingen.
-
2. De Dell Peripheral Manager voor de eerste keer starten en koppelen met de Dell Active Pen
Voer de volgende stappen uit om Dell Peripheral Manager te starten.
-
Houd de Windows-toets (
 ) ingedrukt en druk op de toets q.
) ingedrukt en druk op de toets q. -
Typ Peripheral Manager in het zoekvak in het menu aan de voorkant.
-
Tik of klik in de lijst met zoekresultaten op Dell Peripheral Manager (app).
-
Klik op het styluspictogram (zie afbeelding 1).

Afbeelding 1: Stylus-koppelingscherm (alleen Engels)OPMERKING: Wanneer het koppelscherm niet automatisch wordt geopend, tikt of klikt u op het + -teken of op Een nieuw apparaat toevoegen op het weergavepaneel. -
Nadat u het juiste pictogram hebt geselecteerd, drukt u op de penpunt op het scherm om een speciaal venster te activeren om het koppelen van het apparaat mogelijk te maken en de koppeling te bevestigen (zie afbeelding 2).

Afbeelding 2: De stylus koppelen (alleen In het Engels)
3. Gebruikersinterface van Peripheral Manager software
Tip- en kantelgevoeligheid
De Dell Active Pen heeft mogelijkheden voor het detecteren van druk (tip) en hoek (kantelen). Deze instellingen kunnen worden aangepast met behulp van schuifbalken in het respectieve deelvenster Dell Peripheral Manager (zie afbeelding 3).

Afbeelding 3: Gebruikersinterfacescherm van Peripheral Manager Software (alleen Engels)
Toepassingen zoals het Microsoft Whiteboard worden ondersteund. (De gevoeligheidsinstellingen variëren de penseelbreedte op basis van de hoeveelheid druk en de hoek van de penpunt die op het scherm wordt toegepast.) (Zie afbeelding 4)
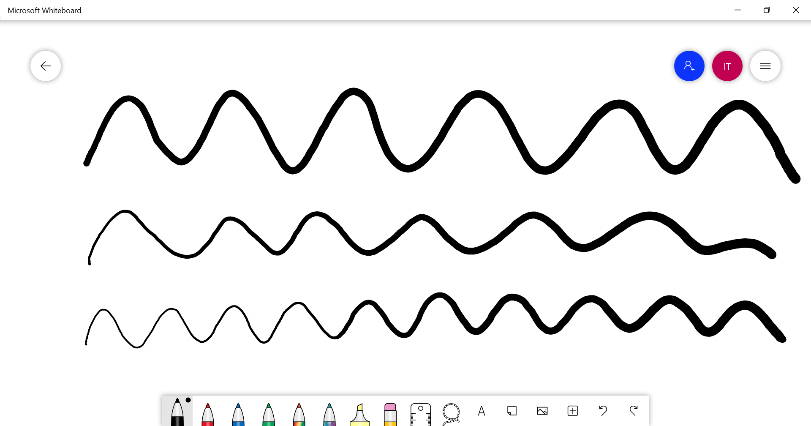
Afbeelding 4: Voorbeelden van de kwastbreedte met Peripheral Manager Software
Penknoppen
De knoppen op de cilindrische kern van de Dell Active Pen heten Knoppen op de loop.
Aan deze knoppen kunnen acties worden toegewezen door op de respectievelijke regio's van het penvoorbeeld te klikken (zie Afbeelding 5 in oranje omlijnd).

Afbeelding 5: Locatie van de penknoppen
Als u op een knop klikt, wordt een menu Toewijsbare acties weergegeven, zie de volgende lijst met opties.
- Zwevend klikken
- Disabled
- Klik links
- Klik midden
- Klik rechts
- Toetsaanslagen
- Vierde klik
- Vijfde
- Openen of uitvoeren
- Wissen
- Penknop
- Ga terug
- Ga naar het voorwoord
- Wisselen van applicatie
- Radiaalmenu
- Kopiëren
- Plakken
- Ongedaan maken
- Opnieuw
- Pagina omhoog
- Pagina omlaag
- OneNote
- Webbrowser
- Afspelen of pauzeren
- Volgende track
- Vorige track
- Volume omhoog
- Volume omlaag
- Dempen
- Windows Zoeken
Zwevend klikkenHiermee kan de gebruiker de toegewezen actie uitvoeren terwijl de penpunt boven het scherm zweeft.
Radiaalmenu
Het radiaalmenu is een speciale actie die kan worden toegewezen aan een van beide penknoppen. Hiermee kunnen verschillende acties tegelijk worden geconfigureerd (zie afbeelding 6).

Afbeelding 6: Scherm radiaalmenu
Door op de loopknop te drukken, wordt het pinwheel weergegeven zoals het is aangepast. Elke regio die wordt geselecteerd, voert de actie uit zoals aangegeven (zie afbeelding 7).

Figuur 7: Voorbeeld van radiaalmenu
4. Met Dell Peripheral Manager andere apparaten koppelen
Met de Dell Peripheral Manager kunt u extra apparaten koppelen, zoals een Dell Active Pen, Dell draadloze toetsenborden en muizen of luidsprekers.
Afhankelijk van uw configuratie, tikt of klikt u op het +- teken op het weergavepaneel. Er wordt een dialoogvenster geopend voor het aansluiten van een nieuw apparaat. Selecteer het gewenste apparaat (zie afbeelding 8).
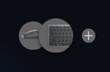
Figuur 8: Met Dell Peripheral Manager een apparaat koppelen (alleen Engels)
5. Een apparaat ontkoppelen met Dell Peripheral Manager
Het dialoogvenster Apparaat ontkoppelen wordt weergegeven wanneer u op Ontkoppelen klikt (zie afbeelding 9).

Figuur 9: Met Dell Peripheral Manager een apparaat ontkoppelen (alleen Engels)
Wanneer er geen Dell apparaten zijn aangesloten, wordt het venster Dell Peripheral Manager Een nieuw apparaat toevoegen weergegeven zoals wordt weergegeven in afbeelding 10.

Figuur 10: Met Dell Peripheral Manager een apparaat koppelen (alleen Engels)
6. Dell Peripheral Manager software- en firmware-updates
De functie Software Updates wordt gebruikt voor het upgraden van:
- De firmware op de gekoppelde apparaten
- De Dell Peripheral Manager applicatie zelf
Wanneer u de optie krijgt, tikt of klikt u op Beschikbaar bijwerken om een lijst met beschikbare updates weer te geven (zie afbeelding 11).

Figuur 11: Voorbeeld van software- of firmware-update voor Peripheral Manager (alleen In het Engels)

Figuur 12: Voorbeeld Peripheral Manager software-updates voor RF-apparaten (alleen Engels)
Opmerkingen bij firmware-update
- Ontkoppel geen apparaat of dongle tijdens een firmware-update.
- Start de computer niet opnieuw op, schakel ze niet uit, zet ze niet in de slaapstand of zet ze niet in de sluimerstand tijdens een firmware-update.
- Sluit niet meer dan één dongle aan voor firmware-updates.
- Sluit niet meer dan één apparaat van hetzelfde model aan voor firmware-updates. Het wordt aanbevolen om firmware-update van één apparaat per keer uit te voeren.
- Werk Windows bij naar de nieuwste versie om alle oplossingen met betrekking tot het besturingssysteem te krijgen voordat u de firmware-update start.
- Volg de instructies om de firmware-update voor de RF-verbinding te starten.
- Het kan tot 10 minuten duren voordat de firmware-update is voltooid, de voeding weer in het stopcontact is gestoken en het apparaat tijdens de firmware-update in de buurt van de dongle is gehouden om een snellere firmware-update te garanderen.
- Zorg ervoor dat de computer is verbonden met internet voor een firmware-update.
Inhoudsopgave:
- De Dell Peripheral Manager software downloaden en installeren
- De Dell Peripheral Manager voor de eerste keer starten en koppelen met de Dell speakerphone of kleine soundbar voor vergaderingen
- Gebruikersinterface van Peripheral Manager software
- Met Dell Peripheral Manager andere apparaten koppelen
- Een apparaat ontkoppelen met Dell Peripheral Manager
- Dell Peripheral Manager software- en firmware-updates
1. De Dell Peripheral Manager software downloaden en installeren
-
Voer de volgende stappen uit om de Dell Peripheral Manager Software handmatig te downloaden en te installeren.
-
Ga naar de downloadpagina van Dell Peripheral Manager.
-
Tik of klik op Downloaden.
OPMERKING: De Dell Peripheral Manager software is alleen compatibel met Windows 11 en Windows 10, 64-bits. -
Afhankelijk van uw browser krijgt u verschillende opties. De volgende stappen zijn gebaseerd op het gebruik van de Chrome-browser .
-
Tik of klik als de Dell Peripheral Manager is gedownload op het bestand onderaan het scherm om het installatieproces te starten en volg de aanwijzingen.
-
2. De Dell Peripheral Manager voor de eerste keer starten en koppelen met de Dell speakerphone of kleine soundbar voor vergaderingen
Voer de volgende stappen uit om Dell Peripheral Manager te starten.
-
Houd de Windows-toets (
 ) ingedrukt en druk op de toets q.
) ingedrukt en druk op de toets q. -
Typ Peripheral Manager in het zoekvak in het menu aan de voorkant.
-
Tik of klik in de lijst met zoekresultaten op Dell Peripheral Manager (app).
-
Klik op het pictogram Luidspreker (zie afbeelding 1).

Afbeelding 1: Luidspreker-koppelingscherm (alleen Engels)OPMERKING: Wanneer het koppelscherm niet automatisch wordt geopend, tikt of klikt u op het + -teken of op Een nieuw apparaat toevoegen op het weergavepaneel. -
Nadat u het juiste pictogram hebt geselecteerd, volgt u de aanwijzingen.
3. Gebruikersinterface van Peripheral Manager software
Vooraf ingestelde luidspreker
U kunt kiezen uit de vooraf ingestelde modi voor luidsprekers: Standaard, Spraak, Treble Boost en Bass Boost. Het hangt ervan af of spraak, bas of hoge tonen respectievelijk moeten worden verbeterd in uw door Dell Peripheral Manager ondersteunde luidsprekertelefoon of soundbar. (Zie afbeelding 2)

Afbeelding 2: Voorinstellingen Dell Peripheral Manager luidspreker (alleen Engels)
Audio-instellingen
U kunt de instellingen van de speakerphone of soundbar bekijken of wijzigen onder het gedeelte Audio-instellingen . U kunt de bas-, midden- en hoge tonen wijzigen door de schuifregelaar te verplaatsen om het gewenste audiobereik te bereiken onder Audio Equalizer. Schakel de intelligente ruisonderdrukkingsfunctie voor de microfoon in om achtergrondgeluid te verwijderen en uw stem duidelijk te laten horen. (Zie afbeelding 3)
Geluid kan worden afgespeeld wanneer het volume voor elk niveau is aangepast of alleen voor minimum- en maximumniveaus onder de tooninstelling Volumeregeling.

Afbeelding 3: Dell Peripheral Manager audio-instellingen (alleen Engels)
| Nummers wijzen naar de afbeelding hierboven: | |
|---|---|
 |
Audio-equalizer |
 |
Intelligente microfoonruisonderdrukking |
 |
Volumeaanpassing van tonen |
Geluiden en meldingen
Schakel de microfoon in en demp geluidsmeldingen onder Geluiden en meldingen om een geluid af te spelen wanneer de microfoon is gedempt of niet gedempt (zie afbeelding 4).

Afbeelding 4: Microfoon dempen (alleen In het Engels)
| Blue Dot verwijst naar figuur hierboven: | |
|---|---|
 |
Microfoon dempen Geluid |
Aanvullende informatie
Selecteer Standaardinstellingen herstellen
in de gebruikersinterface van het audioapparaat en herstel de standaardinstellingen. De instellingen die betrekking hebben op de equalizer, intelligente ruisonderdrukking van de microfoon en het volumeniveau.
Uw Dell audioapparaat is ook uitgerust met hardwareknoppen. Beweeg de cursor over de knop in de gebruikersinterface van het apparaat om te zien welke applicaties beschikbaar zijn om te gebruiken met elke knop. Enkele veelgebruikte applicaties die mogelijk beschikbaar zijn, zijn Microsoft Teams, Zoom en Google Meet (zie afbeelding 5).

Afbeelding 5: Opties voor luidsprekertelefoon (alleen In het Engels)
| Nummers wijzen naar de afbeelding hierboven: | |
|---|---|
 |
Standaardinstellingen herstellen |
 |
Applicaties die compatibel zijn met hardwareknop (zweven ingeschakeld) |
4. Met Dell Peripheral Manager andere apparaten koppelen
Met de Dell Peripheral Manager kunt u extra apparaten koppelen, zoals een Dell Active Pen, Dell draadloze toetsenborden en muizen of luidsprekers.
Afhankelijk van uw configuratie, tikt of klikt u op het +- teken op het weergavepaneel. Er wordt een dialoogvenster geopend voor het aansluiten van een nieuw apparaat. Selecteer het gewenste apparaat (zie afbeelding 6).

Afbeelding 6: Met Dell Peripheral Manager een apparaat koppelen (alleen Engels)
5. Een apparaat ontkoppelen met Dell Peripheral Manager
Het dialoogvenster Apparaat ontkoppelen wordt weergegeven wanneer u op Ontkoppelen klikt (zie afbeelding 7).

Figuur 7: Met Dell Peripheral Manager een apparaat ontkoppelen (alleen Engels)
Wanneer er geen Dell apparaten zijn aangesloten, wordt het venster Dell Peripheral Manager weergegeven zoals wordt weergegeven in Afbeelding 8.

Figuur 8: Met Dell Peripheral Manager een apparaat koppelen (alleen Engels)
6. Dell Peripheral Manager software- en firmware-updates
De functie Software Updates wordt gebruikt voor het upgraden van:
- De firmware op de gekoppelde apparaten
- De Dell Peripheral Manager applicatie zelf
Wanneer u de optie krijgt, tikt of klikt u op Beschikbaar bijwerken om een lijst met beschikbare updates weer te geven (zie afbeelding 9).

Figuur 9: Voorbeeld van software- of firmware-update voor Peripheral Manager (alleen In het Engels)

Figuur 10: Voorbeeld Peripheral Manager software-updates voor RF-apparaten (alleen Engels)
Opmerkingen bij firmware-update
- Ontkoppel geen apparaat of dongle tijdens een firmware-update.
- Start de computer niet opnieuw op, schakel ze niet uit, zet ze niet in de slaapstand of zet ze niet in de sluimerstand tijdens een firmware-update.
- Sluit niet meer dan één dongle aan voor firmware-updates.
- Sluit niet meer dan één apparaat van hetzelfde model aan voor firmware-updates. Het wordt aanbevolen om firmware-update van één apparaat per keer uit te voeren.
- Werk Windows bij naar de nieuwste versie om alle oplossingen met betrekking tot het besturingssysteem te krijgen voordat u de firmware-update start.
- Volg de instructies om de firmware-update voor de RF-verbinding te starten.
- Het kan tot 10 minuten duren voordat de firmware-update is voltooid, de voeding weer in het stopcontact is gestoken en het apparaat tijdens de firmware-update in de buurt van de dongle is gehouden om een snellere firmware-update te garanderen.
- Zorg ervoor dat de computer is verbonden met internet voor een firmware-update.
Inhoudsopgave:
- De Dell Peripheral Manager software downloaden en installeren
- De Dell Peripheral Manager voor de eerste keer starten en koppelen met een headset
- Gebruikersinterface van Peripheral Manager software
- Met Dell Peripheral Manager andere apparaten koppelen
- Een apparaat ontkoppelen met Dell Peripheral Manager
- Dell Peripheral Manager software- en firmware-updates
1. De Dell Peripheral Manager software downloaden en installeren
-
Voer de volgende stappen uit om de Dell Peripheral Manager Software handmatig te downloaden en te installeren.
-
Ga naar de downloadpagina van Dell Peripheral Manager.
-
Tik of klik op Downloaden.
OPMERKING: De Dell Peripheral Manager software is alleen compatibel met Windows 11 en Windows 10, 64-bits. -
Afhankelijk van uw browser krijgt u verschillende opties. De volgende stappen zijn gebaseerd op het gebruik van de Chrome-browser .
-
Tik of klik als de Dell Peripheral Manager is gedownload op het bestand onderaan het scherm om het installatieproces te starten en volg de aanwijzingen.
-
2. De Dell Peripheral Manager voor de eerste keer starten en koppelen met een headset
Voer de volgende stappen uit om Dell Peripheral Manager te starten.
-
Houd de Windows-toets (
 ) ingedrukt en druk op de toets q.
) ingedrukt en druk op de toets q. -
Typ Peripheral Manager in het zoekvak in het menu aan de voorkant.
-
Tik of klik in de lijst met zoekresultaten op Dell Peripheral Manager (app).
-
Klik op het pictogram Headset (zie afbeelding 1).

Afbeelding 1: Headsetkoppelscherm (alleen In het Engels)OPMERKING: Wanneer het koppelscherm niet automatisch wordt geopend, tikt of klikt u op het + -teken of op Een nieuw apparaat toevoegen op het weergavepaneel. -
Nadat u het juiste pictogram hebt geselecteerd, volgt u de aanwijzingen.
3. Gebruikersinterface van Peripheral Manager software
Audio-instellingen
U kunt de headsetinstellingen die zijn opgeslagen als Modi bekijken of wijzigen onder Audio-instellingen (zie afbeelding 2).

Afbeelding 2: Audio-instellingen Dell Peripheral Manager-headset (Alleen In het Engels)
Actieve ruisonderdrukking
- Schakel de actieve ruisonderdrukkingsfunctie in om achtergrond- en omgevingsgeluiden te elimineren.
- Pas de transparantie aan om het niveau van het hoorbare omgevingsgeluid te regelen.

Afbeelding 3: Audio-instellingen
Samenwerking
Schakel de intelligente ruisonderdrukkingsfunctie van de microfoon in om achtergrondgeluid te verwijderen, zodat uw stem duidelijk kan worden gehoord (zie afbeelding 4).
Bepaal hoeveel u uw eigen stem kunt horen tijdens een gesprek door de schuifregelaar voor zijtoon aan te passen (zie afbeelding 4).

Afbeelding 4: Samenwerkingsinstellingen Dell Peripheral Manager (alleen In het Engels)
Sommige headsets hebben geavanceerde mogelijkheden om ruisonderdrukking aan te passen.
- Schakel de intelligente microfoon in De functie voor ruisonderdrukking van uitgaande audio die het geluid van uw microfoon aan het einde beperkt om een betere audio-ervaring voor anderen te creëren.
- Schakel de intelligente microfoononderdrukkingsfunctie voor inkomende audio in die het verre microfoongeluid beperkt om een betere audio-ervaring voor anderen te creëren.

| Nummers wijzen naar de afbeelding hierboven: | |
|---|---|
 |
Ruisonderdrukking microfoon |
 |
Sidetone |
Multimedia
U kunt kiezen uit de vooraf ingestelde modi voor luidsprekers: Standaard, Bass Boost, Speech Boost, Treble Boost en Custom, afhankelijk van het gewenste geluid (zie afbeelding 5).
U kunt de bas-, midden- en hoge tonen wijzigen door de schuifregelaar te verplaatsen om het gewenste audiobereik te bereiken onder Audio Equalizer (zie afbeelding 5).

Afbeelding 5: Dell Peripheral Manager Multimedia Settings (alleen In het Engels)
| Nummers wijzen naar de afbeelding hierboven: | |
|---|---|
 |
Voorinstellingen voor audio-uitvoer |
 |
Audio-equalizer |
Geautomatiseerde acties
Slijtage detectie
U kunt slijtagedetectie inschakelen om automatische acties in te schakelen wanneer u uw headset verwijdert.
- Schakel de functie Muziek pauzeren in om het afspelen van muziek automatisch te pauzeren wanneer u ze uitdoet en het afspelen te hervatten wanneer u ze weer inschakelt.
- Schakel de functie microfoonmuziek dempen in om de microfoon automatisch te dempen wanneer de headset wordt verwijderd.
- U kunt snelle pauze inschakelen om automatisch pauzeren van muziek in te schakelen wanneer u een oorschelp van uw oorschelp beweegt. De gevoeligheid voor de functie kan worden ingesteld op Normaal of Gevoelig.

Figuur 6 Geautomatiseerde acties
Apparaatinstellingen
Schakel de functie voor het in gesprek-lampje in om het indicatielampje in te schakelen tijdens een gesprek (zie afbeelding 7).
Schakel de functie voor stembegeleiding in om audioprompts en aankondigingen voor apparaatfuncties te horen (zie afbeelding 7):
- Volledige test: Volledige set gesproken aanwijzingen
- Minimaal: Alleen essentiële gesproken aanwijzingen

Figuur 7: Dell Peripheral Manager apparaatinstellingen (alleen In het Engels)
| Nummers wijzen naar de afbeelding hierboven: | |
|---|---|
 |
Bezet-lampje |
 |
Stembegeleiding |
Aanvullende informatie
Door "Reset To Default" te selecteren in de gebruikersinterface van het audioapparaat, is het mogelijk om de standaardinstellingen met betrekking tot samenwerkings- en multimediamodi te herstellen.
4. Met Dell Peripheral Manager andere apparaten koppelen
Met behulp van de Dell Peripheral Manager kunt u extra apparaten koppelen, zoals een Dell Active Pen, Dell draadloze toetsenborden en muizen, luidsprekers of headsets.
Afhankelijk van uw configuratie, tikt of klikt u op het +- teken op het weergavepaneel. Er wordt een dialoogvenster geopend voor het aansluiten van een nieuw apparaat. Selecteer het gewenste apparaat (zie afbeelding 8).

Figuur 8: Met Dell Peripheral Manager een apparaat koppelen (alleen Engels)
5. Een apparaat ontkoppelen met Dell Peripheral Manager
Het dialoogvenster Apparaat ontkoppelen wordt weergegeven wanneer u op Ontkoppelen klikt (zie afbeelding 9).

Figuur 9: Met Dell Peripheral Manager een apparaat ontkoppelen (alleen Engels)
Wanneer er geen Dell apparaten zijn aangesloten, wordt het venster Dell Peripheral Manager weergegeven zoals wordt weergegeven in afbeelding 10.

Figuur 10: Met Dell Peripheral Manager een apparaat koppelen (alleen Engels)
6. Dell Peripheral Manager software- en firmware-updates
De functie Software Updates wordt gebruikt voor het upgraden van:
- De firmware op de gekoppelde apparaten
- De Dell Peripheral Manager applicatie zelf
Wanneer u de optie krijgt, tikt of klikt u op Beschikbaar bijwerken om een lijst met beschikbare updates weer te geven (zie afbeelding 11).

Figuur 11: Voorbeeld van software- of firmware-update voor Peripheral Manager (alleen In het Engels)

Figuur 12: Voorbeeld Peripheral Manager software-updates voor RF-apparaten (alleen Engels)
Opmerkingen bij firmware-update
- Ontkoppel geen apparaat of dongle tijdens een firmware-update.
- Start de computer niet opnieuw op, schakel ze niet uit, zet ze niet in de slaapstand of zet ze niet in de sluimerstand tijdens een firmware-update.
- Sluit niet meer dan één dongle aan voor firmware-updates.
- Sluit niet meer dan één apparaat van hetzelfde model aan voor firmware-updates. Het wordt aanbevolen om firmware-update van één apparaat per keer uit te voeren.
- Werk Windows bij naar de nieuwste versie om alle oplossingen met betrekking tot het besturingssysteem te krijgen voordat u de firmware-update start.
- Volg de instructies om de firmware-update voor de RF-verbinding te starten.
- Het kan tot 10 minuten duren voordat de firmware-update is voltooid, de voeding weer in het stopcontact is gestoken en het apparaat tijdens de firmware-update in de buurt van de dongle is gehouden om een snellere firmware-update te garanderen.
- Zorg ervoor dat de computer is verbonden met internet voor een firmware-update.
Additional Information
Nieuwe generatie producten (volledig ondersteunde functies)
Zie de koppelingen voor meer informatie over uw apparaat.
- Dell mobiele draadloze muis - MS3320W
MS3320W Knowledge Base-artikelen en handleidingen
Dell MS3320W Mobile draadloze muis - handleiding voor gebruik en probleemoplossing - Dell bekabelde lasermuis - MS3220
MS3220 Knowledge Base-artikelen en handleidingen
Dell MS3220 bekabelde lasermuis Gebruiks- en probleemoplossingsgids - Dell Pro Plus compacte muis MS5120W
Dell Pro Plus compacte muis MS5120W Knowledge Base-artikelen en handleidingen
Muisgebruik en probleemoplossingsgids - Dell Pro Plus muis MS5320W
Dell Pro Plus muis MS5320W Knowledge Base-artikelen en handleidingenMuisgebruik en probleemoplossingsgids - Dell Pro Plus compact toetsenbord en muis KM7120W (KB7120W, MS5320W)
Dell Pro Plus compact toetsenbord en muis KM7120W Knowledge Base-artikelen en handleidingen
Handleiding voor toetsenbordgebruik en probleemoplossing Muisgebruik
en gids voor probleemoplossing - Dell Pro Plus toetsenbord en muis KM7321W (KB7221W + MS5320W)
Dell Pro Plus toetsenbord en muis KM7321W Knowledge Base-artikelen en handleidingen
Dell Pro Plus toetsenbord en draadloze muis KM7321W draadloos toetsenbord en draadloze muis - Shift-, Control-toets en muisscrollfout bij hervatten vanuit de slaapstand
Dell Pro Plus KM7321W toetsenbord en muis Gids voor gebruik en probleemoplossing - Dell Pro toetsenbord en muis KM5221W (KB3121W + MS3121W)
Dell Pro toetsenbord en muis KM5221W Knowledge Base artikelen en handleidingen
Dell Pro toetsenbord en muis KM5221W handleiding voor gebruik en probleemoplossing - Dell Pro Premium compacte muis MS7421W
Dell Pro Premium compacte muis MS7421W Knowledge Base-artikelen en handleidingen
Dell Pro Premium compacte muis MS7421W gids voor gebruik en probleemoplossing - Dell webcam WB7022
WB7022 Knowledge Base artikelen en handleidingen
Dell WB7022 UltraSharp webcam handleiding gebruiken en problemen oplossen - Dell Pro webcam WB5023
WB5023 Knowledge Base artikelen en handleidingen - Dell speakerphone - SP3022
SP3022 Knowledge Base artikelen en handleidingenOPMERKING: De SB522A heeft aanvullende compatibiliteitsvereisten met de Dell Peripheral Manager.Microfoon valt af en toe weg op Dell randapparatuur die is aangesloten op computers met behulp van de TGL CPU
Zie de Dell SP3022 speakerphone handleiding voor gebruik en probleemoplossing
Dell SP3022 luidsprekertelefoon ontbreekt op audioapparaten na hervatten vanuit stand-by of sluimerstand
Geluidskwaliteit van SP3022 speakerphone en SB522A soundbar met equalizer in DPeM applicatie - Dell Slim Conferencing Soundbar - SB522A
SB522A Knowledge Base-artikelen en handleidingen
Dell Slim Conferencing Soundbar SB522A gids voor gebruik en probleemoplossing
Microfoon valt af en toe op Dell randapparatuur die is aangesloten op computers met behulp van de TGL CPU
SP3022 speakerphone en SB522A soundbar geluidskwaliteit met equalizer in DPeM applicatie - Dell Active Pen - PN5122W
PN5122W Knowledge Base artikelen en handleidingenOPMERKING: De PN5122W heeft aanvullende compatibiliteitsvereisten met de Dell Peripheral Manager.Dell Active Pen identificeren, installatie van controlepaneel en probleemoplossing
Zie het Dell Active Pen PN5122W Support Center - Dell Premier oplaadbare Active Pen - PN7522W
PN7522W Knowledge Base-artikelen en handleidingenOPMERKING: De PN7522W heeft aanvullende compatibiliteitsvereisten met de Dell Peripheral Manager.Dell Active Pen identificeren, installatie van controlepaneel en probleemoplossing
Zie Dell Premier oplaadbare Active Pen PN7522W Support Center - Dell videoconferencingmonitor - U3223QZ
U3223QZ Knowledge Base-artikelen en handleidingen
Problemen met beeldschermen of videobeelden op een Dell monitor oplossenOPMERKING: Dell Peripheral Manager ondersteunt alleen de webcamfuncties op de U3223QZ. Om de andere functies te gebruiken, hebt u andere software nodig. Raadpleeg voor meer informatie de Dell Knowledge Base-artikelen: Dell Display Manager applicatie (voor Windows) of: Dell Display and Peripheral Manager voor macOS - Dell Bluetooth-reismuis - MS700
MS700 Knowledge Base-artikelen en handleidingen - Dell Pro Premium samenwerkingstoetsenbord KB900
Dell Pro Premium samenwerkingstoetsenbord KB900 Knowledge Base-artikelen en handleidingen
Dell Pro Premium samenwerkingstoetsenbord KB900 gids voor gebruik en probleemoplossing - Dell Pro Premium muis MS900
Dell Pro Premium muis MS900 Knowledge Base-artikelen en handleidingen
Dell Pro Premium muis MS900 gids voor gebruik en probleemoplossing - Dell Pro Premium samenwerkingstoetsenbord en -muis KM900
Dell Pro Premium samenwerkingstoetsenbord en -muis KM900 Knowledge Base-artikelen en handleidingen
Dell Pro Premium samenwerkingstoetsenbord en -muis KM900 gids voor gebruik en probleemoplossing - Dell stille muis - MS355
Dell stille muis - MS355 Knowledge Base-artikelen en handleidingen - Dell bekabeld samenwerkingstoetsenbord - KB525C
Dell bekabeld samenwerkingstoetsenbord - KB525C Knowledge Base-artikelen en handleidingen - Dell Pro Compact stil toetsenbord en muis - KM555
Dell Pro Compact stil toetsenbord en muis - KM555 Knowledge Base-artikelen en handleidingen - Dell webcam WB3023
WB3023 Knowledge Base artikelen en handleidingen - Dell U3224KB Monitor
Dell U3224KB Knowledge Base-artikelen en -handleidingen - Dell U3224KBA Monitor
Dell U3224KBA Knowledge Base-artikelen en -handleidingen - Dell WL3024 Dell draadloze headset
Dell WL3024 Knowledge Base-artikelen en -handleidingen - Dell P3424WEB Dell monitor
Dell P3424WEB Knowledge Base-artikelen en -handleidingen - Dell P2424HEB Dell monitor
Dell P2424HEB Knowledge Base-artikelen en handleidingen - Dell P2724DEB Dell monitor
Dell P2724DEB Knowledge Base-artikelen en -handleidingen - Dell Pro Premium draadloze ANC headset WL7024
Dell Pro Premium draadloze ANC headset WL7024 Knowledge Base artikelen en handleidingen - Dell Pro draadloze ANC headset - WL5024
Dell Pro draadloze ANC headset - WL5024 Knowledge Base-artikelen en handleidingen - Dell Pro bekabelde ANC headset - WH5024
Dell Pro bekabelde ANC headset - WH5024 Knowledge Base-artikelen en handleidingen - Dell bedrade headset - WH3024
Dell bedrade headset - WH3024 Knowledge Base-artikelen en handleidingen
Producten van de vorige generatie
(alleen ondersteunde 2,4 GHz-koppeling)
- Dell draadloos toetsenbord en draadloze muis – KM714
- Dell draadloos toetsenbord en draadloze muis – KM636
- Dell draadloze lasermuis – WM514
- Dell draadloze muis – WM326
- Dell draadloze muis – WM126
- Dell Premier draadloos toetsenbord en Dell Premier draadloze muis – KM717
- Dell Premier draadloze muis – WM527
Controleer het type technologie dat u hebt door te kijken naar het logo op de USB-ontvanger en aan de onderkant van het toetsenbord of de muis.
|
Apparaat |
Dell Universal Pairing software |
Dell Peripheral Manager software |
|---|---|---|
|
Dell Secure Link USB (Dongle kleur is zwart met een oranje link) |
Niet compatibel |
Aanbevolen |
|
Dell randapparatuur (Dongle-kleur is grijs) |
Niet aanbevolen (zie OPMERKING:) |
Aanbevolen |
|
Dell Universal (Dongle-kleur is zwart) |
Aanbevolen |
Werkt niet |
Blader in de lijst naar de pagina met de bijbehorende productdocumentatie. Tik in het gedeelte Handleidingen en documenten op PDF weergeven rechts van de gewenste documentatie.
- Dell Peripheral Manager
- Dell Mobile draadloze muis – MS3320W
- Dell bedrade lasermuis – MS3220
- Dell Pro Plus compacte muis MS5120W
- Dell Pro Plus muis MS5320W
- Dell Pro Plus Compact toetsenbord en muis KM7120W (KB7120W + MS5320W)
- Dell Pro Plus KM7321W voor toetsenbord en muis (KB7221W + MS5320W)
- Dell Pro Toetsenbord en Muis KM5221W (KB3121W + MS3121W)
- Dell Pro Premium compacte muis MS7421W
- Dell webcam WB7022
- Dell Pro webcam WB5023
- Dell Active Pen - PN5122W
- Dell Premier oplaadbare Active Pen - PN7522W
- Dell Premier draadloze toetsenbord en muis (KM717)
- Dell Premier draadloze muis – WM527
- Dell draadloos toetsenbord en draadloze muis – KM714
- Dell draadloos toetsenbord en draadloze muis - KM636 (zwart)
- Dell draadloze lasermuis – WM514
- Dell draadloze muis – WM126
- Dell draadloze muis – WM326
- Dell monitor voor videoconferencing - U3223QZ
- Dell Bluetooth-reismuis, MS700
- Dell Pro Premium samenwerkingstoetsenbord KB900
- Dell Pro Premium muis MS900
- Dell Premier samenwerkingstoetsenbord en -muis - KM900
- Dell stille muis - MS355
- Dell bedraad samenwerkingstoetsenbord - KB525C
- Dell Pro Compact stil toetsenbord en muis - KM555
- Dell webcam WB3023
- Dell U3224KB Monitor
- Dell U3224KBA Monitor
- Dell WL3024 Dell draadloze headset
- Dell P3424WEB Monitor
- Dell P2424HEB Monitor
- Dell P2724DEB Monitor
 .
.
De eenvoudigste manier om te controleren welke technologie je hebt, is door naar het logo op de USB-ontvanger te kijken.
|
Apparaat |
Dell Peripheral Manager software |
Compatibele informatie |
|---|---|---|
|
Dell Secure Link USB-ontvanger WR3 (Dell Secure Link logo) |
Aanbevolen |
Compatibel met alleen KB900, MS900 en KM900 |
|
Dell Universal Pairing Receiver WR221 (Dell Universal Pairing logo) |
Aanbevolen |
Zie tabel 17 voor de volledige compatibele lijst. |
|
Apparaat |
Snelstart- en gebruikershandleiding |
|---|---|
|
Dell Pro Plus toetsenbord en muis KM7321W |
|
|
Dell Pro Premium compacte muis MS7421W |
|
|
Dell Pro toetsenbord en muis KM5221W |
|
|
Dell Mobile draadloze muis – MS3320W |
|
|
Dell Pro Plus compacte muis MS5120W |
|
|
Dell Pro Plus muis MS5320W |
|
|
Dell Pro Plus compacte toetsenbord en muis KM7120W |
|
|
Dell draadloos toetsenbord en draadloze muis - KM636 |
|
|
Dell draadloze muis - WM126 |
|
|
Dell Premier draadloos toetsenbord en draadloze muis - KM717 |
|
|
Dell Premier draadloze muis - WM527 |
|
|
Dell draadloze lasermuis - WM514 |
|
|
Dell draadloze muis - WM326 |
|
|
Dell Premier draadloos toetsenbord - WK717 |
|
|
Dell draadloos toetsenbord en draadloze muis - KM714 |
Tijdens de installatie of het gebruik van Dell Peripheral Manager kunt u een foutmelding krijgen (zie afbeelding 1 als voorbeeld).

Afbeelding 1: Voorbeeld van een foutmelding voor Dell Peripheral Manager
Zoek de fout in de onderstaande tabellen en voer de stappen uit die boven aan de tabel staan waar de fout wordt vermeld.
Foutcodes voor Dell Peripheral Manager
Als u een foutmelding tegenkomt tijdens de installatie of het gebruik van de Dell Peripheral Manager, voert u de volgende stappen uit:
-
Zorg ervoor dat de computer voldoende bronnen heeft. (Bijvoorbeeld: Het geheugen, de ruimte op de harde schijf, enzovoort.)
OPMERKING: Dell Peripheral Manager vereist ~250 MB geheugenruimte. -
Zorg ervoor dat antivirussoftware de onderdelen van Dell Peripheral Manager niet blokkeert.
-
Start de computer opnieuw op.
-
Deïnstalleer de Dell Peripheral Manager software en installeer deze opnieuw, dit elimineert de mogelijkheid dat sommige bestanden beschadigd zijn geraakt.
|
Foutcode |
Naam |
Beschrijving |
Mogelijke reden |
|---|---|---|---|
|
256 |
FoutBeveiliging |
Beveiligingsfout |
De controle van de digitale handtekening is mislukt. De bestanden zijn beschadigd of niet ondertekend. |
|
257 |
ErrorDeviceManagerInstance |
Kan apparaatbeheer niet instantiëren |
Bestanden zijn beschadigd. De installatie is niet succesvol verlopen. |
|
258 |
ErrorDeviceManagerStart |
Kan DPeM-apparaatbeheer niet starten |
Bestanden zijn beschadigd. De installatie is niet succesvol verlopen. |
|
259 |
ErrorMetaDataManagerInstance |
Kan metadatabeheer niet instantiëren |
Bestanden zijn beschadigd. De installatie is niet succesvol verlopen. |
|
260 |
ErrorMetaDataManagerStart |
Kan metadatabeheer niet starten |
Metadata is beschadigd of bestaat niet. |
|
261 |
ErrorPluginManagerInstance |
Kan Plug-in Manager niet instantiëren |
Bestanden zijn beschadigd of ontbreken. |
|
262 |
ErrorPluginManagerStart |
De plug-inmanager kan niet worden gestart |
Bestanden zijn beschadigd of ontbreken. |
|
263 |
ErrorProfileManagerInstance |
Kan profielbeheer niet instantiëren |
Bestanden zijn beschadigd of ontbreken. |
|
264 |
ErrorProfileManagerStart |
Profielbeheer kan niet worden gestart |
Bestanden zijn beschadigd of ontbreken. |
|
265 |
ErrorSessionManagerInstance |
Kan sessiebeheer niet instantiëren |
Bestanden zijn beschadigd of ontbreken. |
|
266 |
ErrorSessionManagerStart |
Kan sessiebeheer niet starten |
Bestanden zijn beschadigd of ontbreken. |
|
267 |
ErrorDriverNotInstalled |
De DPeM-driver is niet geïnstalleerd. |
Installatie mislukt om DPeM-driver te installeren |
|
268 |
ErrorUpdateManagerInstance |
Kan updatebeheer niet instantiëren |
Bestanden zijn beschadigd of ontbreken. |
|
269 |
ErrorUpdateManagerStart |
Kan Manager niet bijwerken |
Bestanden zijn beschadigd of ontbreken. |
|
270 |
ErrorVirtualCompositeDeviceStart |
Kan het virtuele samengestelde apparaat niet starten |
De driver is niet correct geïnstalleerd of beschadigd. |
|
271 |
ErrorAppSettingsManagerInstance |
Kan instellingenbeheer niet instantiëren |
Bestanden zijn beschadigd of ontbreken. |
|
272 |
ErrorAppSettingsManagerStart |
Kan instellingenbeheer niet starten |
Bestanden zijn beschadigd of ontbreken. |
|
273 |
ErrorAnalyticManagerInstance |
Kan Analytics Manager niet instantiëren |
Telemetrie-gerelateerde bestanden ontbreken of zijn beschadigd. |
|
274 |
ErrorAnalyticManagerStart |
Kan Analytics-manager niet starten |
Telemetrie-gerelateerde bestanden ontbreken of zijn beschadigd. |
Dell Peripheral Manager Updategerelateerde foutcodes
Als u een foutmelding tegenkomt tijdens een update van de Dell Peripheral Manager of de firmware van het apparaat, voert u de volgende stappen uit:
-
Blader naar https://dpmupdates.indilogic.com/updates/v2/MetaData.json
om te controleren of uw computer de test-URL kan bereiken.
-
Voer de Windows netwerkprobleemoplosser uit
-
Voer het Netwerk optimaliseren uit in de SupportAssist-applicatie die op uw computer is geïnstalleerd. Als SupportAssist niet beschikbaar is op uw computer, gaat u verder met de volgende stap.
|
Foutcode |
Foutomschrijving |
|---|---|
|
1 |
ErrorUrl |
|
2 |
ErrorDestination |
|
3 |
ErrorNetwork |
|
4 |
ErrorTimeOut |
|
21 |
ConnectionRefusedError |
|
22 |
RemoteHostClosedError |
|
23 |
HostNotFoundError |
|
24 |
TimeoutError |
|
25 |
OperationCanceledError |
|
26 |
SslHandshakeFailedError |
|
27 |
TemporaryNetworkFailureError |
|
28 |
NetworkSessionFailedError |
|
29 |
BackgroundRequestNotAllowedError |
|
30 |
TooManyRedirectsError |
|
31 |
InsecureRedirectError |
|
121 |
ProxyConnectionRefusedError |
|
122 |
EProxyConnectionClosedError |
|
123 |
ProxyNotFoundError |
|
124 |
ProxyTimeoutError |
|
125 |
ProxyAuthenticationRequiredError |
|
221 |
ContentAccessDenied |
|
222 |
ContentOperationNotPermittedError |
|
223 |
ContentNotFoundError |
|
224 |
AuthenticationRequiredError |
|
225 |
ContentReSendError |
|
226 |
ContentConflictError |
|
227 |
ContentGoneError |
|
321 |
ProtocolUnknownError |
|
322 |
ProtocolInvalidOperationError |
|
419 |
ProtocolFailure |
|
421 |
InternalServerError |
|
422 |
OperationNotImplementedError |
|
423 |
ServiceUnavailableError |
Dell Peripheral Manager Updategerelateerde foutcodes (onbekende oorzaken)
Als u een foutmelding tegenkomt tijdens een update van de Dell Peripheral Manager of de firmware van het apparaat, voert u de volgende stappen uit:
-
Blader naar https://dpmupdates.indilogic.com/updates/v2/MetaData.json
om te controleren of uw computer de test-URL kan bereiken.
-
Voer de Windows netwerkprobleemoplosser uit.
-
Voer het Netwerk optimaliseren uit in de SupportAssist-applicatie die op uw computer is geïnstalleerd. Als SupportAssist niet beschikbaar is op uw computer, gaat u verder met de volgende stap.
-
Houd de Ctrl - en Alt-toets ingedrukt en druk vervolgens op de Delete-toets .
-
Selecteer Taakbeheer.
-
Selecteer Meer details (als u nog niet bent geselecteerd).
-
Selecteer het tabblad Services .
-
Klik met de rechtermuisknop op DPMService (Dell Peripheral Manager Service) en selecteer Opnieuw opstarten.
-
Sluit Taakbeheer en probeer de update opnieuw uit te voeren.
|
Foutcode |
Foutomschrijving |
|---|---|
|
119 |
UnknownNetworkError |
|
219 |
UnknownProxyError |
|
319 |
UnknownContentError |
|
519 |
UnknownServerError |
Dell Peripheral Manager is compatibel met Windows 10 (64-bits) en latere versies.
Dell Peripheral Manager vanaf versie 1.7.7 en hoger ondersteunt ARM-computers met Windows 11 met Qualcomm Snapdragon X-Elite/X-Plus en hogere chipsets.
De volgende ARM-gebaseerde chipsets worden echter niet ondersteund (tabel 21).
|
Fabrikant |
Merk |
Model |
IoT-toepasbaarheid |
|---|---|---|---|
|
® Qualcomm |
Leeuwenbek™ |
Leeuwenbek 850 |
|
|
® Qualcomm |
Leeuwenbek™ |
Leeuwenbek 7c |
|
|
® Qualcomm |
Leeuwenbek™ |
Snapdragon 7c Gen2 |
|
|
® Qualcomm |
Leeuwenbek™ |
Snapdragon 7c+ Gen3 |
|
|
® Qualcomm |
Leeuwenbek™ |
Leeuwenbek 8c |
|
|
® Qualcomm |
Leeuwenbek™ |
Leeuwenbek 8cx |
|
|
® Qualcomm |
Leeuwenbek™ |
Leeuwenbek 8cx Gen2 |
|
|
® Qualcomm |
Leeuwenbek™ |
Snapdragon 8cx Gen3 |
|
|
® Qualcomm |
® Qualcomm |
QCM6490 |
Alleen IoT Enterprise |
|
® Qualcomm |
® Qualcomm |
QCM6490 |
Alleen IoT Enterprise |
|
® Qualcomm |
® Qualcomm |
QCM5430 |
Alleen IoT Enterprise |
|
® Qualcomm |
® Qualcomm |
QCM5430 |
Alleen IoT Enterprise |
|
® Qualcomm |
Leeuwenbek™ |
Microsoft SQ1 |
|
|
® Qualcomm |
Leeuwenbek™ |
Microsoft SQ2 |
|
|
® Qualcomm |
Leeuwenbek™ |
Microsoft SQ3 |
|
Zie deze Dell Knowledge Base-artikelen voor gerelateerde informatie:
- Handleiding voor het koppelen van Dell Bluetooth-toetsenborden en -muizen en het oplossen van problemen
- Dell multi-device draadloos toetsenbord en draadloze muis Bluetooth-verbinding en koppelen met een computer
- Gebruik van de muis en problemen met de muis oplossen
- Dell Pro draadloze toetsenbord en muis KM5221W gebruik en probleemoplossing
- Problemen met en gebruik van toetsenbord oplossen: De definitieve gids








