Dell Display Managerin ja Dell Peripheral Managerin tietoturvatukikäytäntö
Summary: Tämä käytäntö sisältää tietoja Dell Technologiesin tietoturvatukikäytännöstä seuraaville Dell Technologies -tuotteille: Dell Display Manager, Dell Peripheral Manager.
Instructions
Tietoturvatukijakson päättyminen
Dell Technologies pyrkii tarjoamaan tietoturvapäivityksiä seuraavien palvelun piiriin kuuluvien tuotteiden normaalin elinkaaren aikana.
Dell Technologies pyrkii myös tarjoamaan rajoitettuja tietoturvapäivityksiä käyttöiän päättymisen jälkeen, kuten alla on mainittu.
Elinkaaren lopussa Dell Display Manager ja Dell Peripheral Manager korvataan uudella tuotteella, Dell Display ja Peripheral Manager.
|
Tuote |
Tietoturvatuen päättyminen |
Vakavuustasot |
|
Dell Display Manager 2.3 ja aiemmat versiot |
15.5.2025 |
Kriittisestä keskitasoon |
|
Dell Peripheral Manager 1.7 ja aiemmat versiot |
15.5.2025 |
Kriittisestä keskitasoon |
Lisätietoja vakavuusluokituksista ja haavoittuvuuden korjaamisesta on Dellin haavoittuvuuksien vastauskäytännössä.
Valitse laajeneva osa, jossa on tietoja Dell Peripheral Managerin lataamisesta, käyttämisestä ja määrittämisestä. Tämä sovellus on tarkoitettu oheislaitteille, kuten Dellin näppäimistöille ja hiirille, Dell Active Pen -kynälle, Dellin web-kameralle WB7022, Dell Pro -web-kameralle WB5023 ja kaiuttimille ja kuulokemikrofoneille.
Sisällysluettelo
- Dell Peripheral Manager -ohjelmiston lataaminen ja asentaminen
- Web-kameran asentaminen
- Peripheral Manager -ohjelmiston käyttöliittymä
- Pikavalikko Zoomia käytettäessä
- Dell Peripheral Managerin ohjelmisto- ja laiteohjelmistopäivitykset
- Muut resurssit, usein kysytyt kysymykset ja vianmääritysvaiheet
- Dell Peripheral Manager - muiden laitteiden pariliitos
- Dell Peripheral Manager - laitteen pariliitoksen purkaminen
1. Dell Peripheral Manager -ohjelmiston lataaminen ja asentaminen
-
Liitä web-kameran kaapeli tietokoneen USB 3.0 -porttiin ja varmista, että kaapelin toinen pää on liitetty tukevasti web-kameraan.
-
Uusimman DPM-version pitäisi latautua ja asentua automaattisesti (kesto enintään 20 minuuttia).
-
Jos DPM ei asennu automaattisesti, tee jompikumpi seuraavista:
-
Varmista, että sinulla on uusimmat Windows- ja ohjainpäivitykset:
-
Lisätietoja on Microsoft Knowledge Base -tietokannan artikkelissa: Windows Update: UKK
saadaksesi tietoja uusimman Windows-version ja päivitysten hankkimisesta.
-
Päivitä ohjaimet SupportAssist-sovelluksella. Katso lisätietoja SupportAssist kotitietokoneille -sivulta.
-
-
Dell Peripheral Manager -ohjelmiston asentaminen manuaalisesti:
-
Siirry Dell Peripheral Managerin lataussivulle.
-
Valitse Lataa.
HUOMAUTUS: Dell Peripheral Manager -ohjelmisto tukee ainoastaan 64-bittistä Windows 11- ja Windows 10 -käyttöjärjestelmän versiota. -
Vaihtoehdot määräytyvät käytettävän selaimen mukaan. Seuraavat vaiheet perustuvat Chrome-selaimen
käyttöön.
-
Kun Dell Peripheral Manager on ladattu, aloita asennus valitsemalla näytön alareunassa näkyvä tiedosto ja noudata kehotteita.
-
-
2. Dellin web-kameran asentaminen
-
Dell Peripheral Managerin pitäisi käynnistyä asennuksen jälkeen:
HUOMAUTUS: Käynnistä Dell Peripheral manuaalisesti Manager seuraavasti.-
Pidä Windows-näppäintä (
 ) painettuna ja paina q-näppäintä.
) painettuna ja paina q-näppäintä. -
Kirjoita Käynnistä-valikon hakukenttään peripheral manager .
-
Valitse hakutuloksista Dell Peripheral Manager (sovellus).
-
-
Valitse Get Started.
-
Esiasetus-sivulla voit valita, miltä haluat näyttää kamerassa (katso kuvaa 1).

Kuva 1: Peripheral Managerin Preset-sivu (englanninkielinen)
| Yllä oleva numeroviitekuva: | |
|---|---|
 |
Laiminlyönti: Neutraloi kameran kuva ja palauta sen alkuperäiset asetukset. |
 |
Lämmin: Paranna ulkonäköäsi lämpimämmillä sävyillä. |
 |
Sileä: Kosketa ja tasoita ulkonäköäsi. |
 |
Värähtelevä: Tehosta kuvan väriä ja eloisuutta. |
-
Päätä ja valitse Next.
-
Valitse, haluatko AI Auto Framing -toiminnon Päälle tai pois päältä (katso kuvaa 2).
HUOMAUTUS: Automaattinen tekoälyrajaus perustuu älykkääseen näkökentän analyysiin, kasvojen tunnistukseen ja seurantaan niin, että kamera zoomaa sekä panoroi näkymää kohteen liikkuessa.
Kuva 2: Peripheral Manager AI Auto Framing -sivu (englanninkielinen) -
Päätä ja valitse Next.
-
Päätä, haluatko HDR:n (High Dynamic Range): Päällä tai ei (ks. kuva 3).
HUOMAUTUS: HDR tarjoaa automaattisen korjauksen optimaalisen kuvanlaadun saavuttamiseksi erilaisissa valaistusolosuhteissa.
Kuva 3: Peripheral Managerin High Dynamic Range -sivu (englanninkielinen) -
Päätä ja valitse Next.
-
Läsnäolon tunnistus -sivulla voit valita, miten kamera reagoi, kun poistut web-kamerasta tai lähestyt sitä (katso kuvaa 4).

Kuva 4: Peripheral Managerin Presence Detection -sivu (englanninkielinen)
| Yllä oleva numeroviitekuva: | |
|---|---|
 |
Lähestymisanturi: Verkkokamera havaitsee läsnäolosi, kun olet näkökentässä. |
 |
Poistu Lukitse: Lukitsee tietokoneen ja sammuttaa näytön, kun kävelet poispäin. |
 |
Herätys lähestyttäessä: Tietokone herää lähestyessäsi sitä. |
-
Päätä ja valitse Next.
-
Valitse More Settings.
-
Kosketa tai napsauta Auta meitä parantamaan Dell Peripheral Manageria -sivulla I Do Not Consent tai I Consent. Käyttöliittymänäyttö avautuu.
3. Dell Peripheral Manager -ohjelmiston käyttöliittymä
Käynnistä Dell Peripheral Manager seuraavasti.
-
Pidä Windows-näppäintä (
 ) painettuna ja paina Q-näppäintä .
) painettuna ja paina Q-näppäintä . -
Kirjoita Käynnistä-valikon hakukenttään peripheral manager .
-
Valitse hakutuloksista Dell Peripheral Manager (sovellus).

Kuva 5: Dell Peripheral Manager -käyttöliittymä tukee tummaa teemaa (vain englanniksi)
Saat lisätietoja kustakin ominaisuudesta koskettamalla tai napsauttamalla taulukon linkkiä:
| Yllä oleva numeroviitekuva: | |
|---|---|
 |
Preset |
 |
Camera Control |
 |
Color and Image |
 |
Presence Detection |
 |
Capture |
 |
Avaa mediakansio: Valitse, mihin videotallenteet tallennetaan tai avataan. |
 |
Tallennuksen aloittaminen ja lopettaminen: Aloita tai lopeta videotallennus. |
 |
Päivitys saatavilla Kun näyttö, ohjelmiston tai laitteiston laiteohjelmiston päivitetty versio on saatavilla. |
 |
Apua Sovellusohjelmisto- ja ajuriversiot ovat saatavilla. |
 |
Asetukset Yleiset: Voit ottaa lukitusavainten ilmoitukset ja akun vähäisestä varaustasosta ilmoittavat ilmoitukset käyttöön tai poistaa ne käytöstä. Päivitykset: Näin voit tarkistaa ohjelmiston ja laitteiston laiteohjelmiston päivitetyt versiot. Analytiikka: Tilaa tai out, jos haluat lähettää diagnostiikkaa Dellille. |
 |
Vaihda laitetta Vaihda laite, jonka haluat määrittää. |
 |
Lisää uusi laite Siirry Lisää uusi laite -näyttöön, jossa voit lisätä Dellin langattomat näppäimistöt ja hiiret. |
Preset
Valittavissa olevat tilat ovat Default, Warm, Smooth ja Vibrant. Lisäksi voit luoda mukautettuja asetuksia (katso kuvaa 6).

Kuva 6: Peripheral Managerin Preset-sivu (englanninkielinen)
| Yllä oleva numeroviitekuva: | |
|---|---|
 |
Laiminlyönti: Neutraloi kameran kuva ja palauta sen alkuperäiset asetukset. |
 |
Sileä: Kosketa ja tasoita ulkonäköäsi. |
 |
Värähtelevä: Tehosta kuvan väriä ja eloisuutta. |
 |
Lämmin: Paranna ulkonäköäsi lämpimämmillä sävyillä. |
 |
Lisää uusi esiasetus: Tee oma esiasetus. |
Camera Control
Säädä kamerakytkintä, näkökenttää, automaattista rajausta, zoomausta, automaattitarkennusta ja prioriteettiasetuksia (katso kuvaa 7).
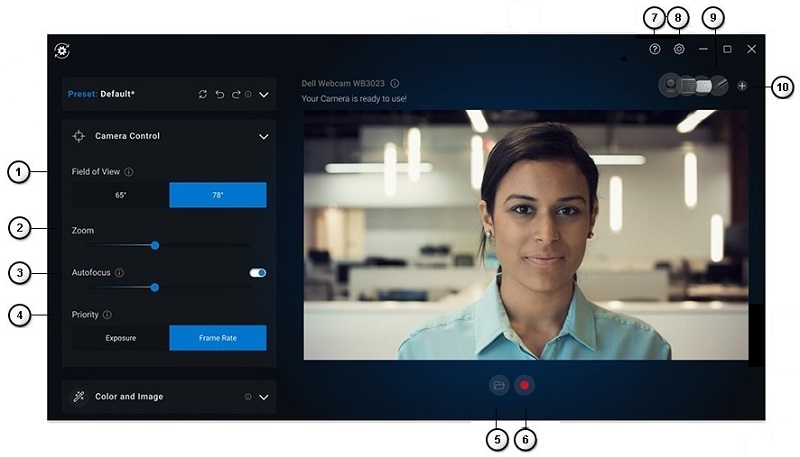
Kuva 7: Peripheral Managerin Camera Control -sivu (englanninkielinen)
| Yllä oleva numeroviitekuva: | |||
|---|---|---|---|
| - | Älykäs automaattinen rajaus: Älykäs automaattinen rajaus tarjoaa älykkään kuvausohjelma-analyysin, kasvojentunnistuksen ja kasvojen seurannan kuvan zoomaukseen ja panorointiin liikkuessasi.
|
||
| - | Kameran siirtymä: Muuta tapaa, jolla kamera liikuttaa kuvaa, jotta pysyt keskipisteenä. Kun se sammutetaan, runko hyppää eikä ole jatkuva tasainen liike. |
||
| - | Seurantaherkkyys: Vaihtoehdot ovat Normaali ja Nopea. |
||
| - | Kehyksen koko: Vaihtoehdot ovat kapea ja vakio. |
||
 |
Näkökenttä: Kulman valinta kameran näkökentän mukaan (valitse 65, 78 tai 90 astetta). |
||
 |
Zoomata: Lisää tai pienennä zoomausta liukusäätimen avulla. |
||
 |
Automaattitarkennus: Kameran linssin älykäs säätö tarkennuksen ja terävyyden saavuttamiseksi. |
||
 |
Prioriteetti: Kehysten sekuntikohtaisen priorisoinnin avulla videon tasaisuus tai valotuksen priorisointi ihanteellisen valotason ylläpitämiseksi. |
||
| - | Priorisoi ulkoinen verkkokamera Käytössä tai ei käytössä: Kun asetus on käytössä, Dellin ulkoinen web-kamera on ainoa käytettävissä oleva web-kamera, muut kamerat on poistettu käytöstä.
HUOMAUTUS:
|
||
| - | Windows Hello: Olet kirjautunut Microsoft Windows Hello -kasvojentunnistussovelluksella. Tämä linkki (nuoli) ohjaa Windowsin asetuksiin. |
||
 |
Avaa mediakansio: Valitse, mihin videotallenteet tallennetaan tai avataan. |
||
 |
Tallennuksen aloittaminen ja lopettaminen: Aloita tai lopeta videotallennus. |
||
| - | Päivitys saatavilla Kun näyttö, ohjelmiston tai laitteiston laiteohjelmiston päivitetty versio on saatavilla. |
||
 |
Apua Sovelluksen ohjelmisto- ja ajuriversiot ovat saatavilla. |
||
 |
Asetukset Yleiset: Voit ottaa lukitusavainten ilmoitukset ja akun vähäisestä varaustasosta ilmoittavat ilmoitukset käyttöön tai poistaa ne käytöstä. Päivitykset: Näin voit tarkistaa ohjelmiston ja laitteiston laiteohjelmiston päivitetyt versiot. Analytiikka: Tilaa tai out, jos haluat lähettää diagnostiikkaa Dellille. |
||
 |
Vaihda laitetta Vaihda laite, jonka haluat määrittää. |
||
 |
Lisää uusi laite Siirry Lisää uusi laite -näyttöön, jossa voit lisätä Dellin langattomat näppäimistöt ja hiiret. |
||
Color and Image
HDR (High Dynamic Range) -toiminnon automaattisilla korjauksilla kuvanlaatu voidaan säätää optimaaliseksi useissa valaistusolosuhteissa. (Muut asetukset, kuten: Dell-web-kameran automaattisen valkotasapainon, kirkkauden, terävyyden, kontrastin, kylläisyyden ja välkkymisen estoasetukset helpottavat valitun kuvan saamista.) ( Katso kuvaa 8.)

Kuva 8: Peripheral Managerin Color and Image -sivu (englanninkielinen)
| Yllä oleva numeroviitekuva: | |
|---|---|
 |
Suuri dynaaminen alue (HDR): Se korjaa automaattisesti optimaalisen kuvanlaadun erilaisissa valaistusolosuhteissa. |
 |
Automaattinen valkotasapaino päälle tai pois päältä ja säätö: Voit lisätä tai pienentää saldoa siirtämällä liukusäädintä. |
 |
Kirkkaus: Lisää tai vähennä kirkkautta liukusäätimen avulla. |
 |
Terävyys: Lisää tai vähennä terävyyttä liukusäätimen avulla. |
 |
Kontrasti: Lisää tai vähennä kontrastia liukusäätimen avulla. |
 |
Kylläisyys: Lisää tai vähennä kylläisyyttä liukusäätimen avulla. |
| - | Välkkymätön Välkkymisen väheneminen tallennettaessa keinovalaistuksessa (valitse 50 Hz tai 60 Hz). |
 |
Avaa mediakansio: Valitse, mihin videotallenteet tallennetaan tai avataan. |
 |
Tallennuksen aloittaminen ja lopettaminen: Aloita tai lopeta videotallennus. |
| - | Päivitys saatavilla Kun näyttö, ohjelmiston tai laitteiston laiteohjelmiston päivitetty versio on saatavilla. |
 |
Apua Sovellusohjelmisto- ja ajuriversiot ovat saatavilla. |
 |
Asetukset Yleiset: Voit ottaa lukitusavainten ilmoitukset ja akun vähäisestä varaustasosta ilmoittavat ilmoitukset käyttöön tai poistaa ne käytöstä. Päivitykset: Näin voit tarkistaa ohjelmiston ja laitteiston laiteohjelmiston päivitetyt versiot. Analytiikka: Tilaa tai out, jos haluat lähettää diagnostiikkaa Dellille. |
 |
Vaihda laitetta Vaihda laite, jonka haluat määrittää. |
 |
Lisää uusi laite Siirry Lisää uusi laite -näyttöön, jossa voit lisätä Dellin langattomat näppäimistöt ja hiiret. |
Presence Detection
Kamera reagoi haluttaessa käyttäjän läsnäoloon tämän ollessa läheisyystunnistimen näkökentässä. Walk Away Lock- ja Wake on Approach -asetukset ovat käyttäjän muutettavissa. ( Katso kuvaa 9.)

Kuva 9: Peripheral Managerin Presence Detection -sivu (englanninkielinen)
| Numeroitu viitekuva yllä: | |||||||
|---|---|---|---|---|---|---|---|
 |
Lähestymisanturi päälle tai pois päältä: Lukitus poistuttaessa- ja Herää lähestyttäessä -asetukset ovat käytössä, kun lähestymisanturi on käytössä. Se havaitsee, kun olet näkökentässä. |
||||||
 |
Lukitus poistuttaessa tai poistuttaessa: Kun virta on päällä, näyttö lukittuu, kun kävelet tietä. 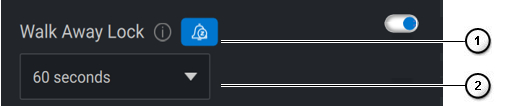
|
||||||
 |
Herätys lähestyttäessä päälle tai pois: Se voi vastata läsnäoloosi herättämällä näytön, kun olet näkökentässä. |
||||||
 |
Windows Hello: Olet kirjautunut sisään kasvojentunnistussovelluksella. Siirry Windowsin asetuksiin valitsemalla nuoli. |
||||||
Capture
Dell-web-kameran Capture-asetuksia voi muuttaa parhaan mahdollisen tallennuskokemuksen saavuttamiseksi. Säädä Kehyksiä sekunnissa, tarkkuus ja Tiedoston sijainti -asetukset mieltymystesi mukaan. ( Katso kuvaa 10.)

Kuva 10: Peripheral Managerin Capture-sivu (englanninkielinen)
| Yllä oleva numeroviitekuva: | |
|---|---|
 |
Ratkaisu:
Saat erilaisia vaihtoehtoja sen mukaan, mikä verkkokamera sinulla on. |
 |
FPS (Frames Per Second):
Saat erilaisia vaihtoehtoja sen mukaan, mikä verkkokamera sinulla on. |
 |
3-2-1 lähtölaskenta: Se antaa sinulle aikaa valmistautua tallennuksen alkamiseen. |
 |
Kehystysruudukko: Se asettaa ruudukon peittokuvan näytölle, jotta voit keskittää itsesi tai objektit kehykseen. |
 |
Mediatiedostojen sijainti: Valitse, mihin videotallenteet tallennetaan tai avataan. |
 |
Avaa mediakansio: Valitse, mihin videotallenteet tallennetaan tai avataan. |
 |
Tallennuksen aloittaminen ja lopettaminen: Aloita tai lopeta videotallennus. |
| - | Päivitys saatavilla Kun näyttö, ohjelmiston tai laitteiston laiteohjelmiston päivitetty versio on saatavilla. |
 |
Apua Sovellusohjelmisto- ja ajuriversiot ovat saatavilla. |
 |
Asetukset Yleiset: Voit ottaa lukitusavainten ilmoitukset ja akun vähäisestä varaustasosta ilmoittavat ilmoitukset käyttöön tai poistaa ne käytöstä. Päivitykset: Näin voit tarkistaa ohjelmiston ja laitteiston laiteohjelmiston päivitetyt versiot. Analytiikka: Tilaa tai out, jos haluat lähettää diagnostiikkaa Dellille. |
 |
Vaihda laitetta Vaihda laite, jonka haluat määrittää. |
 |
Lisää uusi laite Siirry Lisää uusi laite -näyttöön, jossa voit lisätä Dellin langattomat näppäimistöt ja hiiret. |
4. Pikavalikko Zoomia käytettäessä
Kun siirryt Zoom-neuvottelupuheluun, pääset nopeasti videoasetuksiin tai voit hallita niitä napsauttamalla näytön vasemmalla puolella näkyvää pientä widget-kuvaketta. (Esimerkki: Automaattinen rajaus, zoomaus, esiasetukset ja näkökenttä.) ( Katso kuvaa 11.)

Kuva 11: Pikavalikko (vain englanniksi)
Voit vaihtaa vastaavan vaihtoehdon Dell Peripheral Manager -asetuksissa seuraavasti:
- Valitse Settings.
- Valitse Quick Settings
- Valitse liukusäädin Aktiiviset pika-asetukset -widget Zoom-neuvottelupuheluiden aikana tai ei.
5. Dell Peripheral Managerin ohjelmisto- ja laiteohjelmistopäivitykset
Kun sinulle annetaan mahdollisuus Peripheral Manager -ohjelmiston käyttöliittymässä, näytä saatavilla olevien päivitysten luettelo valitsemalla Update Available (katso kuvaa 12).
Ohjelmistopäivitystoiminnolla päivitetään:
- Pariliitettyjen laitteiden laiteohjelmisto
- Itse Dell Peripheral Manager -sovellus

Kuva 12: Peripheral Managerin ohjelmisto- tai laiteohjelmistopäivitykset (englanninkielinen)

Kuva 13: Peripheral Manager -ohjelmiston päivitykset RF-laitteille (englanninkielinen)
Laiteohjelmistopäivityksen huomautukset
- Laitetta tai sovitinta ei saa irrottaa laiteohjelmistopäivityksen aikana.
- Älä käynnistä tietokonetta uudelleen, sammuta, siirrä lepotilaan tai horrostilaan laiteohjelmistopäivityksen aikana.
- Älä liitä useampaa kuin yhtä sovitinta laiteohjelmistopäivityksiä varten.
- Älä kytke vain yhtä saman mallin laitetta laiteohjelmistopäivityksiä varten. Kerralla on suositeltavaa päivittää yhden laitteen laiteohjelmisto.
- Päivitä Windows uusimpaan versioon, jotta saat kaikki käyttöjärjestelmään liittyvät korjaukset ennen laiteohjelmistopäivityksen aloittamista.
- Käynnistä RF-yhteyden laiteohjelmistopäivitys ohjeiden mukaisesti.
- Laiteohjelmistopäivitys voi kestää enintään 10 minuuttia. Laiteohjelmiston kytkeminen verkkovirtaan ja laitteen pitäminen donglen lähellä laiteohjelmistopäivityksen aikana varmistaa nopeamman laiteohjelmistopäivityksen.
- Varmista, että tietokone on yhteydessä Internetiin laiteohjelmistopäivitystä varten.
6. Muut resurssit, usein kysytyt kysymykset ja vianmääritysvaiheet
Lisätietoja web-kameran yleisestä käytöstä ja videoneuvotteluohjelmiston hankkimisesta on Dellin tietämyskannan artikkelissa: Dellin web-kameran ohjainongelmien käyttäminen, vianmääritys ja ratkaiseminen.
Katso tukiartikkelit ja käyttöoppaat Dell webcam WB7022 -tukisivustolta.
Katso tukiartikkeleita ja käyttöoppaita Dell webcam WB5023 -tukisivustolta.
Usein kysyttyjä kysymyksiä
Jos web-kamerassa ilmenee ongelmia, tarkista, onko se jokin seuraavista, ja kokeile ehdotettua kiertotapaa.
Kysymys: Miksi 4KUHD-asetusta ei näy DPM:n käyttöliittymässä?
Mahdollisia syitä: Jotta web-kamera pystyy käyttämään 4K-tarkkuutta, tarvitaan USB 3.0. Jos USB 3.0 -yhteyttä ei havaita, ongelma on mahdollinen. Tarkista, että tietokoneen tai näytön tai verkkokameraan liitetyn keskittimen USB-portit ovat USB 3.0 -portteja.
Kysymys: Miksi DPM ei havaitse kameraa, kun se on liitetty telakointiasemaan?
Mahdollisia syitä: Telakointiasema ei ehkä anna riittävästi virtaa USB-liitännän kautta. Telakointiaseman laiteohjelmisto saattaa olla vanhentunut. Varmista, että telakan laiteohjelmisto on päivitetty uusimpaan versioon ja että USB-portti tukee USB 3.0 -virtaa kokonaan.
Kysymys: Miksi DPM ei näytä läsnäolon tunnistusominaisuuksia?
Mahdollisia syitä: Tätä ominaisuutta tuetaan vain Dell-tietokoneissa. Tarkista Dellin tukisivustosta, että järjestelmän BIOS ja ohjaimet on päivitetty uusimpiin versioihin.
Kysymys: Miksi sisäinen verkkokamera tai muu tietokoneeseen liitetty verkkokamera on poistettu käytöstä?
Mahdolliset syyt: Dell Peripheral Manager -ohjelmisto tukee Windows Hello -kasvojentunnistusta ulkoisen web-kameran avulla poistamalla käytöstä sisäisen web-kameran tai muut kuin Dellin web-kamerat. Jos haluat käyttää muita verkkokameroita, poista valinta Priorisoi ulkoinen verkkokamera
-vaihtoehto kohdassa Camera Control
-osiossa.
Kysymys: Miksi WOA (Wake On Approach) ei toimi tietokoneessa, kun käyttäjä on lähestymisanturin näkökentässä?
Mahdollisia syitä: Dell Peripheral Manager -ohjelmisto on saattanut poistaa käytöstä sisäisen web-kameran tai muut kuin Dellin web-kamerat. Näin tuetaan Windows Hello -kasvojentunnistusominaisuutta ulkoisen web-kameran avulla. Jos haluat käyttää muita verkkokameroita, tarkista ominaisuus Priorisoi ulkoinen verkkokamera
alla Camera Control
DPM-sovelluksessa tämän ominaisuuden poistamiseksi käytöstä tai ottamiseksi käyttöön.
Kysymys: Miksi lähtölaskenta on käytössä ja miksi tietokone lukittuu pian sen jälkeen?
Mahdollisia syitä: Web-kamerassa on läsnäolon tunnistusanturi eli lähestymisanturi. Jos anturi ei havaitse ihmisen läsnäoloa toiminta-alueellaan tietyn ajan kuluessa, se voi lukita tietokoneen. Tämä ominaisuus on Lukitus poistuttaessa.
Sitä voidaan hallita Läheisyyden tunnistus
Dell Peripheral Manager -sovelluksessa. Jos läheisyyden tunnistus on käytössä, älä peitä web-kameran linssiä, sillä muutoin web-kamera ei havaitse ihmisen läsnäoloa. Tietyissä Dell-tietokonemalleissa on integroitu lähestymisanturi. Jos käytössä on jompikumpi kyseisistä tietokoneista, on suositeltavaa, että poistat tämän ominaisuuden käytöstä Dell Peripheral Manager -sovelluksesta niin, että toimintaristiriitaa ei synny.
Kysymys: Miksi Dell Peripheral Manager -sovellusta ei voi asentaa tietokoneeseen? Esimerkiksi ARM-pohjainen Microsoft Surface Pro?
Mahdolliset syyt: Dell Peripheral Manager -sovellusta tukee vain 64-bittinen Windows 10 -käyttöjärjestelmä. ARM-pohjaiset tietokoneet eivät tue sitä Windows-ohjaimia käyttävän tekniikkansa vuoksi.
Kysymys: Miksi tietokoneeni ei herää lähestyttäessä (WOA), vaikka olen läheisyysanturin näkökentässä?
Mahdolliset syyt: Herätys lähestyttäessä -toimintoa ei käynnistetä, jos käyttäjä ei ole poistunut näkökentästä yli 20 sekuntiin ennen näkökenttään ilmestymistään näkökenttään. (Herätys lähestyttäessä ei toimi S3-tietokoneissa, joissa on akkutila. Se ei toimi, jos BIOS ei ota USB-herätystoimintoa käyttöön tai jos tietokone on horros- tai sammutustilassa.)
Kysymys: Miksi en näe web-kameran syötettä, kun kamera on kytketty nopeasti ja nopeasti? Onko web-kamera irrotettava ja irrotettava uudelleen, jotta voin palautua?
Mahdolliset syyt: Kun web-kamera irrotetaan ja liitetään liian nopeasti, Microsoftin kehyspalvelin käyttää web-kameran resursseja ja lukitsee laitteen. Tällöin muut sovellukset eivät voi käyttää kameraa 5–10 minuuttiin. Odota vähintään kymmenen sekuntia web-kameran irrottamisen jälkeen, ennen kuin liität sen uudelleen tietokoneeseen.
7. Dell Peripheral Manager - muiden laitteiden pariliitos
Dell Peripheral Managerilla voit pariliittää lisälaitteita, kuten Dell Active Pen -kynän, Dellin langattomat näppäimistöt sekä hiiret tai kaiuttimet.
Valitse katselupaneelissa + -merkki. Näyttöön tulee valintaikkuna, jossa voit yhdistää uuden laitteen. Valitse haluamasi laite (katso kuvaa 14).

Kuva 14: Dell Peripheral Manager - laitteen pariliitos (englanninkielinen)
8. Dell Peripheral Manager - laitteen pariliitoksen purkaminen
Poista laitepari -valintaikkuna tulee näkyviin, kun valitset Poista laitepari (katso kuvaa 15).

Kuva 15: Dell Peripheral Manager - laitteen pariliitoksen purkaminen (englanninkielinen)
Jos Dell-laitteita ei ole yhdistetty, Dell Peripheral Manager -ikkuna avautuu kuvan 16 mukaisesti.

Kuva 16: Dell Peripheral Manager - laitteita ei löydy (englanninkielinen)
Sisällysluettelo:
- Dell Peripheral Manager -ohjelmiston lataaminen ja asentaminen
- Peripheral Manager -ohjelmiston käyttöliittymä
- Dell Peripheral Manager - muiden laitteiden pariliitos
- Dell Peripheral Manager - laitteen pariliitoksen purkaminen
- Dell Peripheral Managerin ohjelmisto- ja laiteohjelmistopäivitykset
- Usein kysytyt kysymykset ja vianmäärityksen vaiheet
- Laitteen tilan tarkistaminen
1. Dell Peripheral Manager -ohjelmiston lataaminen ja asentaminen
-
Aseta näppäimistön tai hiiren sovitin.
-
Uusimman DPM-version pitäisi latautua ja asentua automaattisesti (kesto enintään 20 minuuttia).
-
Jos DPM ei asennu automaattisesti, tee jompikumpi seuraavista toimista.
-
Varmista, että uusimmat Windows- ja ohjainpäivitykset ovat saatavilla.
-
Lisätietoja on Microsoft Knowledge Base -tietokannan artikkelissa: Windows Update: UKK
saadaksesi tietoja uusimman Windows-version ja päivitysten hankkimisesta.
-
Päivitä ohjaimet SupportAssist-sovelluksella. Katso lisätietoja SupportAssist kotitietokoneille -sivulta.
-
-
Asenna Dell Peripheral Manager -ohjelmisto manuaalisesti.
-
Siirry Dell Peripheral Managerin lataussivulle.
-
Valitse Lataa.
HUOMAUTUS: Dell Peripheral Manager -ohjelmisto tukee ainoastaan 64-bittistä Windows 11- ja Windows 10 -käyttöjärjestelmän versiota. -
Vaihtoehdot määräytyvät käytettävän selaimen mukaan. Seuraavissa ohjeissa oletetaan, että käytössä on Chrome-selain.
-
Kun Dell Peripheral Manager on ladattu, aloita asennus valitsemalla näytön alareunassa näkyvä tiedosto ja noudata kehotteita.
-
-
2. Dell Peripheral Manager -ohjelmiston käyttöliittymä
Käynnistä Dell Peripheral Manager seuraavasti.
-
Pidä Windows-näppäintä (
 ) painettuna ja paina q-näppäintä.
) painettuna ja paina q-näppäintä. -
Kirjoita etuvalikon hakukenttään peripheral manager.
-
Valitse hakutuloksista Dell Peripheral Manager (sovellus).
Langattoman laitteen mukana toimitettu Dell Universal -sovitin on pariliitetty laitteeseen valmiiksi. Laitetta voidaan käyttää Dell Peripheral Manager -ikkunasta, kun sovitin on liitetty tietokoneen aktiiviseen USB-porttiin.
Näppäimistön käyttöliittymä

Kuva 1: Dell Peripheral Managerin näppäimistön käyttöliittymä (englanninkielinen)
| Yllä oleva numeroviitekuva: | |
|---|---|
 |
Laitteen tila Näyttää akun tilan, laitteen, jonka kanssa näppäimistö viimeksi muodostettiin laiteparin, ja laiteohjelmistoversion. |
 |
Laitteen pariliitoksen purkaminen |
 |
Määritä korostetulle näppäimelle toiminto. Määritä mukautettu ohjelmoitava toiminto napsauttamalla oranssia tai sinistä reunusta painiketta. Vaihtoehdot:
HUOMAUTUS: Oranssi tai sininen lippupainikkeen oikeassa alakulmassa ilmaisee, että mukautettu toiminto on määritetty. |
 |
Päivitys saatavilla Kun näyttö, ohjelmiston tai laitteiston laiteohjelmiston päivitetty versio on saatavilla. |
 |
Apua Sovellusohjelmisto- ja ajuriversiot ovat saatavilla. |
 |
Asetukset: Yleiset: Voit ottaa lukitusavainten ilmoitukset ja akun vähäisestä varaustasosta ilmoittavat ilmoitukset käyttöön tai poistaa ne käytöstä. Päivitykset: Näin voit tarkistaa ohjelmiston ja laitteiston laiteohjelmiston päivitetyt versiot. Analytiikka: Tilaa tai out, jos haluat lähettää diagnostiikkaa Dellille. |
 |
Vaihda laitetta Vaihda laite, jonka haluat määrittää. |
 |
Lisää uusi laite Siirry Lisää uusi laite -näyttöön, jossa voit lisätä Dellin langattomat näppäimistöt ja hiiret. |
Hiiren käyttöliittymä

Kuva 2: Dell Peripheral Managerin hiiren käyttöliittymä (englanninkielinen)
| Yllä oleva numeroviitekuva: | |
|---|---|
 |
Laitteen tila Näyttää akun tilan, laitteen, jonka kanssa näppäimistö viimeksi muodostettiin laiteparin, ja laiteohjelmistoversion. |
 |
Hiiren asetukset
|
 |
Laitteen pariliitoksen purkaminen |
 |
Määritä korostetun näppäimen toiminto.
Napsauta oranssia tai sinistä reunaa, jos haluat määrittää mukautetun ohjelmoitavan toiminnon. Vaihtoehdot:
HUOMAUTUS: Oranssi tai sininen lippupainikkeen oikeassa alakulmassa ilmaisee, että mukautettu toiminto on määritetty. |
 |
Päivitys saatavilla Kun näyttö, ohjelmiston tai laitteiston laiteohjelmiston päivitetty versio on saatavilla. |
 |
Apua Sovellusohjelmisto- ja ajuriversiot ovat saatavilla. |
 |
Asetukset: Yleiset: Voit ottaa lukitusavainten ilmoitukset ja akun vähäisestä varaustasosta ilmoittavat ilmoitukset käyttöön tai poistaa ne käytöstä. Päivitykset: Näin voit tarkistaa ohjelmiston ja laitteiston laiteohjelmiston päivitetyt versiot. Analytiikka: Tilaa tai out, jos haluat lähettää diagnostiikkaa Dellille. |
 |
Vaihda laitetta Vaihda laite, jonka haluat määrittää. |
 |
Lisää uusi laite Siirry Lisää uusi laite -näyttöön, jossa voit lisätä Dellin langattomat näppäimistöt ja hiiret. |
Sovelluskohtaiset asetukset
Voit laajentaa laitepaneelin Sovelluskohtaiset asetukset ja valita sovelluksen, jolla asetukset määritetään. Voit määrittää näille sovelluksille mukautettuja toimintoja hiiren valitun painikkeen perusteella, kun ne on valittu tässä. (Esimerkki: Microsoft Word, Microsoft Excel tai Microsoft PowerPoint.)

Kuva 3: Mukauta sovelluksen asetuksia hiirelle (vain englanniksi)
- Tietyissä huippuluokan Dell-näppäimistöissä on erityiset yhteistyökosketuslevyn näppäimet Zoomin ja Teams-kokousten hallintaa varten. Erikoisnäppäimet syttyvät, kun kokous aloitetaan, ja yhteistyökuvakkeet ovat käytössä sovelluksessa. (Esimerkiksi: Voit ottaa videokuvan käyttöön ja poistaa sen käytöstä, ottaa äänen käyttöön ja pois käytöstä, näyttää keskusteluikkunan ja jakaa näytön aktiivisessa kokouksessa. Voit ottaa yksittäiset ominaisuudet käyttöön tai poistaa ne käytöstä sovelluksessa, jolloin saat yksityiskohtaisen hallinnan. Kaksoisnapautuksen ottaminen käyttöön edellyttää, että kaksoisnapautat yhteistyökosketuslevyä, jotta voit hallita yksittäistä zoomausominaisuutta.)
- Tämä ominaisuus toimii Windowsin Teams for work or school - työpöytäsovelluksen version 1.6.00.24078 ja sitä uudempien versioiden kanssa. Yhteistyökosketusohjausvaihtoehdot eivät ole käytettävissä Teamsin kotiversiossa, Teamsin verkkoversiossa, slimcore-versiossa, Teamsin henkilökohtaisella tilillä tai ilmaisessa versiossa.
- Zoom-puhelussa yhteistyökosketusohjausasetukset toimivat Zoom MSI -asennusohjelman ja Zoom-työpöytäversion 5.9.3 ja sitä uudempien versioiden kanssa. Kosketusohjausvaihtoehdot eivät ole käytettävissä Zoom-verkkoversiossa.
3. Dell Peripheral Manager - muiden laitteiden pariliitos
Dell Peripheral Managerilla voit pariliittää lisälaitteita, kuten Dell Active Pen -kynän, Dellin langattomat näppäimistöt sekä hiiret tai kaiuttimet.
Kosketa tai napsauta kokoonpanon mukaan katselupaneelin + -merkkiä. Näyttöön tulee valintaikkuna, jossa voit yhdistää uuden laitteen. Valitse haluamasi laite (katso kuvaa 4).

Kuva 4: Dell Peripheral Manager - laitteen pariliitos (englanninkielinen)
4. Dell Peripheral Manager - laitteen pariliitoksen purkaminen
Poista laitepari -valintaikkuna tulee näkyviin, kun valitset Poista laitepari (katso kuvaa 5).

Kuva 5: Dell Peripheral Manager - laitteen pariliitoksen purkaminen (englanninkielinen)
Jos Dell-laitteita ei ole liitetty, Dell Peripheral Manager -ikkuna tulee näkyviin kuvan 6 mukaisesti.

Kuva 6: Dell Peripheral Manager - laitteita ei löydy (englanninkielinen)
5. Dell Peripheral Managerin ohjelmisto- ja laiteohjelmistopäivitykset
Ohjelmistopäivitystoiminnolla päivitetään:
- Pariliitettyjen laitteiden laiteohjelmisto
- Itse Dell Peripheral Manager -sovellus
Kun sinulle annetaan mahdollisuus, katso luettelo saatavilla olevista päivityksistä valitsemalla Update Available (katso kuvaa 7).

Kuva 7: Peripheral Managerin ohjelmisto- tai laiteohjelmistopäivitykset (englanninkielinen)
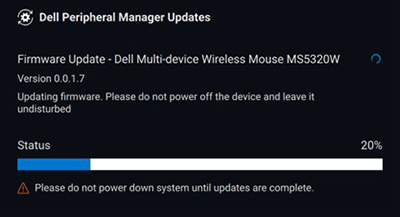
Kuva 8: Peripheral Manager -ohjelmiston päivitykset RF-laitteille (englanninkielinen)
Laiteohjelmistopäivityksen huomautukset
- Laitetta tai sovitinta ei saa irrottaa laiteohjelmistopäivityksen aikana.
- Älä käynnistä tietokonetta uudelleen, sammuta, siirrä lepotilaan tai horrostilaan laiteohjelmistopäivityksen aikana.
- Älä liitä useampaa kuin yhtä sovitinta laiteohjelmistopäivityksiä varten.
- Älä kytke vain yhtä saman mallin laitetta laiteohjelmistopäivityksiä varten. Kerralla on suositeltavaa päivittää yhden laitteen laiteohjelmisto.
- Päivitä Windows uusimpaan versioon, jotta saat kaikki käyttöjärjestelmään liittyvät korjaukset ennen laiteohjelmistopäivityksen aloittamista.
- Käynnistä RF-yhteyden laiteohjelmistopäivitys ohjeiden mukaisesti.
- Laiteohjelmistopäivitys voi kestää enintään 10 minuuttia. Laiteohjelmiston kytkeminen verkkovirtaan ja laitteen pitäminen donglen lähellä laiteohjelmistopäivityksen aikana varmistaa nopeamman laiteohjelmistopäivityksen.
- Varmista, että tietokone on yhteydessä Internetiin laiteohjelmistopäivitystä varten.
6. Usein kysytyt kysymykset ja vianmäärityksen vaiheet
Yleinen langattoman hiiren käyttö ja vianmääritys
Oire: Hiiren painike ei toimi.
Joitakin mahdollisia syitä ovat:
- Kanava on ehkä vaihdettu vahingossa (esimerkiksi RF:stä Bluetoothiin). Varmista, että kanava on oikea.
- Jos laitteen yhteys katkeaa painikkeen painamisen aikana, käyttöjärjestelmä ei pysty vapauttamaan painiketta/näppäintä. Lisäksi käytettäessä Bluetoothia painiketta ei valitettavasti vapauteta lainkaan, kun laite yhdistetään uudelleen.
- Varmista, että hiireen on kytketty virta.
Lisätietoja hiirestä ja vianmäärityksestä on Dellin tietämyskannan artikkelissa: Hiiren käyttö- ja vianmääritysopas.
Langattoman näppäimistön yleinen käyttö ja vianmääritys
- Kanava on ehkä vaihdettu vahingossa (esimerkiksi RF:stä Bluetoothiin). Varmista, että kanava on oikea.
- Jos laitteen yhteys katkeaa painikkeen painamisen aikana, käyttöjärjestelmä ei pysty vapauttamaan painiketta/näppäintä. Lisäksi käytettäessä Bluetoothia painiketta ei valitettavasti vapauteta lainkaan, kun laite yhdistetään uudelleen.
- Varmista, että näppäimistöön on kytketty virta.
Lisätietoja näppäimistöstä ja vianmäärityksestä on Dellin tietämyskannan artikkelissa Näppäimistön käyttö- ja vianmääritysopas.
7. Laitteen tilan tarkistaminen
Voit tarkastella seuraavia tietoja laitteen tilassa.
Valitse Dell Peripheral Manager Software User Interface -sivulla Device Status (Katso kuvaa 9).

Kuva 9: Laitteen tilan tarkistaminen (vain englanniksi)
| Yllä oleva numeroviitekuva: | |
|---|---|
 |
Akun varauskeston ja yhteyden merkkivalo |
 |
Bluetooth-pariliitoshistoria |
Sisällysluettelo:
- Dell Peripheral Manager -ohjelmiston lataaminen ja asentaminen
- Dell Peripheral Managerin käynnistäminen ja pariliittäminen Dell Active Pen -kynään
- Peripheral Manager -ohjelmiston käyttöliittymä
- Dell Peripheral Manager - muiden laitteiden pariliitos
- Dell Peripheral Manager - laitteen pariliitoksen purkaminen
- Dell Peripheral Managerin ohjelmisto- ja laiteohjelmistopäivitykset
1. Dell Peripheral Manager -ohjelmiston lataaminen ja asentaminen
-
Lataa ja asenna Dell Peripheral Manager -ohjelmisto manuaalisesti seuraavasti.
-
Siirry Dell Peripheral Managerin lataussivulle.
-
Valitse Lataa.
HUOMAUTUS: Dell Peripheral Manager -ohjelmisto tukee ainoastaan 64-bittistä Windows 11- ja Windows 10 -käyttöjärjestelmän versiota. -
Vaihtoehdot määräytyvät käytettävän selaimen mukaan. Seuraavat vaiheet perustuvat Chrome-selaimen käyttöön.
-
Kun Dell Peripheral Manager on ladattu, aloita asennus valitsemalla näytön alareunassa näkyvä tiedosto ja noudata kehotteita.
-
2. Dell Peripheral Managerin käynnistäminen ja pariliittäminen Dell Active Pen -kynään
Käynnistä Dell Peripheral Manager seuraavasti.
-
Pidä Windows-näppäintä (
 ) painettuna ja paina q-näppäintä.
) painettuna ja paina q-näppäintä. -
Kirjoita etuvalikon hakukenttään peripheral manager.
-
Valitse hakutuloksista Dell Peripheral Manager (sovellus).
-
Napsauta elektronisen kynän kuvaketta (katso kuvaa 1).

Kuva 1: Piirtokynän pariliitosnäyttö (englanninkielinen)HUOMAUTUS: Kun pariliitosnäyttö ei avaudu automaattisesti, kosketa tai napsauta katselupaneelissa + -merkkiä tai Lisää uusi laite . -
Kun olet valinnut sopivan kuvakkeen, kynänkärjen painaminen näytössä aktivoi erityisen ikkunan, jossa voit muodostaa laiteparin ja vahvistaa laiteparin muodostamisen (katso kuvaa 2).
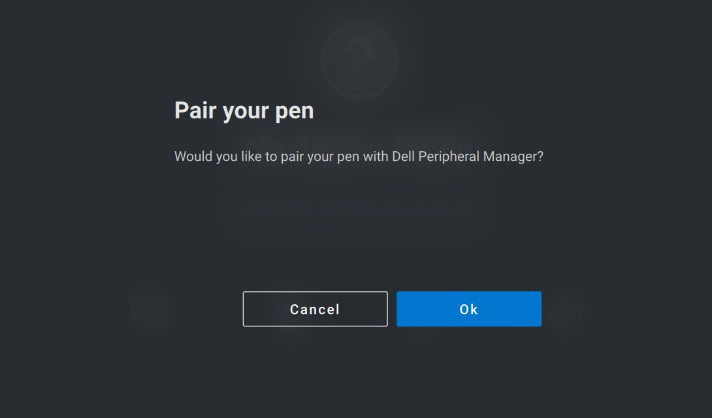
Kuva 2: Piirtokynän pariliitos (englanninkielinen)
3. Peripheral Manager -ohjelmiston käyttöliittymä
Kärki- ja kallistusherkkyys
Dell Active Pen -kynässä on paineen (kärjen) ja kulman (kallistuksen) tunnistustoiminnot. Näitä asetuksia voi säätää Dell Peripheral Manager -paneelin liukusäätimillä (katso kuvaa 3).

Kuva 3: Peripheral Manager -ohjelmiston käyttöliittymä (englanninkielinen)
Sovellukset, kuten Microsoft Whiteboard, ovat tuettuja. (Herkkyysasetukset vaihtelevat siveltimen leveyttä näytölle kohdistetun kynän kärjen paineen ja kulman mukaan.) ( Katso kuvaa 4.)

Kuva 4: Esimerkkejä Peripheral Manager -ohjelmiston siveltimen leveydestä
Varren painikkeet
Dell Active Pen -kynän lieriömäisen ytimen painikkeita kutsutaan nimellä sylinterin painikkeet.
Näihin painikkeisiin voi liittää toimintoja napsauttamalla kynän esikatselun alueita (katso oranssilla merkitty kuva 5 ).

Kuva 5: Varren painikkeiden sijainti
Painikkeen napsauttaminen tuo esiin Määritettävät toiminnot -valikon, katso seuraava vaihtoehtoluettelo.
- Napsautus viemällä päälle
- Ei käytössä
- Napsautus ykköspainikkeella
- Napsautus keskipainikkeella
- Napsautus kakkospainikkeella
- Näppäinpainallukset
- Neljäs klikkaus
- Viides
- Avaa tai suorita
- Pyyhintä
- Varren painike
- Siirry taaksepäin
- Siirry esipuheeseen
- Vaihda sovellusta
- Säteittäinen valikko
- Kopioi
- Liitä
- Kumoa
- Tee uudelleen
- Yksi sivu ylöspäin
- Yksi sivu alaspäin
- OneNote
- Selain
- Sähköposti
- Toisto tai keskeytys
- Seuraava raita
- Edellinen raita
- Lisää äänenvoimakkuutta
- Vähennä äänenvoimakkuutta
- Mykistys
- Windows-haku
Napsautus viemällä päälle-asetus, jonka avulla käyttäjä voi suorittaa määritetyn toiminnon kynän kärjen leijuessa näytön lähellä.
Säteittäinen valikko
Säteittäinen valikko on erikoistoiminto, jonka voi liittää kumpaan tahansa varren painikkeeseen. Sen avulla voidaan määrittää useita toimintoja kerralla (katso kuvaa 6).

Kuva 6: Säteittäinen valikko -näyttö
Piippupainikkeen painaminen näyttää neulanpyörän sellaisena kuin se on mukautettu. Mikä tahansa valittu alue suorittaa toiminnon määritetyllä tavalla (katso kuvaa 7).

Kuva 7: Esimerkki säteittäisestä valikosta
4. Dell Peripheral Manager - muiden laitteiden pariliitos
Dell Peripheral Managerilla voit pariliittää lisälaitteita, kuten Dell Active Pen -kynän, Dellin langattomat näppäimistöt sekä hiiret tai kaiuttimet.
Kosketa tai napsauta kokoonpanon mukaan katselupaneelin + -merkkiä. Näyttöön tulee valintaikkuna, jossa voit yhdistää uuden laitteen. Valitse haluamasi laite (katso kuvaa 8).

Kuva 8: Dell Peripheral Manager - laitteen pariliitos (englanninkielinen)
5. Dell Peripheral Manager - laitteen pariliitoksen purkaminen
Poista laitepari -valintaikkuna tulee näkyviin, kun valitset Poista laitepari (katso kuvaa 9).

Kuva 9: Dell Peripheral Manager - laitteen pariliitoksen purkaminen (englanninkielinen)
Jos Dell-laitteita ei ole yhdistetty, Dell Peripheral Managerin Lisää uusi laite -ikkuna tulee näkyviin kuvan 10 mukaisesti.

Kuva 10: Dell Peripheral Manager - laitteen pariliitos (englanninkielinen)
6. Dell Peripheral Managerin ohjelmisto- ja laiteohjelmistopäivitykset
Ohjelmistopäivitystoiminnolla päivitetään:
- Pariliitettyjen laitteiden laiteohjelmisto
- Itse Dell Peripheral Manager -sovellus
Kun sinulle annetaan mahdollisuus, katso luettelo saatavilla olevista päivityksistä valitsemalla Update Available (katso kuvaa 11).

Kuva 11: Esimerkki Peripheral Managerin ohjelmisto- tai laiteohjelmistopäivityksestä (englanninkielinen)

Kuva 12: Esimerkki Peripheral Manager -ohjelmiston päivityksistä RF-laitteille (englanninkielinen)
Laiteohjelmistopäivityksen huomautukset
- Laitetta tai sovitinta ei saa irrottaa laiteohjelmistopäivityksen aikana.
- Älä käynnistä tietokonetta uudelleen, sammuta, siirrä lepotilaan tai horrostilaan laiteohjelmistopäivityksen aikana.
- Älä liitä useampaa kuin yhtä sovitinta laiteohjelmistopäivityksiä varten.
- Älä kytke vain yhtä saman mallin laitetta laiteohjelmistopäivityksiä varten. Kerralla on suositeltavaa päivittää yhden laitteen laiteohjelmisto.
- Päivitä Windows uusimpaan versioon, jotta saat kaikki käyttöjärjestelmään liittyvät korjaukset ennen laiteohjelmistopäivityksen aloittamista.
- Käynnistä RF-yhteyden laiteohjelmistopäivitys ohjeiden mukaisesti.
- Laiteohjelmistopäivitys voi kestää enintään 10 minuuttia. Laiteohjelmiston kytkeminen verkkovirtaan ja laitteen pitäminen donglen lähellä laiteohjelmistopäivityksen aikana varmistaa nopeamman laiteohjelmistopäivityksen.
- Varmista, että tietokone on yhteydessä Internetiin laiteohjelmistopäivitystä varten.
Sisällysluettelo:
- Dell Peripheral Manager -ohjelmiston lataaminen ja asentaminen
- Dell Peripheral Managerin käynnistäminen ja pariliittäminen Dellin kaiutinpuhelimeen tai ohueen neuvottelupuheluihin tarkoitettuun Soundbariin
- Peripheral Manager -ohjelmiston käyttöliittymä
- Dell Peripheral Manager - muiden laitteiden pariliitos
- Dell Peripheral Manager - laitteen pariliitoksen purkaminen
- Dell Peripheral Managerin ohjelmisto- ja laiteohjelmistopäivitykset
1. Dell Peripheral Manager -ohjelmiston lataaminen ja asentaminen
-
Lataa ja asenna Dell Peripheral Manager -ohjelmisto manuaalisesti seuraavasti.
-
Siirry Dell Peripheral Managerin lataussivulle.
-
Valitse Lataa.
HUOMAUTUS: Dell Peripheral Manager -ohjelmisto tukee ainoastaan 64-bittistä Windows 11- ja Windows 10 -käyttöjärjestelmän versiota. -
Vaihtoehdot määräytyvät käytettävän selaimen mukaan. Seuraavat vaiheet perustuvat Chrome-selaimen käyttöön.
-
Kun Dell Peripheral Manager on ladattu, aloita asennus valitsemalla näytön alareunassa näkyvä tiedosto ja noudata kehotteita.
-
2. Dell Peripheral Managerin käynnistäminen ja pariliittäminen Dellin kaiutinpuhelimeen tai ohueen neuvottelupuheluihin tarkoitettuun Soundbariin
Käynnistä Dell Peripheral Manager seuraavasti.
-
Pidä Windows-näppäintä (
 ) painettuna ja paina q-näppäintä.
) painettuna ja paina q-näppäintä. -
Kirjoita etuvalikon hakukenttään peripheral manager.
-
Valitse hakutuloksista Dell Peripheral Manager (sovellus).
-
Napsauta kaiutinkuvaketta (katso kuvaa 1).

Kuva 1: Kaiuttimen pariliitosnäyttö (englanninkielinen)HUOMAUTUS: Kun pariliitosnäyttö ei avaudu automaattisesti, kosketa tai napsauta katselupaneelissa + -merkkiä tai Lisää uusi laite . -
Kun olet valinnut asianmukaisen kuvakkeen, noudata kehotteita.
3. Peripheral Manager -ohjelmiston käyttöliittymä
Speaker Preset
Voit valita kaiuttimen esiasetetuista tiloista Oletus, Puhe, Treble Boost ja Bass Boost. Se riippuu siitä, onko puhetta, bassoa vai diskanttia parannettava vastaavasti Dell Peripheral Managerin tukemassa kaiutinpuhelimessa vai soundbarissa. ( Katso kuvaa 2.)

Kuva 2: Dell Peripheral Managerin Speaker Preset (englanninkielinen)
Audio Settings
Voit tarkastella tai muuttaa kaiutinpuhelimen tai soundbarin asetuksia Ääniasetukset-osiossa . Voit muuttaa basson, keskialueen ja diskantin tasoa siirtämällä liukusäädintä halutun äänialueen saavuttamiseksi äänen taajuuskorjaimessa. Ota käyttöön mikrofonin älykäs melunvaimennusominaisuus, jotta taustamelu poistuu ja äänesi kuuluu selkeästi. ( Katso kuvaa 3.)
Ääntä voidaan toistaa, kun äänenvoimakkuutta säädetään jokaiselle tasolle tai vain vähimmäis- ja maksimitasoille äänenvoimakkuuden säätö -asetuksessa.

Kuva 3: Dell Peripheral Managerin Audio Settings (englanninkielinen)
| Yllä oleva numeroviitekuva: | |
|---|---|
 |
Audio Equalizer |
 |
Intelligent Mic Noise Cancellation |
 |
Volume Adjustment Tone |
Äänet ja ilmoitukset
Kytke mikrofoni päälle ja mykistä ääni-ilmoitukset kohdassa Äänet ja ilmoitukset, jos haluat toistaa äänen, kun mikrofoni on mykistetty tai mykistetty (katso kuvaa 4).

Kuva 4: Mikrofonin mykistämä ääni (vain englanniksi)
| Blue Dot -viitteet yllä olevassa kuvassa: | |
|---|---|
 |
Mikrofonin mykistämä ääni |
Lisätiedot
Select Palauta oletusasetukset
äänilaitteen käyttöliittymässä ja palauta oletusasetukset. Asetukset, jotka liittyvät taajuuskorjaimeen, älykkääseen mikrofonin melunvaimennukseen ja äänenvoimakkuuden tasoon.
Myös Dell-äänilaitteessa on laitteistopainikkeet. Siirrä kohdistin painikkeen päälle laitteen käyttöliittymässä nähdäksesi, mitä sovelluksia voit käyttää kunkin painikkeen kanssa. Joitakin yleisiä sovelluksia, jotka voivat olla käytettävissä, ovat Microsoft Teams, Zoom ja Google Meet (katso kuvaa 5).

Kuva 5: Kaiutinpuhelinvaihtoehdot (vain englanniksi)
| Yllä oleva numeroviitekuva: | |
|---|---|
 |
Palauta oletusasetukset |
 |
Laitteistopainikkeen kanssa yhteensopivat sovellukset (hiiren osoitin käytössä) |
4. Dell Peripheral Manager - muiden laitteiden pariliitos
Dell Peripheral Managerilla voit pariliittää lisälaitteita, kuten Dell Active Pen -kynän, Dellin langattomat näppäimistöt sekä hiiret tai kaiuttimet.
Kosketa tai napsauta kokoonpanon mukaan katselupaneelin + -merkkiä. Näyttöön tulee valintaikkuna, jossa voit yhdistää uuden laitteen. Valitse haluamasi laite (katso kuvaa 6).

Kuva 6: Dell Peripheral Manager - laitteen pariliitos (englanninkielinen)
5. Dell Peripheral Manager - laitteen pariliitoksen purkaminen
Poista laitepariliitos -valintaikkuna tulee näkyviin, kun valitset Poista laitepari (katso kuvaa 7).

Kuva 7: Dell Peripheral Manager - laitteen pariliitoksen purkaminen (englanninkielinen)
Jos Dell-laitteita ei ole liitetty, Dell Peripheral Manager -ikkuna tulee näkyviin kuvan 8 mukaisesti.

Kuva 8: Dell Peripheral Manager - laitteen pariliitos (englanninkielinen)
6. Dell Peripheral Managerin ohjelmisto- ja laiteohjelmistopäivitykset
Ohjelmistopäivitystoiminnolla päivitetään:
- Pariliitettyjen laitteiden laiteohjelmisto
- Itse Dell Peripheral Manager -sovellus
Kun sinulle annetaan mahdollisuus, katso luettelo saatavilla olevista päivityksistä valitsemalla Update Available (katso kuvaa 9).

Kuva 9: Esimerkki Peripheral Managerin ohjelmisto- tai laiteohjelmistopäivityksestä (englanninkielinen)

Kuva 10: Esimerkki Peripheral Manager -ohjelmiston päivityksistä RF-laitteille (englanninkielinen)
Laiteohjelmistopäivityksen huomautukset
- Laitetta tai sovitinta ei saa irrottaa laiteohjelmistopäivityksen aikana.
- Älä käynnistä tietokonetta uudelleen, sammuta, siirrä lepotilaan tai horrostilaan laiteohjelmistopäivityksen aikana.
- Älä liitä useampaa kuin yhtä sovitinta laiteohjelmistopäivityksiä varten.
- Älä kytke vain yhtä saman mallin laitetta laiteohjelmistopäivityksiä varten. Kerralla on suositeltavaa päivittää yhden laitteen laiteohjelmisto.
- Päivitä Windows uusimpaan versioon, jotta saat kaikki käyttöjärjestelmään liittyvät korjaukset ennen laiteohjelmistopäivityksen aloittamista.
- Käynnistä RF-yhteyden laiteohjelmistopäivitys ohjeiden mukaisesti.
- Laiteohjelmistopäivitys voi kestää enintään 10 minuuttia. Laiteohjelmiston kytkeminen verkkovirtaan ja laitteen pitäminen donglen lähellä laiteohjelmistopäivityksen aikana varmistaa nopeamman laiteohjelmistopäivityksen.
- Varmista, että tietokone on yhteydessä Internetiin laiteohjelmistopäivitystä varten.
Sisällysluettelo:
- Dell Peripheral Manager -ohjelmiston lataaminen ja asentaminen
- Dell Peripheral Managerin käynnistäminen ja pariliitos kuulokkeiden kanssa
- Peripheral Manager -ohjelmiston käyttöliittymä
- Dell Peripheral Manager - muiden laitteiden pariliitos
- Dell Peripheral Manager - laitteen pariliitoksen purkaminen
- Dell Peripheral Managerin ohjelmisto- ja laiteohjelmistopäivitykset
1. Dell Peripheral Manager -ohjelmiston lataaminen ja asentaminen
-
Lataa ja asenna Dell Peripheral Manager -ohjelmisto manuaalisesti seuraavasti.
-
Siirry Dell Peripheral Managerin lataussivulle.
-
Valitse Lataa.
HUOMAUTUS: Dell Peripheral Manager -ohjelmisto tukee ainoastaan 64-bittistä Windows 11- ja Windows 10 -käyttöjärjestelmän versiota. -
Vaihtoehdot määräytyvät käytettävän selaimen mukaan. Seuraavat vaiheet perustuvat Chrome-selaimen käyttöön.
-
Kun Dell Peripheral Manager on ladattu, aloita asennus valitsemalla näytön alareunassa näkyvä tiedosto ja noudata kehotteita.
-
2. Dell Peripheral Managerin käynnistäminen ja pariliitos kuulokkeiden kanssa
Käynnistä Dell Peripheral Manager seuraavasti.
-
Pidä Windows-näppäintä (
 ) painettuna ja paina q-näppäintä.
) painettuna ja paina q-näppäintä. -
Kirjoita etuvalikon hakukenttään peripheral manager.
-
Valitse hakutuloksista Dell Peripheral Manager (sovellus).
-
Napsauta kuulokekuvaketta (katso kuvaa 1).

Kuva 1: Kuulokemikrofonin näytön yhdistäminen (vain englanniksi)HUOMAUTUS: Kun pariliitosnäyttö ei avaudu automaattisesti, kosketa tai napsauta katselupaneelissa + -merkkiä tai Lisää uusi laite . -
Kun olet valinnut asianmukaisen kuvakkeen, noudata kehotteita.
3. Peripheral Manager -ohjelmiston käyttöliittymä
Audio Settings
Voit tarkastella tai muuttaa Tila-kohtaan tallennettuja kuulokemikrofonin asetuksia kohdassa Ääniasetukset (katso kuva 2).

Kuva 2: Dell Peripheral Manager -kuulokkeiden ääniasetukset (vain englanniksi)
Aktiivinen melunvaimennus
- Ota aktiivinen melunvaimennusominaisuus käyttöön taustan ja ympäristön äänien poistamiseksi.
- Säädä läpinäkyvyyttä säätääksesi ympäröivän äänen tasoa.

Kuva 3: Audio Settings
Yhteistyö
Ota käyttöön mikrofonien älykäs melunvaimennusominaisuus taustamelun poistamiseksi, jotta äänesi kuuluu selkeästi (katso kuvaa 4).
Voit määrittää, kuinka paljon kuulet oman äänesi puhelun aikana, säätämällä sivuäänen liukusäädintä (katso kuvaa 4).

Kuva 4: Dell Peripheral Manager -yhteistyöasetukset (vain englanniksi)
Joissakin kuulokkeissa on edistyneitä ominaisuuksia melunvaimennuksen mukauttamiseen.
- Ota käyttöön älykäs mikrofonin lähtevän äänen melunvaimennusominaisuus, joka rajoittaa mikrofonin lähiääntä ja luo paremman äänikokemuksen muille.
- Ota käyttöön älykäs mikrofonin saapuvan äänen melunvaimennusominaisuus, joka rajoittaa mikrofonin kaukaista melua ja luo paremman äänikokemuksen muille.

| Yllä oleva numeroviitekuva: | |
|---|---|
 |
Mikrofonin melunvaimennus |
 |
Sivuääni |
Multimedia
Voit valita kaiuttimen esiasetetuista tiloista Oletus, Bass Boost, Speech Boost, Treble Boost ja Mukautettu halutun äänen mukaan (katso kuvaa 5).
Voit muuttaa basson, keskialueen ja diskantin tasoja siirtämällä liukusäädintä halutun äänialueen saavuttamiseksi Äänen taajuuskorjain -kohdassa (katso kuvaa 5).

Kuva 5: Dell Peripheral Manager -multimedia-asetukset (vain englanniksi)
| Yllä oleva numeroviitekuva: | |
|---|---|
 |
Äänilähdön esiasetukset |
 |
Audio Equalizer |
Automaattiset toiminnot
Kulumisen tunnistus
Voit ottaa kulumisen tunnistuksen käyttöön, jos haluat ottaa käyttöön automaattiset toiminnot, kun poistat kuulokemikrofonin.
- Ota musiikin keskeytysominaisuus käyttöön, jos haluat keskeyttää musiikin toiston automaattisesti, kun poistat ne käytöstä, ja jatkaa toistoa, kun laitat ne takaisin päälle.
- Ota käyttöön mikrofonin mykistysmusiikkiominaisuus, jos haluat mykistää mikrofonin automaattisesti, kun kuulokemikrofoni poistetaan.
- Voit ottaa käyttöön pikatauon, jos haluat ottaa käyttöön automaattisen musiikin keskeytyksen, kun siirrät korvakupin pois korvaltasi. Ominaisuuden herkkyydeksi voidaan määrittää Normaali tai Sensitive.

Kuva 6 Automaattiset toiminnot
Device Settings
Kytke varattu-valo -ominaisuus päälle, jotta voit ottaa merkkivalon käyttöön puhelun aikana (katso kuvaa 7).
Ota käyttöön ääniopastusominaisuus, niin kuulet äänikehotteita ja -ilmoituksia laitteen ominaisuuksista (katso kuvaa 7):
- Full (Täysi): Täysi äänikehotesarja
- Vähimmäistaso: Vain tärkeät äänikehotteet

Kuva 7: Dell Peripheral Manager -laiteasetukset (vain englanniksi)
| Yllä oleva numeroviitekuva: | |
|---|---|
 |
Varattu valo |
 |
Ääniopastus |
Lisätiedot
Valitsemalla äänilaitteen käyttöliittymässä "Palauta oletusasetuksiin" on mahdollista palauttaa yhteistyö- ja multimediatiloihin liittyvät oletusasetukset.
4. Dell Peripheral Manager - muiden laitteiden pariliitos
Dell Peripheral Managerilla voit pariliittää lisälaitteita, kuten Dell Active Pen -kynän, Dellin langattomat näppäimistöt sekä hiiret, kaiuttimet tai kuulokemikrofonit.
Kosketa tai napsauta kokoonpanon mukaan katselupaneelin + -merkkiä. Näyttöön tulee valintaikkuna, jossa voit yhdistää uuden laitteen. Valitse haluamasi laite (katso kuvaa 8).

Kuva 8: Dell Peripheral Manager - laitteen pariliitos (englanninkielinen)
5. Dell Peripheral Manager - laitteen pariliitoksen purkaminen
Poista laitepari -valintaikkuna tulee näkyviin, kun valitset Poista laitepari (katso kuvaa 9).

Kuva 9: Dell Peripheral Manager - laitteen pariliitoksen purkaminen (englanninkielinen)
Jos Dell-laitteita ei ole yhdistetty, Dell Peripheral Manager -ikkuna avautuu kuvan 10 mukaisesti.

Kuva 10: Dell Peripheral Manager - laitteen pariliitos (englanninkielinen)
6. Dell Peripheral Managerin ohjelmisto- ja laiteohjelmistopäivitykset
Ohjelmistopäivitystoiminnolla päivitetään:
- Pariliitettyjen laitteiden laiteohjelmisto
- Itse Dell Peripheral Manager -sovellus
Kun sinulle annetaan mahdollisuus, katso luettelo saatavilla olevista päivityksistä valitsemalla Update Available (katso kuvaa 11).

Kuva 11: Esimerkki Peripheral Managerin ohjelmisto- tai laiteohjelmistopäivityksestä (englanninkielinen)

Kuva 12: Esimerkki Peripheral Manager -ohjelmiston päivityksistä RF-laitteille (englanninkielinen)
Laiteohjelmistopäivityksen huomautukset
- Laitetta tai sovitinta ei saa irrottaa laiteohjelmistopäivityksen aikana.
- Älä käynnistä tietokonetta uudelleen, sammuta, siirrä lepotilaan tai horrostilaan laiteohjelmistopäivityksen aikana.
- Älä liitä useampaa kuin yhtä sovitinta laiteohjelmistopäivityksiä varten.
- Älä kytke vain yhtä saman mallin laitetta laiteohjelmistopäivityksiä varten. Kerralla on suositeltavaa päivittää yhden laitteen laiteohjelmisto.
- Päivitä Windows uusimpaan versioon, jotta saat kaikki käyttöjärjestelmään liittyvät korjaukset ennen laiteohjelmistopäivityksen aloittamista.
- Käynnistä RF-yhteyden laiteohjelmistopäivitys ohjeiden mukaisesti.
- Laiteohjelmistopäivitys voi kestää enintään 10 minuuttia. Laiteohjelmiston kytkeminen verkkovirtaan ja laitteen pitäminen donglen lähellä laiteohjelmistopäivityksen aikana varmistaa nopeamman laiteohjelmistopäivityksen.
- Varmista, että tietokone on yhteydessä Internetiin laiteohjelmistopäivitystä varten.
Additional Information
Uuden sukupolven tuotteet (täysin tuetut ominaisuudet)
Katso linkeistä lisätietoja laitteestasi.
- Langaton Dell Mobile -hiiri – MS3320W
MS3320W tietokanta-artikkelit ja oppaat
Langattoman Dell MS3320W Mobile -hiiren käyttö- ja vianmääritysopas - Dell Laser Wired Mouse – MS3220
MS3220 Tietokanta-artikkelit ja oppaat
Langallisen Dell MS3220 -laserhiiren käyttö- ja vianmääritysopas - Dell Pro Plus Compact -hiiri MS5120W
Dell Pro Plus Compact -hiiri MS5120W tietokanta-artikkelit ja -oppaat
Hiiren käyttö- ja vianmääritysopas - Dell Pro Plus -hiiri MS5320W
Dell Pro Plus -hiiri MS5320W tietokanta-artikkelit ja -oppaat
Hiiren käyttö- ja vianmääritysopas - Dell Pro Plus Compact -näppäimistö ja -hiiri KM7120W (KB7120W, MS5320W)
Dell Pro Plus Compact -näppäimistö ja -hiiri KM7120W tietokanta-artikkelit ja -oppaat
Näppäimistön käyttö- ja vianmääritysopas
Hiiren käyttö- ja vianmääritysopas - Dell Pro Plus -näppäimistön ja -hiiren KM7321W (KB7221W + MS5320W)
Dell Pro Plus -näppäimistö ja hiiri KM7321W tietämyskannan artikkelit ja oppaat
Dell Pro Plus -näppäimistö ja -hiiri KM7321W langaton näppäimistö ja hiiri – vaihto-, ohjausnäppäin- ja hiiren vieritysvirhe lepotilasta
palautumisen yhteydessä Dell Pro Plus -näppäimistön ja -hiiren KM7321W käyttö- ja vianmääritysopas - Dell Pro -näppäimistö ja hiiri KM5221W (KB3121W + MS3121W)
Dell Pro -näppäimistö ja hiiri KM5221W tietokanta-artikkelit ja -oppaat
Dell Pro -näppäimistön ja hiiren KM5221W käyttö- ja vianmääritysopas - Dell Pro Premium Compact -hiiri MS7421W
Dell Pro Premium Compact -hiiri MS7421W tietokanta-artikkelit ja oppaat
Dell Pro Premium Compact -hiiri MS7421W käyttö- ja vianmääritysopas - Dell-web-kamera WB7022
WB7022 Tietokanta-artikkelit ja oppaat
Dell WB7022 UltraSharp -web-kameran käyttö- ja vianmääritysopas - Dell Pro -web-kamera WB5023
WB5023 Tietokanta-artikkelit ja oppaat - Dell-kaiutinpuhelin - SP3022
SP3022 Tietokanta-artikkelit ja oppaatHUOMAUTUS: SB522A:lla on lisäksi yhteensopivuusvaatimuksia Dell Peripheral Managerin kanssa.Mikrofoni katkeaa ajoittain Dellin oheislaitteissa, jotka on liitetty TGL-suoritinta
Katso Dell SP3022 -kaiutinpuhelimen käyttö- ja vianmääritysopas
käyttäviin tietokoneisiinDell SP3022 -kaiutinpuhelin puuttuu äänilaitteista valmiustilasta tai horrostilasta
palautumisen jälkeenSP3022-kaiutinpuhelimen ja SB522A-soundbarin äänenlaatu taajuuskorjaimen avulla DPeM-sovelluksessa - Dell Slim Conferencing -äänipalkki – SB522A
SB522A Tietokanta-artikkelit ja oppaat
Dell Slim Conferencing Soundbar SB522A -käyttö- ja vianmääritysopas
Mikrofoni putoaa ajoittain Dell-oheislaitteissa, jotka on yhdistetty tietokoneisiin, joissa on TGL CPU
SP3022 -kaiutinpuhelin ja SB522A Soundbar -äänipalkki Äänenlaatu käytettäessä taajuuskorjainta DPeM-sovelluksessa - Dell Active Pen – PN5122W
PN5122W tietokanta-artikkelit ja oppaatHUOMAUTUS: PN5122W sisältää myös muita yhteensopivuusvaatimuksia Dell Peripheral Managerin kanssa.Dell Active Pen -kynän tunnistus, ohjauspaneelin asennus ja vianmääritys
Katso Dell Active Pen PN5122W -tukikeskus - Ladattava Dell Premier Active Pen -kynä – PN7522W
PN7522W tietokanta-artikkelit ja oppaatHUOMAUTUS: PN7522W sisältää lisäksi yhteensopivuusvaatimuksia Dell Peripheral Managerin kanssa.Dell Active Pen -kynän tunnistus, ohjauspaneelin asennus ja vianmääritys
Katso ladattavan Dell Premier Active Pen PN7522W -käyttökynän tukikeskus - Dellin videoneuvottelunäyttö – U3223QZ
U3223QZ tietokanta-artikkelit ja oppaat
Dell-näytön näyttö- tai kuvaongelmien vianmääritysHUOMAUTUS: Dell Peripheral Manager tukee vain U3223QZ web-kameran ominaisuuksia. Muiden ominaisuuksien käyttämiseen tarvitaan muita ohjelmistoja. Lisätietoja on Dellin tietämyskannan artikkeleissa: Dell Display Manager -sovellus (Windows) tai: Dell Display and Peripheral Manager for macOS - Dell Bluetooth-matkahiiri – MS700
MS700 Tietokanta-artikkelit ja oppaat - Dell Pro Premium -yhteistyönäppäimistö KB900
Dell Pro Premium -yhteistyönäppäimistö KB900 Tietokanta-artikkelit ja oppaat
Dell Pro Premium -yhteistyönäppäimistön KB900 käyttö- ja vianmääritysopas - Dell Pro Premium -hiiri MS900
Dell Pro Premium -hiiri MS900 – tietokanta-artikkelit ja käyttöoppaat
Dell Pro Premium -hiiren MS900 käyttö- ja vianmääritysopas - Dell Pro Premium -yhteistyönäppäimistö ja -hiiri KM900
Dell Pro Premium -yhteistyönäppäimistö ja -hiiri KM900 Tietokanta-artikkelit ja oppaat
Dell Pro Premium -yhteistyönäppäimistö ja -hiiri KM900 -käyttö- ja vianmääritysopas - Dell Silent Mouse – MS355
Dell Silent Mouse – MS355 Tietokanta-artikkelit ja oppaat - Langallinen Dell-yhteistyönäppäimistö – KB525C
Langallinen Dell-yhteistyönäppäimistö – KB525C Tietokanta-artikkelit ja oppaat - Hiljainen Dell Pro Compact -näppäimistö ja -hiiri – KM555
Hiljainen Dell Pro Compact -näppäimistö ja -hiiri – KM555 Tietokanta-artikkelit ja oppaat - Dell-web-kamera WB3023
WB3023 Tietokanta-artikkelit ja oppaat - Dell U3224KB -näyttö
Dell U3224KB -tietämyskannan artikkelit ja oppaat - Dell U3224KBA -näyttö
Dell U3224KBA -tietämyskannan artikkelit ja oppaat - Dell WL3024 Dellin langattomat kuulokkeet
Dell WL3024 -tietokanta-artikkelit ja oppaat - Dell P3424WEB Dell -näyttö
Dell P3424WEB -tietokannan artikkelit ja oppaat - Dell P2424HEB Dell -näyttö
Dell P2424HEB -tietokannan artikkelit ja oppaat - Dell P2724DEB -näyttö
Dell P2724DEB -tietokannan artikkelit ja oppaat - Langattomat Dell Pro Premium ANC -kuulokkeet – WL7024
Langaton Dell Pro Premium ANC -kuulokemikrofoni – WL7024 Tietokanta-artikkelit ja oppaat - Langattomat Dell Pro ANC -kuulokkeet - WL5024
Langattomat Dell Pro ANC -kuulokkeet - WL5024 Tietokanta-artikkelit ja oppaat - Langalliset Dell Pro ANC -kuulokkeet – WH5024
Langalliset Dell Pro ANC -kuulokkeet – WH5024 Tietokanta-artikkelit ja oppaat - Langallinen Dell-kuulokemikrofoni – WH3024
Langallinen Dell-kuulokemikrofoni – WH3024 Tietokanta-artikkelit ja oppaat
Edellisen sukupolven tuotteet
(Tuettu vain 2,4 GHz:n pariliitos)
- Langaton Dell-näppäimistö ja -hiiri – KM714
- Langaton Dell-näppäimistö ja -hiiri – KM636
- Langaton Dell-laserhiiri – WM514
- Langaton Dell-hiiri – WM326
- Langaton Dell-hiiri – WM126
- Langaton Dell Premier -näppäimistö ja -hiiri – KM717
- Langaton Dell Premier -hiiri – WM527
Tarkista tekniikan tyyppi katsomalla USB-vastaanottimen logoa ja näppäimistön tai hiiren pohjaa.
|
Laite |
Dell Universal Pairing -ohjelmisto |
Dell Peripheral Manager -ohjelmisto |
|---|---|---|
|
Dell Secure Link USB (Donglen väri on musta ja oranssi linkki) |
Ei yhteensopiva |
Suositus |
|
Dell-oheislaitteet (sovitin on harmaa) |
Ei suositella (katso HUOMAUTUS:) |
Suositus |
|
Dell Universal (sovitin on musta) |
Suositus |
Ei toimi |
Siirry luettelosta asianmukaisen tuotteen opassivulle. Valitse Käyttöoppaat ja asiakirjat -osassa halutun dokumentaation oikealta puolelta PDF.
- Dell Peripheral Manager
- Langaton Dell Mobile -hiiri – MS3320W
- Langallinen Dell-laserhiiri – MS3220
- Dell Pro Plus Compact -hiiri MS5120W
- Dell Pro Plus -hiiren MS5320W
- Dell Pro Plus Compact -näppäimistön ja -hiiren KM7120W (KB7120W + MS5320W)
- Dell Pro Plus -näppäimistön ja -hiiren KM7321W (KB7221W + MS5320W)
- Dell Pro -näppäimistön ja -hiiren KM5221W (KB3121W + MS3121W)
- Dell Pro Premium Compact -hiiri MS7421W
- Dell-web-kamera WB7022
- Dell Pro -web-kamera WB5023
- Dell Active Pen - PN5122W
- Ladattava Dell Premier Active Pen -kynä – PN7522W
- Langaton Dell Premier -näppäimistö ja -hiiri – KM717
- Langaton Dell Premier -hiiri – WM527
- Langaton Dell-näppäimistö ja -hiiri – KM714
- Langaton Dell-näppäimistö ja -hiiri – KM636 (musta)
- Langaton Dell-laserhiiri – WM514
- Langaton Dell-hiiri – WM126
- Langaton Dell-hiiri – WM326
- Dell-videoneuvottelunäyttö – U3223QZ
- Dell Bluetooth-matkahiiri – MS700
- Dell Pro Premium -yhteistyönäppäimistö KB900
- Dell Pro Premium -hiiri MS900
- Dell Premier -yhteistyönäppäimistö ja -hiiri – KM900
- Dell hiljainen hiiri – MS355
- Langallinen Dell-yhteistyönäppäimistö – KB525C
- Hiljainen Dell Pro Compact -näppäimistö ja -hiiri – KM555
- Dell-web-kamera WB3023
- Dell U3224KB -näyttö
- Dell U3224KBA -näyttö
- Dellin langattomat WL3024-kuulokkeet
- Dell P3424WEB -näyttö
- Dell P2424HEB -näyttö
- Dell P2724DEB -näyttö
 .
.
Helpoin tapa tarkistaa, mikä tekniikka sinulla on, on tarkastella USB-vastaanottimen logoa.
|
Laite |
Dell Peripheral Manager -ohjelmisto |
Yhteensopivat tiedot |
|---|---|---|
|
Dell Secure Link -USB-vastaanotin – WR3 (Dell Secure Link -logo) |
Suositus |
Yhteensopiva vain KB900-, MS900- ja KM900-sovellusten kanssa |
|
Dell Universal -pariliitosvastaanotin WR221 (Dell Universal Pairing -logo) |
Suositus |
Täydellinen luettelo yhteensopivista tiedoista on taulukossa 17. |
|
Laite |
Pika-aloitus- ja käyttöopas |
|---|---|
|
Dell Pro Plus -näppäimistön ja -hiiren KM7321W |
|
|
Dell Pro Premium Compact -hiiri MS7421W |
|
|
Dell Pro -näppäimistön ja -hiiren KM5221W |
|
|
Langaton Dell Mobile -hiiri – MS3320W |
|
|
Dell Pro Plus Compact -hiiri MS5120W |
|
|
Dell Pro Plus -hiiren MS5320W |
|
|
Dell Pro Plus Compact -näppäimistön ja -hiiren KM7120W |
|
|
Dellin langaton näppäimistö ja hiiri – KM636 |
|
|
Langaton Dell-hiiri - WM126 |
|
|
Langaton Dell Premier -näppäimistö ja hiiri – KM717 |
|
|
Langaton Dell Premier -hiiri - WM527 |
|
|
Langaton Dell-laserhiiri - WM514 |
|
|
Langaton Dell-hiiri – WM326 |
|
|
Langaton Dell Premier -näppäimistö – WK717 |
|
|
Dellin langaton näppäimistö ja hiiri – KM714 |
Dell Peripheral Managerin asennuksen tai käytön aikana saattaa ilmetä tilanne, jossa näyttöön tulee virheilmoitus (katso esimerkki kuvasta 1).

Kuva 1: Esimerkki Dell Peripheral Managerin virheilmoituksesta
Etsi virhe alla olevista taulukoista ja suorita sen taulukon yläosassa luetellut vaiheet, jossa virhe on lueteltu.
Dell Peripheral Managerin virhekoodit
Jos saat virheilmoituksen Dell Peripheral Managerin asennuksen tai käytön aikana, toimi seuraavasti:
-
Varmista, että tietokoneessa on riittävästi resursseja. (Esimerkki: Muisti, kiintolevytila ja niin edelleen.)
HUOMAUTUS: Dell Peripheral Manager vaatii ~250 Mt muistitilaa. -
Varmista, että mikään virustorjuntaohjelmisto ei estä Dell Peripheral Manager -komponentteja.
-
Käynnistä tietokone uudelleen.
-
Poista Dell Peripheral Manager -ohjelmiston asennus ja asenna se uudelleen, sillä jotkin tiedostot eivät voi vioittua.
|
Virhekoodi |
Nimi |
Kuvaus |
Mahdollinen syy |
|---|---|---|---|
|
256 |
ErrorSecurity |
Suojausvirhe |
Digitaalisen allekirjoituksen tarkistus epäonnistui. Tiedostot ovat vioittuneet tai allekirjoittamattomia. |
|
257 |
ErrorDeviceManagerInstance |
Laitehallinnan käynnistäminen epäonnistui |
Tiedostot ovat vioittuneet. Asennus ei onnistunut. |
|
258 |
ErrorDeviceManagerStart |
DPeM-laitehallinnan käynnistäminen epäonnistui |
Tiedostot ovat vioittuneet. Asennus ei onnistunut. |
|
259 |
ErrorMetaDataManagerInstance |
Metatietojen hallinnan käynnistäminen epäonnistui |
Tiedostot ovat vioittuneet. Asennus ei onnistunut. |
|
260 |
ErrorMetaDataManagerStart |
Metatietojen hallinnan käynnistäminen epäonnistui |
Metatiedot ovat vioittuneet tai niitä ei ole olemassa. |
|
261 |
ErrorPluginManagerInstance |
Laajennuksen hallinnan käynnistäminen epäonnistui |
Tiedostot ovat vioittuneet tai puuttuvat. |
|
262 |
ErrorPluginManagerStart |
Laajennuksen hallintaohjelma ei käynnistynyt |
Tiedostot ovat vioittuneet tai puuttuvat. |
|
263 |
ErrorProfileManagerInstance |
Profiilinhallinnan käynnistäminen epäonnistui |
Tiedostot ovat vioittuneet tai puuttuvat. |
|
264 |
ErrorProfileManagerStart |
Profiilinhallinnan käynnistäminen epäonnistui |
Tiedostot ovat vioittuneet tai puuttuvat. |
|
265 |
ErrorSessionManagerInstance |
Istunnonhallinnan käynnistäminen epäonnistui |
Tiedostot ovat vioittuneet tai puuttuvat. |
|
266 |
ErrorSessionManagerAloita |
Istunnonhallinnan käynnistäminen epäonnistui |
Tiedostot ovat vioittuneet tai puuttuvat. |
|
267 |
ErrorDriverNotInstalled |
DPeM-ajuria ei ole asennettu. |
DPeM-ohjaimen asennus epäonnistui |
|
268 |
ErrorUpdateManagerInstance |
Päivitysten hallinnan käynnistäminen epäonnistui |
Tiedostot ovat vioittuneet tai puuttuvat. |
|
269 |
ErrorUpdateManagerStart |
Esimiehen päivityksen käynnistäminen epäonnistui |
Tiedostot ovat vioittuneet tai puuttuvat. |
|
270 |
ErrorVirtualCompositeDeviceStart |
Virtuaalikomposiittilaitteen käynnistäminen epäonnistui |
Ajuria ei ole asennettu oikein tai se on vioittunut. |
|
271 |
ErrorAppSettingsManagerInstance |
Asetustenhallinnan käynnistäminen epäonnistui |
Tiedostot ovat vioittuneet tai puuttuvat. |
|
272 |
ErrorAppSettingsManagerStart |
Asetustenhallinnan käynnistäminen epäonnistui |
Tiedostot ovat vioittuneet tai puuttuvat. |
|
273 |
ErrorAnalyticManagerInstance |
Analytics Managerin käynnistäminen epäonnistui |
Telemetriaan liittyvät tiedostot puuttuvat tai ovat vioittuneet. |
|
274 |
ErrorAnalyticManagerStart |
Analytics Managerin käynnistäminen epäonnistui |
Telemetriaan liittyvät tiedostot puuttuvat tai ovat vioittuneet. |
Dell Peripheral Manager -päivitykseen liittyvät virhekoodit
Jos saat virheilmoituksen Dell Peripheral Managerin tai laitteen laiteohjelmiston päivityksen aikana, toimi seuraavasti:
-
Siirry kohtaan https://dpmupdates.indilogic.com/updates/v2/MetaData.json
ja tarkista, saako tietokoneesi yhteyden testin URL-osoitteeseen.
-
Suorita Windowsin verkon vianmääritys
-
Suorita verkon optimointi tietokoneeseen asennetussa SupportAssist-sovelluksessa . Jos SupportAssist ei ole käytettävissä tietokoneessa, jatka seuraavaan vaiheeseen.
|
Virhekoodi |
Virheen kuvaus |
|---|---|
|
1 |
ErrorUrl |
|
2 |
ErrorDestination |
|
3 |
ErrorNetwork |
|
4 |
ErrorTimeOut |
|
21 |
ConnectionRefusedError |
|
22 |
RemoteHostClosedError |
|
23 |
HostNotFoundError |
|
24 |
TimeoutError |
|
25 |
OperationCanceledError |
|
26 |
SslHandshakeFailedError |
|
27 |
TemporaryNetworkFailureError |
|
28 |
NetworkSessionFailedError |
|
29 |
BackgroundRequestNotAllowedError |
|
30 |
TooManyRedirectsError |
|
31 |
InsecureRedirectError |
|
121 |
ProxyConnectionRefusedError |
|
122 |
EProxyConnectionClosedError |
|
123 |
ProxyNotFoundError |
|
124 |
ProxyTimeoutError |
|
125 |
ProxyAuthenticationRequiredError |
|
221 |
ContentAccessDenied |
|
222 |
ContentOperationNotPermittedError |
|
223 |
ContentNotFoundError |
|
224 |
AuthenticationRequiredError |
|
225 |
ContentReSendError |
|
226 |
ContentConflictError |
|
227 |
ContentGoneError |
|
321 |
ProtocolUnknownError |
|
322 |
ProtocolInvalidOperationError |
|
419 |
Protokollan epäonnistuminen |
|
421 |
InternalServerError |
|
422 |
OperationNotImplementError |
|
423 |
ServiceUnavailableError |
Dell Peripheral Manager -päivitys Liittyvät virhekoodit (tuntemattomat syyt)
Jos saat virheilmoituksen Dell Peripheral Managerin tai laitteen laiteohjelmiston päivityksen aikana, toimi seuraavasti:
-
Siirry kohtaan https://dpmupdates.indilogic.com/updates/v2/MetaData.json
ja tarkista, saako tietokoneesi yhteyden testin URL-osoitteeseen.
-
Suorita Windowsin verkon vianmääritys.
-
Suorita verkon optimointi tietokoneeseen asennetussa SupportAssist-sovelluksessa . Jos SupportAssist ei ole käytettävissä tietokoneessa, jatka seuraavaan vaiheeseen.
-
Pidä Ctrl - ja Alt-näppäintä painettuna ja paina sitten Delete-näppäintä .
-
Valitse Laitehallinta.
-
Valitse More Details (jos sitä ei ole jo valittu).
-
Valitse Palvelut-välilehti .
-
Napsauta hiiren kakkospainikkeella DPMService (Dell Peripheral Manager Service) -kohtaa ja valitse Käynnistä uudelleen.
-
Sulje Tehtävienhallinta-ikkuna ja yritä päivitystä uudelleen.
|
Virhekoodi |
Virheen kuvaus |
|---|---|
|
119 |
UnknownNetworkError |
|
219 |
UnknownProxyError |
|
319 |
UnknownContentError |
|
519 |
UnknownServerError |
Dell Peripheral Manager on yhteensopiva Windows 10:n (64-bittinen) ja sitä uudempien versioiden kanssa.
Dell Peripheral Manager versiosta 1.7.7 alkaen tukee ARM-pohjaisia tietokoneita, joissa on Windows 11 ja Qualcomm Snapdragon X-Elite/X-Plus tai uudempi piirisarja.
Seuraavia ARM-pohjaisia piirisarjoja ei kuitenkaan tueta (taulukko 21).
|
Valmistaja |
Brändi |
Malli |
IoT:n sovellettavuus |
|---|---|---|---|
|
Qualcomm® |
Leijonankita™ |
leijonankita 850 |
|
|
Qualcomm® |
Leijonankita™ |
leijonankita 7c |
|
|
Qualcomm® |
Leijonankita™ |
leijonankita 7c Gen2 |
|
|
Qualcomm® |
Leijonankita™ |
Snapdragon 7c+ Gen3 |
|
|
Qualcomm® |
Leijonankita™ |
Leijonankita 8c |
|
|
Qualcomm® |
Leijonankita™ |
leijonankita 8cx |
|
|
Qualcomm® |
Leijonankita™ |
Snapdragon 8cx Gen2 |
|
|
Qualcomm® |
Leijonankita™ |
Snapdragon 8cx Gen3 |
|
|
Qualcomm® |
Qualcomm® |
QCM6490 |
IoT Enterprise Only |
|
Qualcomm® |
Qualcomm® |
QCM6490 |
IoT Enterprise Only |
|
Qualcomm® |
Qualcomm® |
QCM5430 |
IoT Enterprise Only |
|
Qualcomm® |
Qualcomm® |
QCM5430 |
IoT Enterprise Only |
|
Qualcomm® |
Leijonankita™ |
Microsoft SQ1 |
|
|
Qualcomm® |
Leijonankita™ |
Microsoft SQ2 |
|
|
Qualcomm® |
Leijonankita™ |
Microsoft SQ3 |
|
Lisätietoja on seuraavissa Dellin tietämyskannan artikkeleissa:
- Dellin Bluetooth-näppäimistöjen ja hiirten pariliitos- ja vianmääritysopas
- Dellin langaton usean laitteen näppäimistö ja hiiri, Bluetooth-yhteys ja pariliitos tietokoneeseen
- Hiiren käyttö- ja vianmääritysopas
- Langattoman Dell Pro KM5221W -näppäimistön ja -hiiren käyttö- ja vianmääritysopas
- Näppäimistön vianmääritys ja käyttö: Lopullinen opas








