如何調整 Dell C1760NW、C1660W 彩色雷射印表機上的色彩註冊
Summary: 本文說明在 Dell C1760NW 和 C1660W 彩色雷射印表機上調整色彩註冊的步驟。
This article applies to
This article does not apply to
This article is not tied to any specific product.
Not all product versions are identified in this article.
Instructions
目錄:
執行自動校正
注意:當面板鎖定設定已設為啟用時,需要輸入密碼才能進入「系統管理員功能表」功能表。在這種情況下,請輸入您指定的密碼,然後按下打勾符號 (設定) 按鈕。
自動校正可讓您自動校正色彩註冊。
操作員面板:
- 按功能表按鈕。
- 按下向下箭頭按鈕,直到出現系統管理員功能表,然後按下打勾符號 (設定) 按鈕。
- 按下向下箭頭按鈕,直到出現維護,然後按下打勾符號 (設定) 按鈕。
- 按下向下箭頭按鈕,直到出現色彩註冊調整,然後按下打勾符號 (設定) 按鈕。
- 確定出現自動校正,然後按下打勾符號 (設定) 按鈕。
- 確定出現是否確定?,然後按下打勾符號 (設定) 按鈕。
隨即會執行自動校正。
工具箱:
- 按一下開始、所有程式、Dell 印表機、Dell C1760NW 彩色印表機或 Dell C1660W 彩色印表機,然後按一下工具箱。
注意:當電腦上安裝了多個印表機驅動程式時,此步驟會出現選取印表機視窗。在這種情況下,請按一下印表機名稱中所列的 Dell C1760NW 彩色印表機或 Dell C1660W 彩色印表機,然後按一下確定。隨即會開啟工具箱。
- 按一下印表機維護標籤。
- 從頁面左側的清單中選取色彩註冊調整。隨即會顯示色彩註冊調整頁面。
- 清除自動註冊調整的開啟核取方塊。
- 按一下「自動校正」旁的開始。
即會自動校正色彩註冊。
列印色彩註冊圖表
操作員面板:
- 裝入紙張。如需有關裝入紙張的詳細資訊,請參閱《使用者指南》第 151 頁的「裝入列印媒體」。
- 按功能表按鈕。
- 按下向下箭頭按鈕,直到出現系統管理員功能表,然後按下打勾符號 (設定) 按鈕。
- 按下向下箭頭按鈕,直到出現維護,然後按下打勾符號 (設定) 按鈕。
- 按下向下箭頭按鈕,直到出現色彩註冊調整,然後按下打勾符號 (設定) 按鈕。
- 按下向下箭頭按鈕,直到出現色彩註冊圖表,然後按下打勾符號 (設定) 按鈕。
隨即會列印色彩註冊圖表。
工具箱:
- 按一下開始、所有程式、Dell 印表機、Dell C1760NW 彩色印表機或 Dell C1660W 彩色印表機、工具箱。
注意:當電腦上安裝了多個印表機驅動程式時,此步驟會出現選取印表機視窗。在這種情況下,請按一下印表機名稱中所列的 Dell C1760NW 彩色印表機或 Dell C1660W 彩色印表機,然後按一下確定。隨即會開啟工具箱。
- 按一下印表機維護標籤。
- 從頁面左側的清單中選取色彩註冊調整。
隨即會顯示色彩註冊調整頁面。 - 清除自動註冊調整的開啟核取方塊。
- 按一下列印色彩註冊圖表旁的開始。
隨即會列印色彩註冊圖表。
回到頁首
確定值
在列印的色彩註冊圖表上,找到兩條黑線和彩色線與每種顏色 (Y、M 和 C) 最緊密對齊的最直線。
如果找到最直線,請記下每種顏色的最直線所指示的值 (-5–+5)。
當每種顏色的值為 0 時,則無需調整色彩註冊。
當值不是 0 時,請根據《使用者指南》第 198 頁「輸入值」中的程序來輸入值。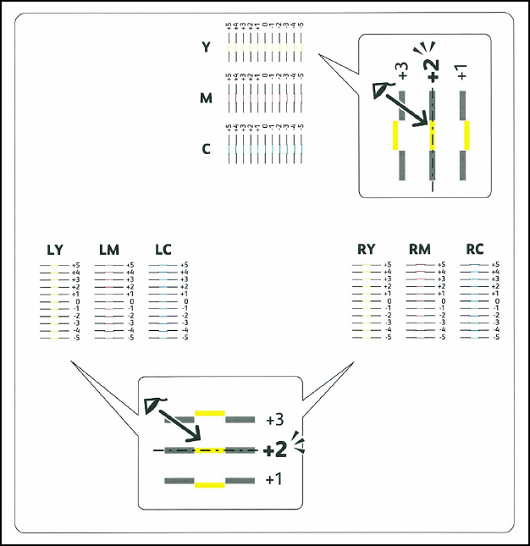
輸入值
操作員面板:
使用操作員面板,輸入您在色彩註冊圖表中找到的值進行調整。
- 裝入紙張。如需有關裝入紙張的詳細資訊,請參閱《使用者指南》的「裝入列印媒體」。
- 按功能表按鈕。
- 按下向下箭頭按鈕,直到出現系統管理員功能表,然後按下打勾符號 (設定) 按鈕。
- 按下向下箭頭按鈕,直到出現維護,然後按下打勾符號 (設定) 按鈕。
- 按下向下箭頭按鈕,直到出現色彩註冊調整,然後按下打勾符號 (設定) 按鈕。
- 按下向下箭頭按鈕,直到出現輸入數字,然後按下打勾符號 (設定) 按鈕。
- 確定出現輸入 (Y、M、C),然後按下向下箭頭或向上箭頭按鈕,直到出現圖表上顯示的值 (例如 +3)。
- 按下向右箭頭按鈕一次,然後將游標移至下一個值。
- 重複步驟 7 和 8 以輸入所有數字,然後按下打勾符號 (設定) 按鈕。
- 確定出現輸入 (LY、LM、LC)。
- 按下向下箭頭或向上箭頭按鈕,直到出現圖表上顯示的值 (例如 +3)。
- 按下向右箭頭按鈕一次,然後將游標移至下一個值。
- 重複步驟 11 和 12 以輸入所有數字,然後按下打勾符號 (設定) 按鈕。
- 確定出現輸入 (RY、RM、RC)。
- 按下向下箭頭或向上箭頭按鈕,直到出現圖表上顯示的值 (例如 +3)。
- 按下向右箭頭按鈕一次,然後將游標移至下一個值。
- 重複步驟 15 和 16 以輸入所有數字,然後按下打勾符號 (設定) 按鈕。
- 按功能表按鈕。
- 按下向下箭頭按鈕,直到出現系統管理員功能表,然後按下打勾符號 (設定) 按鈕。
- 按下向下箭頭按鈕,直到出現維護,然後按下打勾符號 (設定) 按鈕。
- 按下向下箭頭按鈕,直到出現色彩註冊調整,然後按下打勾符號 (設定) 按鈕。
- 按下向下箭頭按鈕,直到出現色彩註冊圖表,然後按下打勾符號 (設定) 按鈕。
色彩註冊圖表便會使用新值列印。 - 調整每種顏色的值,直到為 0 的線為最直線。如果為 0 的線並不是最直線,請判斷該值並再次調整印表機。
工具箱:
使用工具箱,輸入您在色彩註冊圖表中找到的值進行調整。
警示:列印色彩註冊圖表後,在印表機馬達停止運轉之前,請勿關閉印表機。
- 按一下開始、所有程式、Dell 印表機、Dell C1760NW 彩色印表機或 Dell C1660W 彩色印表機、工具箱。
注意:當電腦上安裝了多個印表機驅動程式時,此步驟會出現選取印表機視窗。在這種情況下,請按一下印表機名稱中所列的 Dell C1760NW 彩色印表機或 Dell C1660W 彩色印表機,然後按一下確定。隨即會開啟工具箱。
- 按一下印表機維護標籤。
- 從頁面左側的清單中選取色彩註冊調整。
隨即會顯示「色彩註冊調整」頁面。 - 清除自動註冊調整的開啟核取方塊。
- 選擇帶有直線的值,然後按一下套用新設定。
- 按一下列印色彩註冊圖表旁的開始。
色彩註冊圖表便會使用新值列印。 - 調整每種顏色的值,直到為 0 的線為最直線。如果為 0 的線並不是最直線,請判斷該值並再次調整印表機。
可於使用者指南中取得您印表機型號的更多資訊。
購買碳粉匣和其他 Dell 雷射印表機用品
Dell 回收
注意:建議在 Dell 雷射印表機中僅使用自有品牌的碳粉匣、感光鼓、轉印輥或其他耗材。Dell 無法保證第三方廠商耗材的相容性或列印品質。
回到頁首
Affected Products
Dell C1660W Color Laser Printer, Dell C1760NW Color Laser PrinterArticle Properties
Article Number: 000128007
Article Type: How To
Last Modified: 06 Jun 2024
Version: 4
Find answers to your questions from other Dell users
Support Services
Check if your device is covered by Support Services.