Dell C1760NW, C1660W Renkli Lazer Yazıcılarda Renk Kaydını Ayarlama (İngilizce)
Summary: Bu makalede, Dell C1760NW ve C1660W Renkli Lazer Yazıcılarda Renk Kaydını Ayarlama adımları açıklanır.
Instructions
İçindekiler:
Otomatik Düzeltme Gerçekleştirme
Otomatik Düzeltme, renk kaydını otomatik olarak düzeltmenizi sağlar.
Operator Panel (Operatör Paneli):
- Menu (Menü) düğmesine basın.
- Admin Menu (Yönetici Menüsü) seçeneği görüntülenene kadar aşağı ok düğmesine basın ve ardından onay kutusu (Set [Ayarla]) düğmesine basın.
- Maintenance (Bakım) seçeneği görüntülenene kadar aşağı ok düğmesine basın ve ardından onay kutusu (Set [Ayarla]) düğmesine basın.
- Color Reg Adj (Renk Kaydı Ayarı) görüntülenene kadar aşağı ok düğmesine basın ve ardından onay işareti (Set [Ayarla]) düğmesine basın.
- Auto Correct (Otomatik Düzeltme) öğesinin görüntülendiğinden emin olun ve ardından onay işareti (Set [Ayarla]) düğmesine basın.
- Are you sure? (Emin misiniz?) sorusunun görüntülendiğinden emin olun ve ardından onay işareti (Set [Ayarla]) düğmesine basın.
Otomatik düzeltme gerçekleştirilir.
Tool Box (Araç Kutusu):
- Başlat, Tüm Programlar, Dell Yazıcılar, Dell C1760NW Renkli Yazıcı veya Dell C1660W Renkli Yazıcı’ya, sonra da Araç Kutusu’na tıklayın.
Not: Bilgisayarınızda birden fazla yazıcı sürücüsü yüklüyse bu adımda Yazıcı Seç penceresi açılır. Bu durumda, Yazıcı Adı bölümünde listelenen Dell C1760NW Renkli Yazıcı veya Dell C1660W Renkli Yazıcı seçeneğine ve sonra da Tamam düğmesine tıklayın.Tool Box (Araç Kutusu) açılır.
- Printer Maintenance (Yazıcı Bakımı) sekmesine tıklayın.
- Sayfanın sol alt tarafındaki listeden Color Registration Adjustment (Renk Kaydı Ayarı) öğesini seçin. Color Registration Adjustment (Renk Kaydı Ayarı) sayfası görüntülenir.
- Auto Registration Adjustment (Otomatik Kayıt Ayarı) On (Açık) onay kutusunun işaretini kaldırın.
- Auto Correct (Otomatik Düzeltme) seçeneğinin yanındaki Start (Başlat) öğesine tıklayın.
Renk kaydı otomatik olarak düzeltilir.
Renk Kaydı Grafiğini Yazdırma
Operator Panel (Operatör Paneli):
- Kağıdı yükleyin. Kağıt yükleme hakkındaki ayrıntılar için Kullanıcı Kılavuzu'nda Yazdırma Ortamını Yükleme (sayfa 151) bölümüne bakın.
- Menu (Menü) düğmesine basın.
- Admin Menu (Yönetici Menüsü) seçeneği görüntülenene kadar aşağı ok düğmesine basın ve ardından onay kutusu (Set [Ayarla]) düğmesine basın.
- Maintenance (Bakım) seçeneği görüntülenene kadar aşağı ok düğmesine basın ve ardından onay kutusu (Set [Ayarla]) düğmesine basın.
- Color Reg Adj (Renk Kaydı Ayarı) görüntülenene kadar aşağı ok düğmesine basın ve ardından onay işareti (Set [Ayarla]) düğmesine basın.
- Color Regi Chart (Renk Kaydı Grafiği) görüntülenene kadar aşağı ok düğmesine basın ve ardından onay işareti (Set [Ayar]) düğmesine basın.
Renk kaydı grafiği yazdırılır.
Tool Box (Araç Kutusu):
- Başlat, Tüm Programlar, Dell Yazıcılar, Dell C1760NW Renkli Yazıcı veya Dell C1660W Renkli Yazıcı, Tool Box (Araç Kutusu) öğesine tıklayın.
Not: Bilgisayarınızda birden fazla yazıcı sürücüsü yüklüyse bu adımda Yazıcı Seç penceresi açılır. Bu durumda, Yazıcı Adı bölümünde listelenen Dell C1760NW Renkli Yazıcı veya Dell C1660W Renkli Yazıcı seçeneğine ve sonra da Tamam düğmesine tıklayın.Tool Box (Araç Kutusu) açılır.
- Printer Maintenance (Yazıcı Bakımı) sekmesine tıklayın.
- Sayfanın sol alt tarafındaki listeden Color Registration Adjustment (Renk Kaydı Ayarı) öğesini seçin.
Color Registration Adjustment (Renk Kaydı Ayarı) sayfası görüntülenir. - Auto Registration Adjustment (Otomatik Kayıt Ayarı) On (Açık) onay kutusunun işaretini kaldırın.
- Print Color Regi Chart (Renk Kaydı Grafiğini Yazdır) seçeneğinin yanındaki Start (Başlat) öğesine tıklayın.
Renk kaydı grafiği yazdırılır.
Başa Dön
Değerleri Belirleme
Yazdırılan renk kaydı grafiğinde, her renk (Y, M ve C) için iki siyah çizginin ve renkli çizginin en yakın hizalandığı en düz çizgileri bulun.
En düz çizgiyi bulursanız her renk için en düz çizgiyle gösterilen değeri (-5–+5) not edin.
Her renk için değer 0 olduğunda renk kaydını ayarlamanız gerekmez.
Değer 0 değilse Kullanıcı Kılavuzu’nun "Değerleri Girme" (sayfa 198) bölümündeki prosedüre göre değeri girin.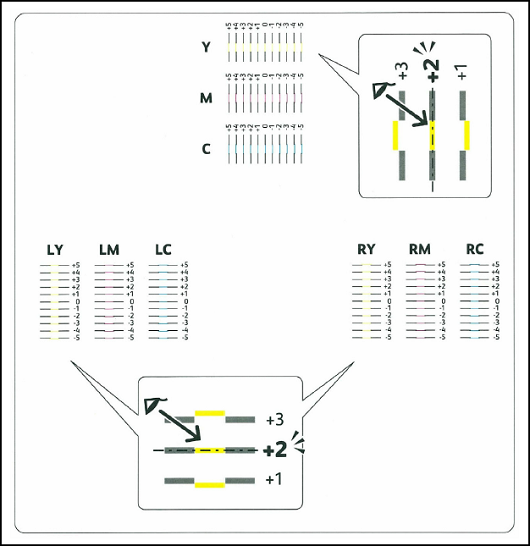
Değerleri Girme
Operator Panel (Operatör Paneli):
Operatör panelini kullanarak, ayarlamalar yapmak için renk kaydı grafiğinde bulduğunuz değerleri girin.
- Kağıdı yükleyin. Kağıt yükleme hakkındaki ayrıntılar için Kullanıcı Kılavuzu'ndaki "Yazdırma Ortamı Yükleme" bölümüne bakın.
- Menu (Menü) düğmesine basın.
- Admin Menu (Yönetici Menüsü) seçeneği görüntülenene kadar aşağı ok düğmesine basın ve ardından onay işareti (Set [Ayarla]) düğmesine basın.
- Maintenance (Bakım) görüntülenene kadar aşağı ok düğmesine basın ve ardından onay işareti (Set [Ayarla]) düğmesine basın.
- Color Reg Adj (Renk Kaydı Ayarı) görüntülenene kadar aşağı ok düğmesine basın ve ardından onay işareti (Set [Ayarla]) düğmesine basın.
- Enter Number (Sayı Girin) seçeneği görüntülenene kadar aşağı ok düğmesine basın ve ardından onay işareti (Set [Ayarla]) düğmesine basın.
- Enter (Y, M, C) (Girin [Y, M, C]) seçeneğinin görüntülendiğinden emin olun ve ardından grafikte görüntülenen değere (örneğin +3) ulaşana kadar aşağı veya yukarı ok düğmesine basın.
- Sağ ok düğmesine bir kez basın ve imleci bir sonraki değere taşıyın.
- Tüm rakamları girmek için 7. ve 8. adımları tekrarlayın, ardından onay işareti (Set [Ayar]) düğmesine basın.
- Enter (LY, LM, LC) (Gir (LY, LM, LC)) seçeneğinin görüntülendiğinden emin olun.
- Grafikte görüntülenen değere (örneğin +3) ulaşana kadar aşağı ok veya yukarı ok düğmesine basın.
- Sağ ok düğmesine bir kez basın ve imleci bir sonraki değere taşıyın.
- Tüm rakamları girmek için 11. ve 12. adımları tekrarlayın, sonra da onay işareti (Set [Ayar]) düğmesine basın.
- Enter (RY, RM, RC) (Gir (LY, LM, LC)) seçeneğinin görüntülendiğinden emin olun.
- Grafikte görüntülenen değere (örneğin +3) ulaşana kadar aşağı ok veya yukarı ok düğmesine basın.
- Sağ ok düğmesine bir kez basın ve imleci bir sonraki değere taşıyın.
- Tüm rakamları girmek için 15. ve 16. adımları tekrarlayın ve ardından onay işareti (Set [Ayarla]) düğmesine basın.
- Menu (Menü) düğmesine basın.
- Admin Menu (Yönetici Menüsü) seçeneği görüntülenene kadar aşağı ok düğmesine basın ve ardından onay kutusu (Set [Ayarla]) düğmesine basın.
- Maintenance (Bakım) seçeneği görüntülenene kadar aşağı ok düğmesine basın ve ardından onay kutusu (Set [Ayarla]) düğmesine basın.
- Color Reg Adj (Renk Kaydı Ayarı) görüntülenene kadar aşağı ok düğmesine basın ve ardından onay işareti (Set [Ayarla]) düğmesine basın.
- Color Regi Chart (Renk Kaydı Grafiği) görüntülenene kadar aşağı ok düğmesine basın ve ardından onay işareti (Set [Ayar]) düğmesine basın.
Renk kaydı grafiği yeni değerlerle yazdırılır. - 0'daki çizgiler en düz olana kadar her bir renk için değerleri ayarlayın. En düz çizgi 0'da değilse değeri belirleyin ve yazıcıyı yeniden ayarlayın.
Tool Box (Araç Kutusu):
Tool Box’ı kullanarak, ayarlamalar yapmak için renk kaydı grafiğinde bulduğunuz değerleri girin.
- Başlat, Tüm Programlar, Dell Yazıcılar, Dell C1760NW Renkli Yazıcı veya Dell C1660W Renkli Yazıcı, Tool Box (Araç Kutusu) öğesine tıklayın.
Not: Bilgisayarınızda birden fazla yazıcı sürücüsü yüklüyse bu adımda Yazıcı Seç penceresi açılır. Bu durumda, Yazıcı Adı bölümünde listelenen Dell C1760NW Renkli Yazıcı veya Dell C1660W Renkli Yazıcı seçeneğine ve sonra da Tamam düğmesine tıklayın.Tool Box açılır.
- Printer Maintenance (Yazıcı Bakımı) sekmesine tıklayın.
- Sayfanın sol alt tarafındaki listeden Color Registration Adjustment (Renk Kaydı Ayarı) öğesini seçin.
Color Registration Adjustment (Renk Kaydı Ayarı) sayfası görüntülenir. - Auto Registration Adjustment (Otomatik Kayıt Ayarı) On (Açık) onay kutusunun işaretini kaldırın.
- Düz çizgili değeri seçin ve ardından Apply New Settings (Yeni Ayarları Uygula) öğesine tıklayın.
- Print Color Regi Chart (Renk Kaydı Grafiğini Yazdır) seçeneğinin yanındaki Start (Başlat) öğesine tıklayın.
Renk kaydı grafiği yeni değerlerle yazdırılır. - 0'daki çizgiler en düz olana kadar her bir renk için değerleri ayarlayın. En düz çizgi 0'da değilse değeri belirleyin ve yazıcıyı yeniden ayarlayın.
Daha fazla bilgiyi yazıcı modelinizle ilgili Kullanıcı Kılavuzu’nda bulabilirsiniz.
Toner ve diğer Dell Lazer Yazıcı Sarf Malzemelerini Satın Alma
Dell Geri Dönüştürme