Dell C1760NW/C1660Wカラー レーザー プリンターで色の位置合わせを調整する方法
Summary: この記事では、Dell C1760NWおよびC1660Wカラー レーザー プリンターで色の位置合わせを調整する手順について説明します。
This article applies to
This article does not apply to
This article is not tied to any specific product.
Not all product versions are identified in this article.
Instructions
目次:
Auto Correctの実行
注:[Panel Lock Set]が[Enable]に設定されているときに[Admin Menu]メニューを開くには、パスワードが必要になります。この場合は、指定したパスワードを入力し、チェックマーク(設定)ボタンを押します。
Auto Correctを使用すると、色の位置合わせを自動的に修正できます。
オペレーター パネル:
- Menu(メニュー)ボタンを押します。
- [Admin Menu]が表示されるまで下矢印ボタンを押し、チェックマーク(設定)ボタンを押します。
- [Maintenance]が表示されるまで下矢印ボタンを押し、チェックマーク(設定)ボタンを押します。
- [Color Reg Adj]が表示されるまで下矢印ボタンを押し、チェックマーク(設定)ボタンを押します。
- [Auto Correct]が表示されていることを確認して、チェックマーク(設定)ボタンを押します。
- [Are you sure?]と表示されたら、チェックマーク(設定)ボタンを押します。
Auto Correctが実行されます。
ツールボックス:
- [スタート]>[すべてのプログラム]>[Dell Printers]>[Dell C1760NW Color Printer]または[Dell C1660W Color Printer]の順にクリックし、[Tool Box]をクリックします。
注:コンピューターに複数のプリンター ドライバーがインストールされている場合は、この手順で[Select Printer]ウィンドウが表示されます。その場合は、[Printer Name]にリストされている[Dell C1760NW Color Printer]または[Dell C1660W Color Printer]をクリックし、[OK]をクリックします。[Tool Box]が開きます。
- [Printer Maintenance]タブをクリックします。
- ページの左側にあるリストから[Color Registration Adjustment]を選択します。[Color Registration Adjustment]ページが表示されます。
- [Auto Registration Adjustment]の[On]チェックボックスをクリアします。
- [Auto Correct]の横にある[Start]をクリックします。
色の位置合わせが自動的に修正されます。
色の位置合わせチャートの印刷
オペレーター パネル:
- 用紙をセットします。用紙をセットする方法の詳細については、ユーザー ガイド151ページの「印刷用紙のセット」を参照してください。
- Menu(メニュー)ボタンを押します。
- [Admin Menu]が表示されるまで下矢印ボタンを押し、チェックマーク(設定)ボタンを押します。
- [Maintenance]が表示されるまで下矢印ボタンを押し、チェックマーク(設定)ボタンを押します。
- [Color Reg Adj]が表示されるまで下矢印ボタンを押し、チェックマーク(設定)ボタンを押します。
- [Color Regi Chart]が表示されるまで下矢印ボタンを押し、チェックマーク(設定)ボタンを押します。
色の位置合わせチャートが印刷されます。
ツールボックス:
- [スタート]>[すべてのプログラム]>[Dell Printers]>[Dell C1760NW Color Printer]または[Dell C1660W Color Printer]>[Tool Box]の順にクリックします。
注:コンピューターに複数のプリンター ドライバーがインストールされている場合は、この手順で[Select Printer]ウィンドウが表示されます。その場合は、[Printer Name]にリストされている[Dell C1760NW Color Printer]または[Dell C1660W Color Printer]をクリックし、[OK]をクリックします。[Tool Box]が開きます。
- [Printer Maintenance]タブをクリックします。
- ページの左側にあるリストから[Color Registration Adjustment]を選択します。
[Color Registration Adjustment]ページが表示されます。 - [Auto Registration Adjustment]の[On]チェックボックスをクリアします。
- [Print Color Regi Chart]の横にある[Start]をクリックします。
色の位置合わせチャートが印刷されます。
トップに戻る
値の確認
色の位置合わせチャートを印刷し、各色(Y、M、C)について、2本の黒い線と色付きの線の並びが一番揃っていて、最も直線に近い線を見つけます。
最も直線に近い線が見つかったら、それぞれの色について、最も直線に近い線で示されている値(-5~+5)を書き留めます。
それぞれの色の値が0の場合は、色の位置合わせを調整する必要はありません。
値が0でない場合は、ユーザー ガイド198ページの「値の入力」の手順に従って値を入力します。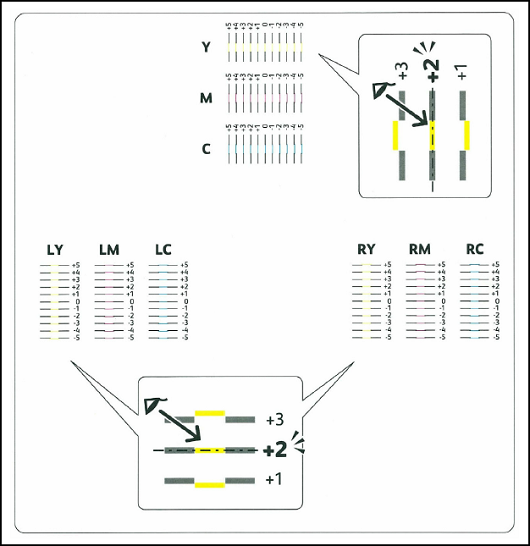
値の入力
オペレーター パネル:
オペレーター パネルを使用して、色の位置合わせチャートで確認した値を入力して調整します。
- 用紙をセットします。用紙をセットする方法の詳細については、ユーザー ガイドの「印刷用紙のセット」を参照してください。
- Menu(メニュー)ボタンを押します。
- [Admin Menu]が表示されるまで下矢印ボタンを押し、チェックマーク(設定)ボタンを押します。
- [Maintenance]が表示されるまで下矢印ボタンを押し、チェックマーク(設定)ボタンを押します。
- [Color Reg Adj]が表示されるまで下矢印ボタンを押し、チェックマーク(設定)ボタンを押します。
- [Enter Number]が表示されるまで下矢印ボタンを押し、チェックマーク(設定)ボタンを押します。
- [Enter (Y, M, C)]が表示されていることを確認し、チャートに表示されている値(+3など)に達するまで下矢印または上矢印ボタンを押します。
- 右矢印ボタンを1回押して、カーソルを次の値に移動します。
- 手順7と8を繰り返してすべての桁を入力し、チェックマーク(設定)ボタンを押します。
- [Enter (LY, LM, LC)]が表示されていることを確認します。
- チャートに表示されている値(+3など)に達するまで下矢印ボタンまたは上矢印ボタンを押します。
- 右矢印ボタンを1回押して、カーソルを次の値に移動します。
- 手順11と12を繰り返してすべての桁を入力し、チェックマーク(設定)ボタンを押します。
- [Enter (RY, RM, RC)]が表示されていることを確認します。
- チャートに表示されている値(+3など)に達するまで下矢印ボタンまたは上矢印ボタンを押します。
- 右矢印ボタンを1回押して、カーソルを次の値に移動します。
- 手順15と16を繰り返してすべての桁を入力し、チェックマーク(設定)ボタンを押します。
- Menu(メニュー)ボタンを押します。
- [Admin Menu]が表示されるまで下矢印を押し、チェックマーク(設定)ボタンを押します。
- [Maintenance]が表示されるまで下矢印ボタンを押し、チェックマーク(設定)ボタンを押します。
- [Color Reg Adj]が表示されるまで下矢印ボタンを押し、チェックマーク(設定)ボタンを押します。
- [Color Regi Chart]が表示されるまで下矢印ボタンを押し、チェックマーク(設定)ボタンを押します。
新しい値で色の位置合わせチャートが印刷されます。 - 0での線が最もまっすぐになるまですべての色の値を調整します。値0の線が最も直線に並んでいない場合は、値を確認して再びプリンタを調整します。
ツール ボックス:
ツール ボックスを使用して、色の位置合わせチャートで確認した値を入力して調整します。
注意:色の位置合わせチャートを印刷した後、プリンターのモーターが停止するまでプリンターの電源を切らないでください。
- [スタート]>[すべてのプログラム]>[Dell Printers]>[Dell C1760NW Color Printer]または[Dell C1660W Color Printer]>[Tool Box]の順にクリックします。
注:コンピューターに複数のプリンター ドライバーがインストールされている場合は、この手順で[Select Printer]ウィンドウが表示されます。その場合は、[Printer Name]にリストされている[Dell C1760NW Color Printer]または[Dell C1660W Color Printer]をクリックし、[OK]をクリックします。[Tool Box](ツールボックス)が開きます。
- [Printer Maintenance]タブをクリックします。
- ページの左側にあるリストから[Color Registration Adjustment]を選択します。
「Color Registration Adjustment(色の位置合わせ調整)」ページが表示されます。 - [Auto Registration Adjustment]の[On]チェックボックスをクリアします。
- 最も直線の値を選択し、[Apply New Settings]をクリックします。
- [Print Color Regi Chart]の横にある[Start]をクリックします。
新しい値で色の位置合わせチャートが印刷されます。 - 0での線が最もまっすぐになるまですべての色の値を調整します。値0の線が最も直線に並んでいない場合は、値を確認して再びプリンタを調整します。
詳細については、お使いのプリンター モデルのユーザー ガイドを参照してください。
トナーおよびその他のDell製レーザー プリンター用品を購入する
Dellのリサイクル
注:Dell製レーザー プリンターで使用するトナー、ドラム、転写ローラー、その他の消耗品については、Dellブランドの製品のみ使用することをお勧めします。サードパーティー製の消耗品では、互換性や印刷品質を保証できません。
トップに戻る
Affected Products
Dell C1660W Color Laser Printer, Dell C1760NW Color Laser PrinterArticle Properties
Article Number: 000128007
Article Type: How To
Last Modified: 06 Jun 2024
Version: 4
Find answers to your questions from other Dell users
Support Services
Check if your device is covered by Support Services.