Come regolare la registrazione del colore sulle stampanti laser a colori Dell C1760NW, C1660W
Summary: Questo articolo illustra la procedura per regolare la registrazione del colore sulle stampanti laser a colori Dell C1760NW e C1660W.
Instructions
Sommario:
- Esecuzione della correzione automatica
- Stampa del grafico di registrazione colore
- Determinazione dei valori
- Inserimento dei valori
Esecuzione della correzione automatica
Auto Correct consente di correggere automaticamente la registrazione del colore.
Pannello operatore:
- Premere il tasto Menu.
- Premere il tasto freccia GIÙ fino a quando non viene visualizzato Admin Menu e premere il tasto con il segno di spunta (Set).
- Premere il tasto freccia GIÙ fino a quando non viene visualizzato Maintenance e premere il tasto con il segno di spunta (Set).
- Premere il tasto freccia GIÙ fino a quando non viene visualizzato Color Reg Adj quindi premere il tasto con il segno di spunta (Set).
- Verificare che venga visualizzato Auto Correct, quindi premere il tasto con il segno di spunta (Set).
- Verificare che venga visualizzato Are you sure?, quindi premere il tasto con il segno di spunta (Set).
Viene eseguita la correzione automatica.
Tool Box:
- Cliccare su Start, Tutti i programmi, Stampanti Dell, Stampante a colori Dell C1760NW o Stampante a colori Dell C1660W, quindi Tool Box.
Nota: in questo passaggio viene visualizzata la finestra Seleziona stampante quando sul computer sono installati più driver di stampa. In questo caso, cliccare su Stampante a colori Dell C1760NW o Stampante a colori Dell C1660W elencata in Nome stampante, quindi cliccare su OK.Viene visualizzato Tool Box.
- Cliccare sulla scheda Printer Maintenance.
- Selezionare Color Registration Adjustment nell'elenco sul lato sinistro della pagina. Viene visualizzata la pagina Color Registration Adjustment.
- Deselezionare la casella di controllo On per Auto Registration Adjustment.
- Cliccare su Start accanto ad Auto Correct.
La registrazione del colore viene corretta automaticamente.
Stampa del grafico di registrazione colore
Pannello operatore:
- Caricare la carta. Per informazioni dettagliate sul caricamento della carta, vedere Caricamento dei supporti di stampa a pagina 151 della Guida utente.
- Premere il tasto Menu.
- Premere il tasto freccia GIÙ fino a quando non viene visualizzato Admin Menu e premere il tasto con il segno di spunta (Set).
- Premere il tasto freccia GIÙ fino a quando non viene visualizzato Maintenance e premere il tasto con il segno di spunta (Set).
- Premere il tasto freccia GIÙ fino a quando non viene visualizzato Color Reg Adj e premere il tasto con il segno di spunta (Set).
- Premere il tasto freccia GIÙ fino a quando non viene visualizzato Color Regi Chart e premere il tasto con il segno di spunta (Set).
Il grafico di registrazione colore viene stampato.
Tool Box:
- Cliccare su Start, Tutti i programmi, Stampanti Dell, Stampante a colori Dell C1760NW o Stampante a colori Dell C1660W, Tool Box.
Nota: In questo passaggio viene visualizzata la finestra Seleziona stampante quando sul computer sono installati più driver di stampa. In questo caso, cliccare su Stampante a colori Dell C1760NW o Stampante a colori Dell C1660W elencata in Nome stampante, quindi cliccare su OK.Viene visualizzato Tool Box.
- Cliccare sulla scheda Printer Maintenance.
- Selezionare Color Registration Adjustment nell'elenco sul lato sinistro della pagina.
Viene visualizzata la pagina Color Registration Adjustment. - Deselezionare la casella di controllo On per Auto Registration Adjustment.
- Cliccare su Start accanto a Print Color Regi Chart.
Il grafico di registrazione colore viene stampato.
Torna all'inizio
Determinazione dei valori
Sul grafico di registrazione colore stampato, individuare le linee più dritte in cui le due linee nere e la linea colorata sono più allineate per ciascun colore (Y, M e C).
Se si individua la linea più dritta, prendere nota del valore (-5–+5) indicato dalla linea più dritta per ogni colore.
Quando il valore è 0 per ogni colore, non è necessario regolare la registrazione del colore.
Se il valore non è 0, immettere il valore in base alla procedura descritta in "Inserimento dei valori" a pagina 198 della Guida utente.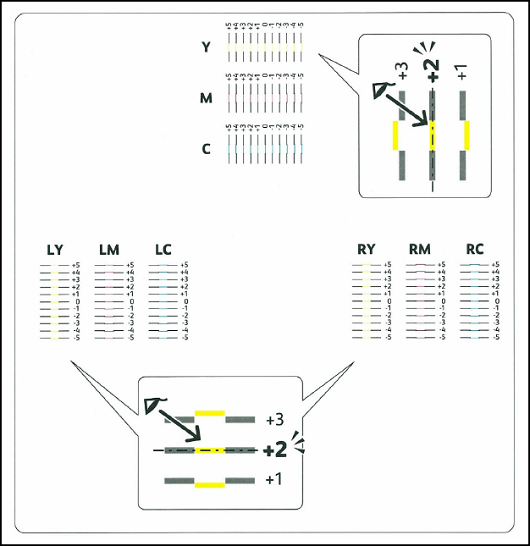
Inserimento dei valori
Pannello operatore:
utilizzando il pannello operatore, immettere i valori trovati nel grafico di registrazione colore per effettuare le regolazioni.
- Caricare la carta. Per informazioni dettagliate sul caricamento della carta, vedere "Caricamento dei supporti di stampa" nella Guida utente.
- Premere il tasto Menu.
- Premere il tasto freccia GIÙ fino a quando non viene visualizzato Admin Menu e premere il tasto con il segno di spunta (Set).
- Premere il tasto freccia GIÙ fino a quando non viene visualizzato Maintenance e premere il tasto con il segno di spunta (Set).
- Premere il tasto freccia GIÙfino a quando non viene visualizzato Color Reg Adj e premere il tasto con il segno di spunta (Set).
- Premere il tasto freccia GIÙ fino a quando non viene visualizzato Enter Number e premere il tasto con il segno di spunta (Set).
- Accertarsi che venga visualizzato Enter (Y, M, C), quindi premere il tasto freccia GIÙ o freccia SU fino a raggiungere il valore (ad esempio, +3) visualizzato nel grafico.
- Premere una volta il tasto freccia destra e spostare il cursore sul valore successivo.
- Ripetere i passaggi 7 e 8 per immettere tutte le cifre, quindi premere il tasto con il segno di spunta (Set).
- Verificare che venga visualizzato Enter (LY, LM, LC).
- Premere il tasto freccia GIÙ o freccia SU fino a raggiungere il valore (ad esempio +3) visualizzato nel grafico.
- Premere una volta il tasto freccia destra e spostare il cursore sul valore successivo.
- Ripetere i passaggi 11 e 12 per immettere tutte le cifre, quindi premere il tasto con il segno di spunta (Set).
- Verificare che venga visualizzato Enter (RY, RM, RC).
- Premere il tasto freccia GIÙ o freccia SU fino a raggiungere il valore (ad esempio +3) visualizzato nel grafico.
- Premere una volta il tasto freccia destra e spostare il cursore sul valore successivo.
- Ripetere i passaggi 15 e 16 per immettere tutte le cifre, quindi premere il tasto con il segno di spunta (Set).
- Premere il tasto Menu.
- Premere il tasto freccia GIÙ fino a quando non viene visualizzato Admin Menu e premere il tasto con il segno di spunta (Set).
- Premere il tasto freccia GIÙ fino a quando non viene visualizzato Maintenance e premere il tasto con il segno di spunta (Set).
- Premere il tasto freccia GIÙ fino a quando non viene visualizzato Color Reg Adj e premere il tasto con il segno di spunta (Set).
- Premere il tasto freccia GIÙ fino a quando non viene visualizzato Color Regi Chart e premere il tasto con il segno di spunta (Set).
Il grafico di registrazione colore viene stampato con i nuovi valori. - Regolare i valori per ogni colore finché le righe a 0 risultano le più rette. Se una linea non è la linea più dritta a 0, determinare il valore e regolare nuovamente la stampante.
Tool Box:
utilizzando il Tool Box, immettere i valori trovati nel grafico di registrazione colore per effettuare le regolazioni.
- Cliccare su Start, Tutti i programmi, Stampanti Dell, Stampante a colori Dell C1760NW o Stampante a colori Dell C1660W, Tool Box.
Nota: in questo passaggio viene visualizzata la finestra Seleziona stampante quando sul computer sono installati più driver di stampa. In questo caso, cliccare su Stampante a colori Dell C1760NW o Stampante a colori Dell C1660W elencata in Nome stampante, quindi cliccare su OK.Viene visualizzato Tool Box.
- Cliccare sulla scheda Printer Maintenance.
- Selezionare Color Registration Adjustment nell'elenco sul lato sinistro della pagina.
Viene visualizzata la pagina Color Registration Adjustment. - Deselezionare la casella di controllo On per Auto Registration Adjustment.
- Selezionare il valore con la linea dritta e cliccare su Apply New Settings.
- Cliccare su Start accanto a Print Color Regi Chart.
Il grafico di registrazione colore viene stampato con i nuovi valori. - Regolare i valori per ogni colore finché le righe a 0 risultano le più rette. Se una linea non è la linea più dritta a 0, determinare il valore e regolare nuovamente la stampante.
Ulteriori informazioni sono disponibili nella Guida utente del modello di stampante in uso.
Acquisto di toner e altri materiali di consumo per stampanti laser Dell
Riciclo Dell