Anleitung zur Anpassung der Farbregistrierung bei den Dell Farblaserdruckern C1760NW, C1660W
Summary: In diesem Artikel werden die Schritte zum Anpassen der Farbregistrierung auf den Farblaserdruckern Dell C1760NW und C1660W beschrieben.
Instructions
Inhaltsverzeichnis:
Autokorrektur durchführen
Mit der Autokorrektur können Sie die Farbregistrierung automatisch korrigieren.
Das Bedienfeld:
- Drücken Sie die Taste Menu (Menü).
- Drücken Sie die Nach-unten-Taste, bis Admin Menu markiert ist, und drücken Sie anschließend die Taste mit dem Häkchen (Set).
- Drücken Sie die Nach-unten-Taste, bis Maintenance markiert ist, und drücken Sie anschließend die Taste mit dem Häkchen (Set).
- Drücken Sie die Nach-unten-Taste bis Color Reg Adj markiert ist und drücken Sie dann auf die Taste mit dem Häkchen (Set).
- Stellen Sie sicher, dass Auto Correct angezeigt wird, und drücken Sie dann die Taste mit dem Häkchen (Set).
- Stellen Sie sicher, dass Are you sure? angezeigt wird, und drücken Sie dann die Taste mit dem Häkchen (Set).
Die Autokorrektur wird durchgeführt.
Die Toolbox:
- Klicken Sie auf Start, Alle Programme, Dell Drucker, Dell C1760NW Farbdrucker oder Dell C1660W-Farbdrucker und dann auf Tool Box.
Hinweis: In diesem Schritt wird das Fenster Drucker auswählen angezeigt, wenn mehrere Druckertreiber auf Ihrem Computer installiert sind. Klicken Sie in diesem Fall auf Dell C1760NW-Farbdrucker oder Dell C1660W-Farbdrucker, der unter Druckername aufgeführt ist, und klicken Sie dann auf OK.Die Tool Box wird angezeigt.
- Klicken Sie auf die Registerkarte Printer Maintenance.
- Wählen Sie aus der Liste auf der linken Seite Color Registration Adjustment. Die Seite Color Registration Adjustment wird angezeigt.
- Deaktivieren Sie das Kontrollkästchen On für Auto Registration Adjustment.
- Klicken Sie auf Start neben „Auto Correct“.
Die Farbregistrierung wird automatisch korrigiert.
Farbregistrierungsdiagramm: drucken
Das Bedienfeld:
- Legen Sie Papier ein. Weitere Informationen zum Einlegen von Papier finden Sie unter „Einlegen von Druckmedien“ auf Seite 151 im Benutzerhandbuch.
- Drücken Sie die Taste Menu (Menü).
- Drücken Sie die Nach-unten-Taste, bis Admin Menu markiert ist, und drücken Sie anschließend die Taste mit dem Häkchen (Set).
- Drücken Sie die Nach-unten-Taste, bis Maintenance markiert ist, und drücken Sie anschließend die Taste mit dem Häkchen (Set).
- Drücken Sie die Nach-unten-Taste bis Color Reg Adj markiert ist und drücken Sie dann auf die Taste mit dem Häkchen (Set).
- Drücken Sie die Nach-unten-Taste bis Color Regi Chart markiert ist und drücken Sie dann auf die Taste mit dem Häkchen (Set).
Das Farbregistrierungsdiagramm wird gedruckt.
Die Toolbox:
- Klicken Sie auf Start, Alle Programme, Dell Drucker, Dell C1760NW Farbdrucker oder Dell C1660W-Farbdrucker, Tool Box.
Hinweis: In diesem Schritt wird das Fenster Drucker auswählen angezeigt, wenn mehrere Druckertreiber auf Ihrem Computer installiert sind. Klicken Sie in diesem Fall auf Dell C1760NW-Farbdrucker oder Dell C1660W-Farbdrucker, der unter Druckername aufgeführt ist, und klicken Sie dann auf OK.Die Tool Box wird angezeigt.
- Klicken Sie auf die Registerkarte Printer Maintenance.
- Wählen Sie aus der Liste auf der linken Seite Color Registration Adjustment.
Die Seite Color Registration Adjustment wird angezeigt. - Deaktivieren Sie das Kontrollkästchen On für Auto Registration Adjustment.
- Klicken Sie auf Start neben Print Color Regi Chart.
Das Farbregistrierungsdiagramm wird gedruckt.
Zurück zum Anfang
Werte bestimmen
Suchen Sie im gedruckten Farbregistrierungsdiagramm die geradesten Linien, bei denen die beiden schwarzen Linien und die farbige Linie für jede Farbe (Y, M und C) am ähnlichsten ausgerichtet sind.
Wenn Sie die geradeste Linie gefunden haben, notieren Sie sich den Wert (-5–+5), der durch die gerade Linie für jede Farbe angezeigt wird.
Wenn der Wert für jede Farbe 0 ist, müssen Sie die Farbregistrierung nicht anpassen.
Wenn der Wert nicht 0 ist, geben Sie den Wert gemäß dem Verfahren unter „Eingeben von Werten“ auf Seite 198 des Benutzerhandbuchs ein.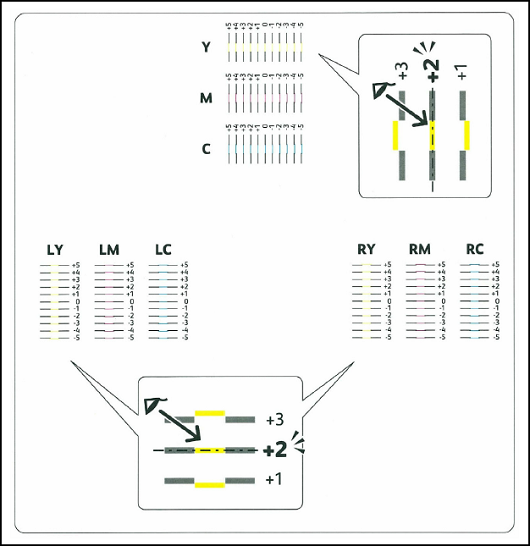
Werte eingeben
Bedienfeld:
Geben Sie über das Bedienfeld die Werte aus dem Farbregistrierungsdiagramm ein, um Anpassungen vorzunehmen.
- Legen Sie Papier ein. Weitere Informationen zum Einlegen von Papier finden Sie unter „Einlegen von Druckmedien“ im Benutzerhandbuch.
- Drücken Sie die Taste Menu (Menü).
- Drücken Sie die Nach-unten-Taste, bis Admin Menu markiert ist, und drücken Sie anschließend die Taste mit dem Häkchen (Set).
- Drücken Sie die Nach-unten-Taste, bis Maintenance markiert ist, und drücken Sie anschließend die Taste mit dem Häkchen (Set).
- Drücken Sie die Nach-unten-Taste bis Color Reg Adj markiert ist und drücken Sie dann auf die Taste mit dem Häkchen (Set).
- Drücken Sie die Nach-unten-Taste, bis Enter Number markiert ist, und drücken Sie anschließend die Taste mit dem Häkchen (Set).
- Stellen Sie sicher, dass Enter (Y, M, C) angezeigt wird, und drücken Sie dann die Nach-unten- oder Nach-oben-Taste, bis Sie den im Diagramm angezeigten Wert (z. B. +3) erreichen.
- Drücken Sie einmal die Nach-rechts-Taste und bewegen Sie den Cursor auf den nächsten Wert.
- Wiederholen Sie die Schritte 7 und 8, um alle Ziffern einzugeben, und drücken Sie dann die Taste mit dem Häkchen (Set).
- Stellen Sie sicher, dass Enter (LY, LM, LC) angezeigt wird.
- Drücken Sie die Nach-unten- oder Nach-oben-Taste, bis Sie den im Diagramm angezeigten Wert (z. B. +3) erreichen.
- Drücken Sie einmal die Nach-rechts-Taste und bewegen Sie den Cursor auf den nächsten Wert.
- Wiederholen Sie die Schritte 11 und 12, um alle Ziffern einzugeben, und drücken Sie dann die Taste mit dem Häkchen (Festlegen).
- Stellen Sie sicher, dass Enter (RY, RM, RC) angezeigt wird.
- Drücken Sie die Nach-unten- oder Nach-oben-Taste, bis Sie den im Diagramm angezeigten Wert (z. B. +3) erreichen.
- Drücken Sie einmal die Nach-rechts-Taste und bewegen Sie den Cursor auf den nächsten Wert.
- Wiederholen Sie die Schritte 15 und 16, um alle Ziffern einzugeben, und drücken Sie dann die Taste mit dem Häkchen (Set).
- Drücken Sie die Taste Menu (Menü).
- Drücken Sie die Nach-unten-Taste, bis Admin Menu markiert ist, und drücken Sie anschließend die Taste mit dem Häkchen (Set).
- Drücken Sie die Nach-unten-Taste, bis Maintenance markiert ist, und drücken Sie anschließend die Taste mit dem Häkchen (Set).
- Drücken Sie die Nach-unten-Taste bis Color Reg Adj markiert ist und drücken Sie dann auf die Taste mit dem Häkchen (Set).
- Drücken Sie die Nach-unten-Taste bis Color Regi Chart markiert ist und drücken Sie dann auf die Taste mit dem Häkchen (Set).
Das Farbregistrierungsdiagramm wird mit den neuen Werten gedruckt. - Passen Sie die Werte für jede Farbe an, bis die Linien bei 0 am geradesten sind. Wenn eine Linie beim Wert 0 nicht die geradeste ist, bestimmen Sie den Wert und passen den Drucker erneut an.
Tool Box:
Geben Sie über die Tool Box die Werte aus dem Farbregistrierungsdiagramm ein, um Anpassungen vorzunehmen.
- Klicken Sie auf Start, Alle Programme, Dell Drucker, Dell C1760NW Farbdrucker oder Dell C1660W-Farbdrucker, Tool Box.
Hinweis: In diesem Schritt wird das Fenster Drucker auswählen angezeigt, wenn mehrere Druckertreiber auf Ihrem Computer installiert sind. Klicken Sie in diesem Fall auf Dell C1760NW-Farbdrucker oder Dell C1660W-Farbdrucker, der unter Druckername aufgeführt ist, und klicken Sie dann auf OK.Die Tool Box wird angezeigt.
- Klicken Sie auf die Registerkarte Printer Maintenance.
- Wählen Sie aus der Liste auf der linken Seite Color Registration Adjustment.
Die Seite "Farbregistrierungseinstellungen" wird angezeigt. - Deaktivieren Sie das Kontrollkästchen On für Auto Registration Adjustment.
- Wählen Sie den Wert der geraden Linie, und klicken Sie anschließend auf Apply New Settings.
- Klicken Sie auf Start neben Print Color Regi Chart.
Das Farbregistrierungsdiagramm wird mit den neuen Werten gedruckt. - Passen Sie die Werte für jede Farbe an, bis die Linien bei 0 am geradesten sind. Wenn eine Linie beim Wert 0 nicht die geradeste ist, bestimmen Sie den Wert und passen den Drucker erneut an.
Weitere Informationen finden Sie im Benutzerhandbuch Ihres Druckermodells.
Toner und anderes Dell Laserdruckerzubehör kaufen
Dell Recycling