如何調整 Dell C1760NW、C1660W 彩色雷射印表機上的色彩註冊
Summary: 本文說明在 Dell C1760NW 和 C1660W 彩色雷射印表機上調整色彩註冊的步驟。
This article applies to
This article does not apply to
Instructions
目錄:
執行自動校正
注意:當面板鎖定設定已設為啟用時,需要輸入密碼才能進入「系統管理員功能表」功能表。在這種情況下,請輸入您指定的密碼,然後按下打勾符號 (設定) 按鈕。
自動校正可讓您自動校正色彩註冊。
操作員面板:
- 按功能表按鈕。
- 按下向下箭頭按鈕,直到出現系統管理員功能表,然後按下打勾符號 (設定) 按鈕。
- 按下向下箭頭按鈕,直到出現維護,然後按下打勾符號 (設定) 按鈕。
- 按下向下箭頭按鈕,直到出現色彩註冊調整,然後按下打勾符號 (設定) 按鈕。
- 確定出現自動校正,然後按下打勾符號 (設定) 按鈕。
- 確定出現是否確定?,然後按下打勾符號 (設定) 按鈕。
隨即會執行自動校正。
工具箱:
- 按一下開始、所有程式、Dell 印表機、Dell C1760NW 彩色印表機或 Dell C1660W 彩色印表機,然後按一下工具箱。
注意:當電腦上安裝了多個印表機驅動程式時,此步驟會出現選取印表機視窗。在這種情況下,請按一下印表機名稱中所列的 Dell C1760NW 彩色印表機或 Dell C1660W 彩色印表機,然後按一下確定。隨即會開啟工具箱。
- 按一下印表機維護標籤。
- 從頁面左側的清單中選取色彩註冊調整。隨即會顯示色彩註冊調整頁面。
- 清除自動註冊調整的開啟核取方塊。
- 按一下「自動校正」旁的開始。
即會自動校正色彩註冊。
列印色彩註冊圖表
操作員面板:
- 裝入紙張。如需有關裝入紙張的詳細資訊,請參閱《使用者指南》第 151 頁的「裝入列印媒體」。
- 按功能表按鈕。
- 按下向下箭頭按鈕,直到出現系統管理員功能表,然後按下打勾符號 (設定) 按鈕。
- 按下向下箭頭按鈕,直到出現維護,然後按下打勾符號 (設定) 按鈕。
- 按下向下箭頭按鈕,直到出現色彩註冊調整,然後按下打勾符號 (設定) 按鈕。
- 按下向下箭頭按鈕,直到出現色彩註冊圖表,然後按下打勾符號 (設定) 按鈕。
隨即會列印色彩註冊圖表。
工具箱:
- 按一下開始、所有程式、Dell 印表機、Dell C1760NW 彩色印表機或 Dell C1660W 彩色印表機、工具箱。
注意:當電腦上安裝了多個印表機驅動程式時,此步驟會出現選取印表機視窗。在這種情況下,請按一下印表機名稱中所列的 Dell C1760NW 彩色印表機或 Dell C1660W 彩色印表機,然後按一下確定。隨即會開啟工具箱。
- 按一下印表機維護標籤。
- 從頁面左側的清單中選取色彩註冊調整。
隨即會顯示色彩註冊調整頁面。 - 清除自動註冊調整的開啟核取方塊。
- 按一下列印色彩註冊圖表旁的開始。
隨即會列印色彩註冊圖表。
回到頁首
確定值
在列印的色彩註冊圖表上,找到兩條黑線和彩色線與每種顏色 (Y、M 和 C) 最緊密對齊的最直線。
如果找到最直線,請記下每種顏色的最直線所指示的值 (-5–+5)。
當每種顏色的值為 0 時,則無需調整色彩註冊。
當值不是 0 時,請根據《使用者指南》第 198 頁「輸入值」中的程序來輸入值。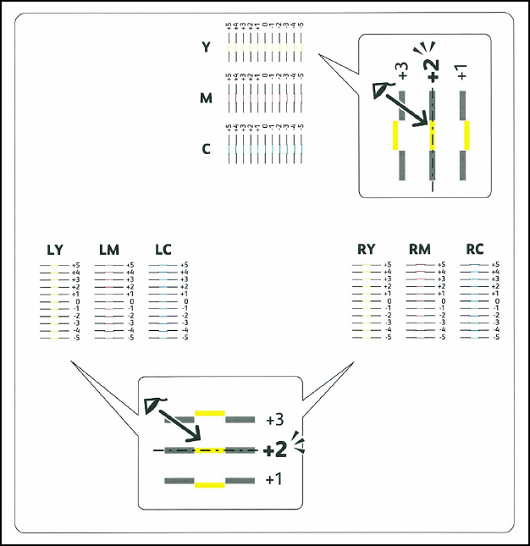
輸入值
操作員面板:
使用操作員面板,輸入您在色彩註冊圖表中找到的值進行調整。
- 裝入紙張。如需有關裝入紙張的詳細資訊,請參閱《使用者指南》的「裝入列印媒體」。
- 按功能表按鈕。
- 按下向下箭頭按鈕,直到出現系統管理員功能表,然後按下打勾符號 (設定) 按鈕。
- 按下向下箭頭按鈕,直到出現維護,然後按下打勾符號 (設定) 按鈕。
- 按下向下箭頭按鈕,直到出現色彩註冊調整,然後按下打勾符號 (設定) 按鈕。
- 按下向下箭頭按鈕,直到出現輸入數字,然後按下打勾符號 (設定) 按鈕。
- 確定出現輸入 (Y、M、C),然後按下向下箭頭或向上箭頭按鈕,直到出現圖表上顯示的值 (例如 +3)。
- 按下向右箭頭按鈕一次,然後將游標移至下一個值。
- 重複步驟 7 和 8 以輸入所有數字,然後按下打勾符號 (設定) 按鈕。
- 確定出現輸入 (LY、LM、LC)。
- 按下向下箭頭或向上箭頭按鈕,直到出現圖表上顯示的值 (例如 +3)。
- 按下向右箭頭按鈕一次,然後將游標移至下一個值。
- 重複步驟 11 和 12 以輸入所有數字,然後按下打勾符號 (設定) 按鈕。
- 確定出現輸入 (RY、RM、RC)。
- 按下向下箭頭或向上箭頭按鈕,直到出現圖表上顯示的值 (例如 +3)。
- 按下向右箭頭按鈕一次,然後將游標移至下一個值。
- 重複步驟 15 和 16 以輸入所有數字,然後按下打勾符號 (設定) 按鈕。
- 按功能表按鈕。
- 按下向下箭頭按鈕,直到出現系統管理員功能表,然後按下打勾符號 (設定) 按鈕。
- 按下向下箭頭按鈕,直到出現維護,然後按下打勾符號 (設定) 按鈕。
- 按下向下箭頭按鈕,直到出現色彩註冊調整,然後按下打勾符號 (設定) 按鈕。
- 按下向下箭頭按鈕,直到出現色彩註冊圖表,然後按下打勾符號 (設定) 按鈕。
色彩註冊圖表便會使用新值列印。 - 調整每種顏色的值,直到為 0 的線為最直線。如果為 0 的線並不是最直線,請判斷該值並再次調整印表機。
工具箱:
使用工具箱,輸入您在色彩註冊圖表中找到的值進行調整。
警示:列印色彩註冊圖表後,在印表機馬達停止運轉之前,請勿關閉印表機。
- 按一下開始、所有程式、Dell 印表機、Dell C1760NW 彩色印表機或 Dell C1660W 彩色印表機、工具箱。
注意:當電腦上安裝了多個印表機驅動程式時,此步驟會出現選取印表機視窗。在這種情況下,請按一下印表機名稱中所列的 Dell C1760NW 彩色印表機或 Dell C1660W 彩色印表機,然後按一下確定。隨即會開啟工具箱。
- 按一下印表機維護標籤。
- 從頁面左側的清單中選取色彩註冊調整。
隨即會顯示「色彩註冊調整」頁面。 - 清除自動註冊調整的開啟核取方塊。
- 選擇帶有直線的值,然後按一下套用新設定。
- 按一下列印色彩註冊圖表旁的開始。
色彩註冊圖表便會使用新值列印。 - 調整每種顏色的值,直到為 0 的線為最直線。如果為 0 的線並不是最直線,請判斷該值並再次調整印表機。
可於使用者指南中取得您印表機型號的更多資訊。
購買碳粉匣和其他 Dell 雷射印表機用品
Dell 回收
注意:建議在 Dell 雷射印表機中僅使用自有品牌的碳粉匣、感光鼓、轉印輥或其他耗材。Dell 無法保證第三方廠商耗材的相容性或列印品質。
回到頁首
Affected Products
Dell C1660W Color Laser Printer, Dell C1760NW Color Laser PrinterArticle Properties
Article Number: 000128007
Article Type: How To
Last Modified: 06 Jun 2024
Version: 4
Find answers to your questions from other Dell users
Support Services
Check if your device is covered by Support Services.