Dell C1760NW/C1660Wカラー レーザー プリンターで色の位置合わせを調整する方法
Summary: この記事では、Dell C1760NWおよびC1660Wカラー レーザー プリンターで色の位置合わせを調整する手順について説明します。
This article applies to
This article does not apply to
Instructions
目次:
Auto Correctの実行
注:[Panel Lock Set]が[Enable]に設定されているときに[Admin Menu]メニューを開くには、パスワードが必要になります。この場合は、指定したパスワードを入力し、チェックマーク(設定)ボタンを押します。
Auto Correctを使用すると、色の位置合わせを自動的に修正できます。
オペレーター パネル:
- Menu(メニュー)ボタンを押します。
- [Admin Menu]が表示されるまで下矢印ボタンを押し、チェックマーク(設定)ボタンを押します。
- [Maintenance]が表示されるまで下矢印ボタンを押し、チェックマーク(設定)ボタンを押します。
- [Color Reg Adj]が表示されるまで下矢印ボタンを押し、チェックマーク(設定)ボタンを押します。
- [Auto Correct]が表示されていることを確認して、チェックマーク(設定)ボタンを押します。
- [Are you sure?]と表示されたら、チェックマーク(設定)ボタンを押します。
Auto Correctが実行されます。
ツールボックス:
- [スタート]>[すべてのプログラム]>[Dell Printers]>[Dell C1760NW Color Printer]または[Dell C1660W Color Printer]の順にクリックし、[Tool Box]をクリックします。
注:コンピューターに複数のプリンター ドライバーがインストールされている場合は、この手順で[Select Printer]ウィンドウが表示されます。その場合は、[Printer Name]にリストされている[Dell C1760NW Color Printer]または[Dell C1660W Color Printer]をクリックし、[OK]をクリックします。[Tool Box]が開きます。
- [Printer Maintenance]タブをクリックします。
- ページの左側にあるリストから[Color Registration Adjustment]を選択します。[Color Registration Adjustment]ページが表示されます。
- [Auto Registration Adjustment]の[On]チェックボックスをクリアします。
- [Auto Correct]の横にある[Start]をクリックします。
色の位置合わせが自動的に修正されます。
色の位置合わせチャートの印刷
オペレーター パネル:
- 用紙をセットします。用紙をセットする方法の詳細については、ユーザー ガイド151ページの「印刷用紙のセット」を参照してください。
- Menu(メニュー)ボタンを押します。
- [Admin Menu]が表示されるまで下矢印ボタンを押し、チェックマーク(設定)ボタンを押します。
- [Maintenance]が表示されるまで下矢印ボタンを押し、チェックマーク(設定)ボタンを押します。
- [Color Reg Adj]が表示されるまで下矢印ボタンを押し、チェックマーク(設定)ボタンを押します。
- [Color Regi Chart]が表示されるまで下矢印ボタンを押し、チェックマーク(設定)ボタンを押します。
色の位置合わせチャートが印刷されます。
ツールボックス:
- [スタート]>[すべてのプログラム]>[Dell Printers]>[Dell C1760NW Color Printer]または[Dell C1660W Color Printer]>[Tool Box]の順にクリックします。
注:コンピューターに複数のプリンター ドライバーがインストールされている場合は、この手順で[Select Printer]ウィンドウが表示されます。その場合は、[Printer Name]にリストされている[Dell C1760NW Color Printer]または[Dell C1660W Color Printer]をクリックし、[OK]をクリックします。[Tool Box]が開きます。
- [Printer Maintenance]タブをクリックします。
- ページの左側にあるリストから[Color Registration Adjustment]を選択します。
[Color Registration Adjustment]ページが表示されます。 - [Auto Registration Adjustment]の[On]チェックボックスをクリアします。
- [Print Color Regi Chart]の横にある[Start]をクリックします。
色の位置合わせチャートが印刷されます。
トップに戻る
値の確認
色の位置合わせチャートを印刷し、各色(Y、M、C)について、2本の黒い線と色付きの線の並びが一番揃っていて、最も直線に近い線を見つけます。
最も直線に近い線が見つかったら、それぞれの色について、最も直線に近い線で示されている値(-5~+5)を書き留めます。
それぞれの色の値が0の場合は、色の位置合わせを調整する必要はありません。
値が0でない場合は、ユーザー ガイド198ページの「値の入力」の手順に従って値を入力します。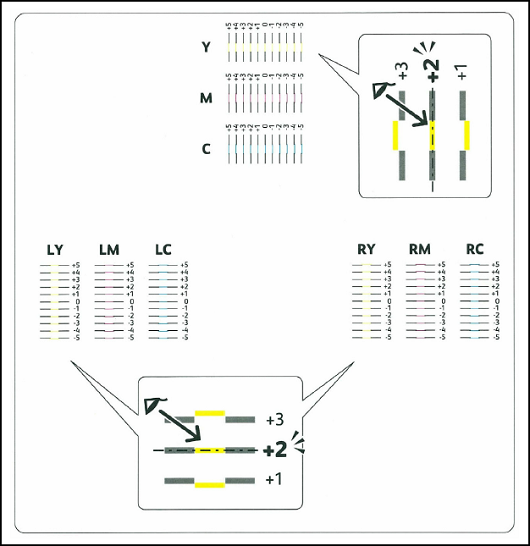
値の入力
オペレーター パネル:
オペレーター パネルを使用して、色の位置合わせチャートで確認した値を入力して調整します。
- 用紙をセットします。用紙をセットする方法の詳細については、ユーザー ガイドの「印刷用紙のセット」を参照してください。
- Menu(メニュー)ボタンを押します。
- [Admin Menu]が表示されるまで下矢印ボタンを押し、チェックマーク(設定)ボタンを押します。
- [Maintenance]が表示されるまで下矢印ボタンを押し、チェックマーク(設定)ボタンを押します。
- [Color Reg Adj]が表示されるまで下矢印ボタンを押し、チェックマーク(設定)ボタンを押します。
- [Enter Number]が表示されるまで下矢印ボタンを押し、チェックマーク(設定)ボタンを押します。
- [Enter (Y, M, C)]が表示されていることを確認し、チャートに表示されている値(+3など)に達するまで下矢印または上矢印ボタンを押します。
- 右矢印ボタンを1回押して、カーソルを次の値に移動します。
- 手順7と8を繰り返してすべての桁を入力し、チェックマーク(設定)ボタンを押します。
- [Enter (LY, LM, LC)]が表示されていることを確認します。
- チャートに表示されている値(+3など)に達するまで下矢印ボタンまたは上矢印ボタンを押します。
- 右矢印ボタンを1回押して、カーソルを次の値に移動します。
- 手順11と12を繰り返してすべての桁を入力し、チェックマーク(設定)ボタンを押します。
- [Enter (RY, RM, RC)]が表示されていることを確認します。
- チャートに表示されている値(+3など)に達するまで下矢印ボタンまたは上矢印ボタンを押します。
- 右矢印ボタンを1回押して、カーソルを次の値に移動します。
- 手順15と16を繰り返してすべての桁を入力し、チェックマーク(設定)ボタンを押します。
- Menu(メニュー)ボタンを押します。
- [Admin Menu]が表示されるまで下矢印を押し、チェックマーク(設定)ボタンを押します。
- [Maintenance]が表示されるまで下矢印ボタンを押し、チェックマーク(設定)ボタンを押します。
- [Color Reg Adj]が表示されるまで下矢印ボタンを押し、チェックマーク(設定)ボタンを押します。
- [Color Regi Chart]が表示されるまで下矢印ボタンを押し、チェックマーク(設定)ボタンを押します。
新しい値で色の位置合わせチャートが印刷されます。 - 0での線が最もまっすぐになるまですべての色の値を調整します。値0の線が最も直線に並んでいない場合は、値を確認して再びプリンタを調整します。
ツール ボックス:
ツール ボックスを使用して、色の位置合わせチャートで確認した値を入力して調整します。
注意:色の位置合わせチャートを印刷した後、プリンターのモーターが停止するまでプリンターの電源を切らないでください。
- [スタート]>[すべてのプログラム]>[Dell Printers]>[Dell C1760NW Color Printer]または[Dell C1660W Color Printer]>[Tool Box]の順にクリックします。
注:コンピューターに複数のプリンター ドライバーがインストールされている場合は、この手順で[Select Printer]ウィンドウが表示されます。その場合は、[Printer Name]にリストされている[Dell C1760NW Color Printer]または[Dell C1660W Color Printer]をクリックし、[OK]をクリックします。[Tool Box](ツールボックス)が開きます。
- [Printer Maintenance]タブをクリックします。
- ページの左側にあるリストから[Color Registration Adjustment]を選択します。
「Color Registration Adjustment(色の位置合わせ調整)」ページが表示されます。 - [Auto Registration Adjustment]の[On]チェックボックスをクリアします。
- 最も直線の値を選択し、[Apply New Settings]をクリックします。
- [Print Color Regi Chart]の横にある[Start]をクリックします。
新しい値で色の位置合わせチャートが印刷されます。 - 0での線が最もまっすぐになるまですべての色の値を調整します。値0の線が最も直線に並んでいない場合は、値を確認して再びプリンタを調整します。
詳細については、お使いのプリンター モデルのユーザー ガイドを参照してください。
トナーおよびその他のDell製レーザー プリンター用品を購入する
Dellのリサイクル
注:Dell製レーザー プリンターで使用するトナー、ドラム、転写ローラー、その他の消耗品については、Dellブランドの製品のみ使用することをお勧めします。サードパーティー製の消耗品では、互換性や印刷品質を保証できません。
トップに戻る
Affected Products
Dell C1660W Color Laser Printer, Dell C1760NW Color Laser PrinterArticle Properties
Article Number: 000128007
Article Type: How To
Last Modified: 06 Jun 2024
Version: 4
Find answers to your questions from other Dell users
Support Services
Check if your device is covered by Support Services.