Exportation d’un certificat de signature d’application dans Windows
Summary: Découvrez comment obtenir un certificat de signature pour votre application dans Windows. Suivez ce guide étape par étape pour exporter un certificat de signature d’application.
Symptoms
Systèmes d’exploitation concernés :
- Windows 10
- Windows 8.1
- Windows 8
- Windows 7
Les applications tierces (par exemple, prévention contre les logiciels malveillants) peuvent nécessiter la certification de signature d’un produit pour :
- Autoriser ou refuser un processus
- Surveiller un produit.
- Déterminer la conformité.
Cause
Sans objet
Resolution
Pour obtenir le certificat de signature :
- Cliquez avec le bouton droit sur l’exécutable, puis sélectionnez Propriétés.
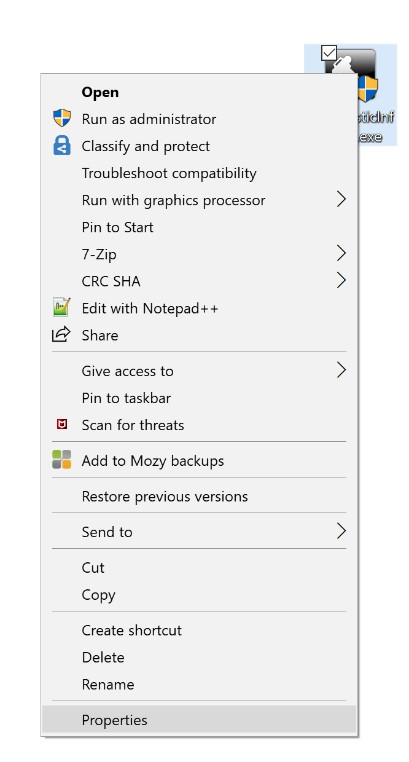
Figure 1 : (En anglais uniquement) Cliquez sur Propriétés
- Dans l’exemple, DiagnosticInfo est le fichier exécutable.
- Le nom du fichier exécutable peut être différent dans votre environnement.
- Sélectionnez l’onglet Signatures numériques.

Figure 2 : (en anglais uniquement) Sélectionnez l’onglet Signatures numériques
- Dans Algorithme Digest, sélectionnez l’algorithme le plus élevé disponible, puis cliquez sur Détails.
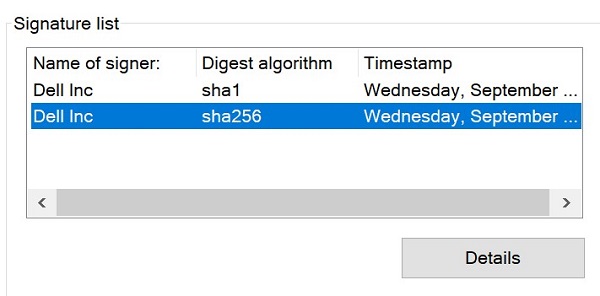
Figure 3 : (en anglais uniquement) Sélectionnez l’algorithme Digest le plus élevé disponible, puis cliquez sur Détails.
- Si aucun algorithme Digest n’est disponible, l’application ne contient pas de certificat de signature.
- L’algorithme Digest utilisé dans l’exemple peut différer dans votre environnement.
- Cliquez sur Afficher le certificat.
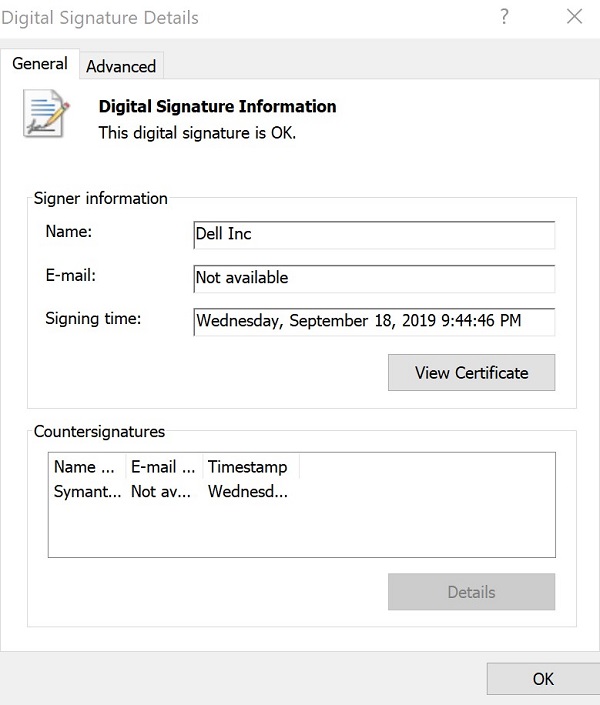
Figure 4 : (en anglais uniquement) Cliquez sur Afficher le certificat.
- Cliquez sur Installer le certificat.
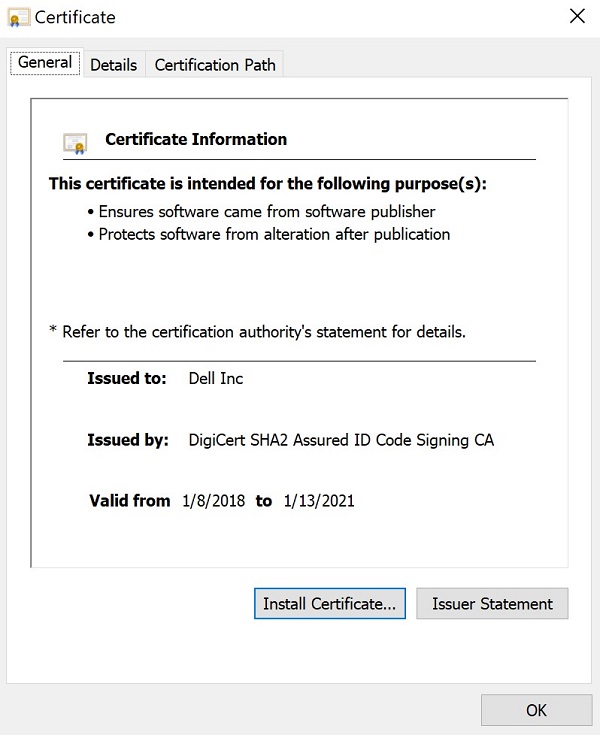
Figure 5 : (en anglais uniquement) Cliquez sur Installer le certificat.
- Sélectionnez Current User( Utilisateur actuel ), puis cliquez sur Next (Suivant).
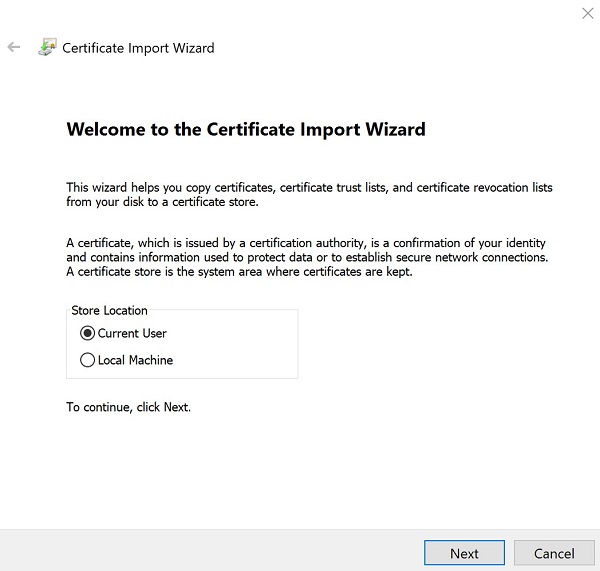
Figure 6 : (en anglais uniquement) Sélectionnez Current User , puis cliquez sur Next.
- Sélectionnez Placer les certificats dans le magasin suivant , puis cliquez sur Parcourir.

Figure 7 : (en anglais uniquement) Sélectionnez Placer les certificats dans le magasin suivant, puis cliquez sur Parcourir.
- Sélectionnez Personnel , puis cliquez sur OK.
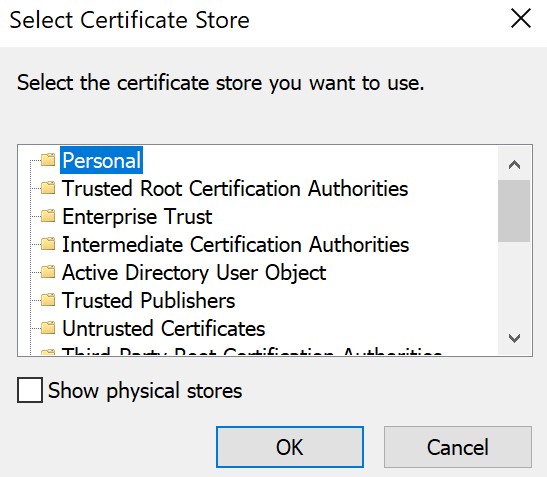
Figure 8 : (en anglais uniquement) Sélectionnez Personal et cliquez sur OK.
- Cliquez sur Next.
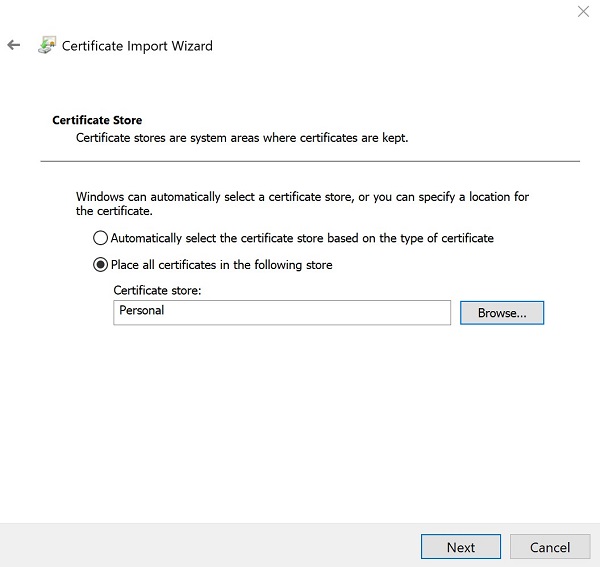
Figure 9 : (En anglais uniquement) Cliquez sur Suivant
- Cliquez sur Terminer.
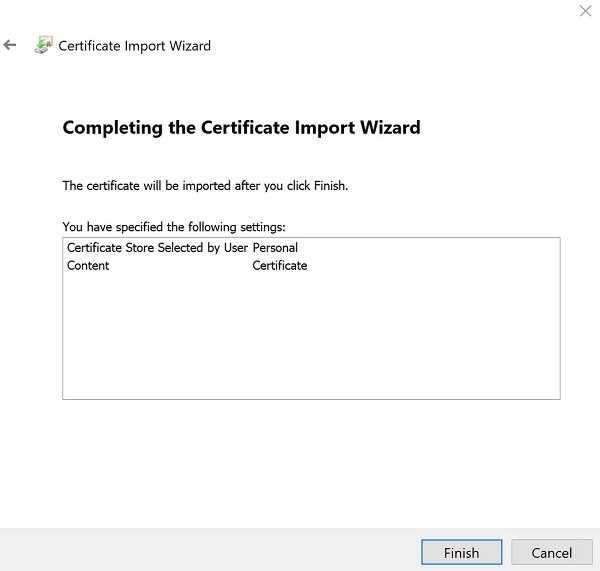
Figure 10 : Cliquez sur Terminer (en anglais uniquement)
- Une fois l’importation réussie, cliquez sur OK.
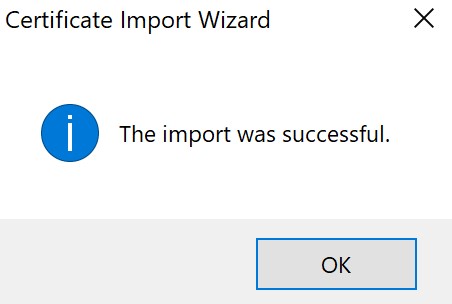
Figure 11 : (En anglais uniquement) Cliquez sur OK
- Cliquez avec le bouton droit de la souris sur le menu Démarrer de Windows, puis sélectionnez Exécuter.
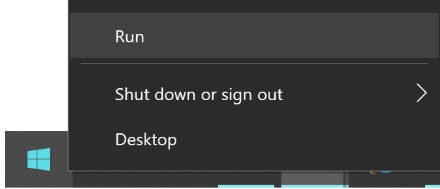
Figure 12 : (en anglais uniquement) Sélectionnez Exécuter.
- Dans l’interface utilisateur d’exécution, saisissez mmc.exe , puis cliquez sur OK.
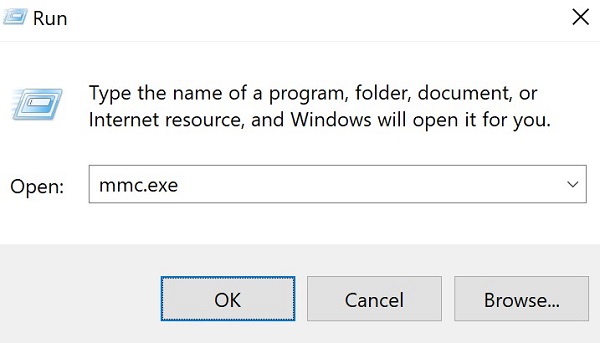
Figure 13 : (en anglais uniquement) Saisissez mmc.exe
- Dans la console de gestion Microsoft (MMC), cliquez sur Fichier , puis sélectionnez Ajouter/Supprimer un composant logiciel enfichable.
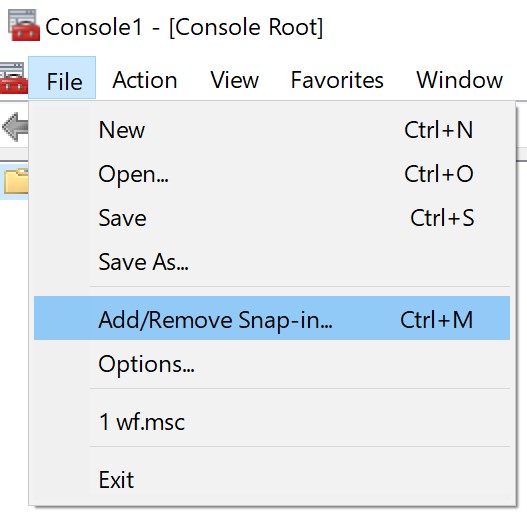
Figure 14 : (en anglais uniquement) Sélectionnez Add/Remove Snap-in (Ajouter/Supprimer un composant logiciel enfichable)
- Dans le menu Ajouter ou supprimer des composants logiciels enfichables, sélectionnez Certificats, puis cliquez sur Ajouter>.
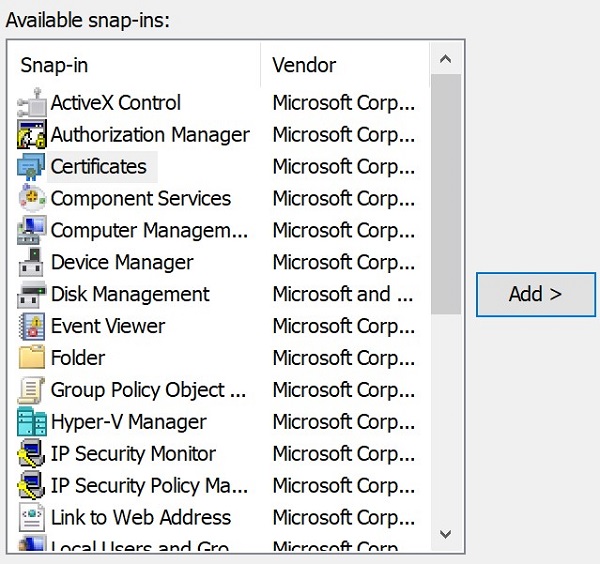
Figure 15 : (en anglais uniquement) Sélectionnez Certificats, puis cliquez sur Ajouter>.
- Sélectionnez Mon compte utilisateur , puis cliquez sur Terminer.
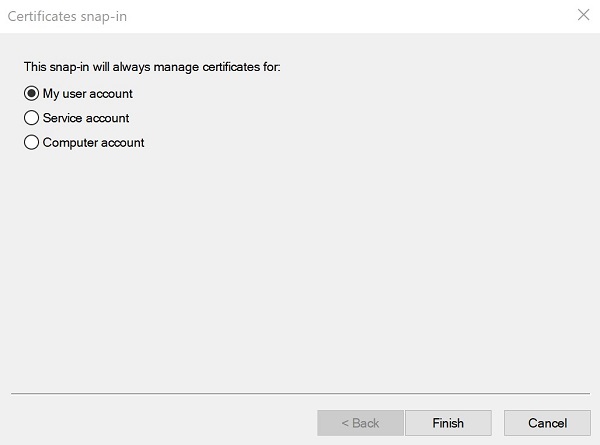
Figure 16 : (en anglais uniquement) Sélectionnez Mon compte utilisateur, puis cliquez sur Terminer.
- Cliquez sur OK pour charger le composant logiciel enfichable.
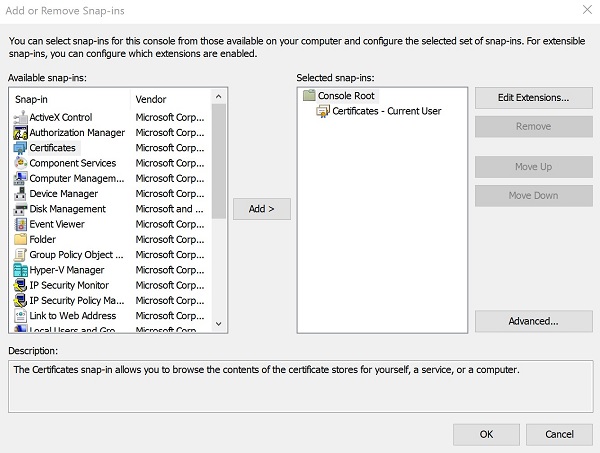
Figure 17 : (En anglais uniquement) Cliquez sur OK
- Dans le menu MMC, accédez à Certificates - Current User > Personal > Certificates.
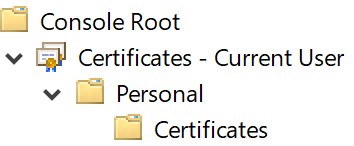
Figure 18 : (en anglais uniquement) Accédez à Certificates (Certificats)
- Cliquez avec le bouton droit de la souris sur le certificat (étape 3), sélectionnez Toutes les tâches >, puis cliquez sur Exporter.
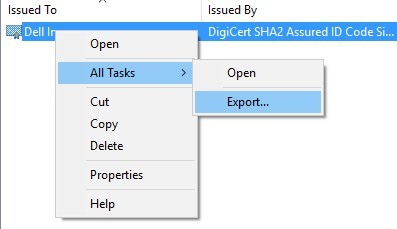
Figure 19 : (En anglais uniquement) Cliquez sur Exporter
- Dans l’Assistant Exportation de certificat, cliquez sur Suivant.
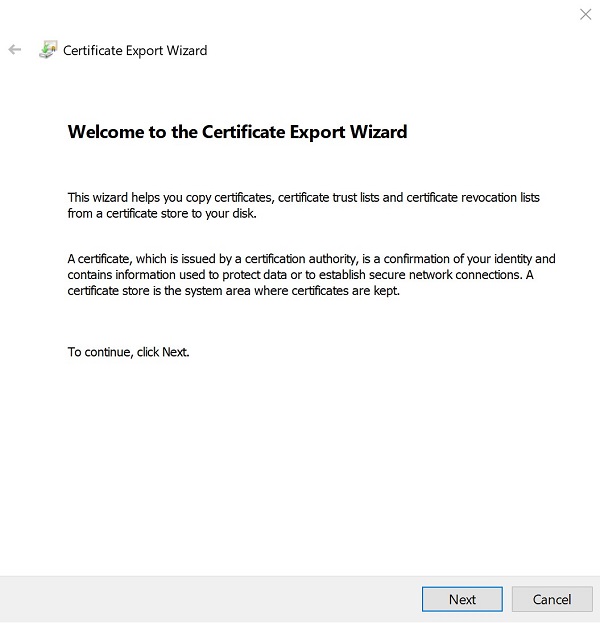
Figure 20 : (En anglais uniquement) Cliquez sur Suivant
- Sélectionnez le fichier binaire codé de DER X.509 (. CER), puis cliquez sur Suivant.
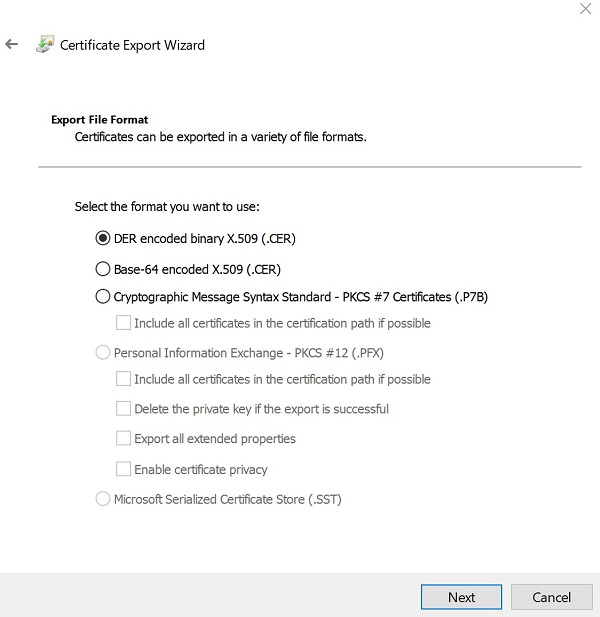
Figure 21 : (en anglais uniquement) Sélectionnez DER encoded binary X.509 (. CER) et cliquez sur Next (Suivant)
- Accédez à un emplacement pour enregistrer le certificat, puis cliquez sur Suivant.
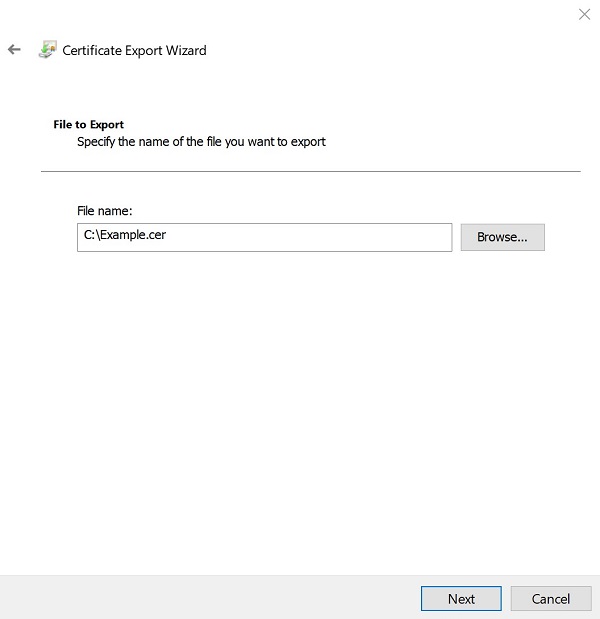
Figure 22 : (en anglais uniquement) Enregistrez le certificat et cliquez sur Suivant.
- Cliquez sur Terminer.
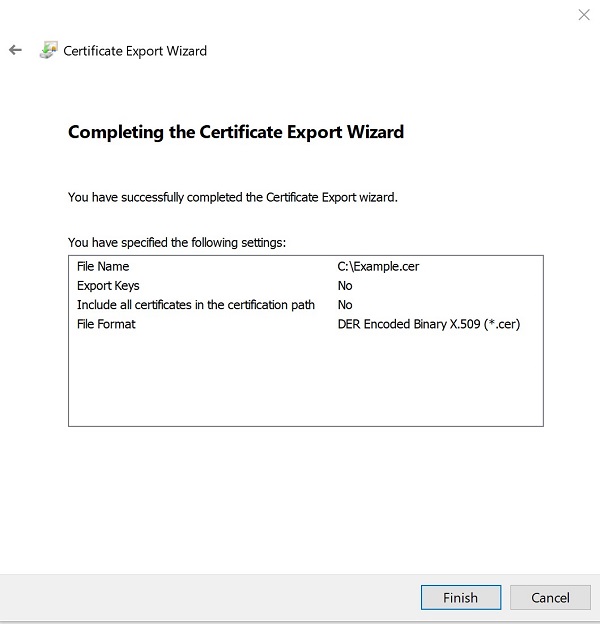
Figure 23 : Cliquez sur Terminer (en anglais uniquement)
- Une fois l’exportation réussie, cliquez sur OK.
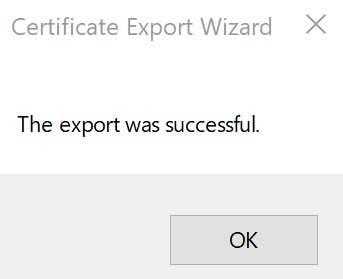
Figure 24 : (En anglais uniquement) Cliquez sur OK
- Dans MMC, cliquez sur Fichier , puis sélectionnez Quitter.
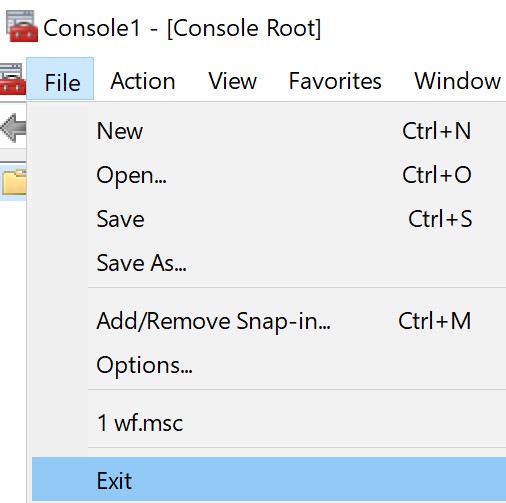
Figure 25 : (en anglais uniquement) Sélectionnez Exit (Quitter).
Pour contacter le support technique, consultez l’article Numéros de téléphone du support international Dell Data Security.
Accédez à TechDirect pour générer une demande de support technique en ligne.
Pour plus d’informations et de ressources, rejoignez le Forum de la communauté Dell Security.