Sådan eksporterer du et certifikat til programsignering i Windows
Summary: Få mere at vide om, hvordan du får et certifikat til signering af dit program i Windows. Følg denne trinvise vejledning for at eksportere et certifikat til programsignering.
Symptoms
Påvirkede operativsystemer:
- Windows 10
- Windows 8,1
- Windows 8
- Windows 7
Tredjepartsprogrammer (f.eks. malwareforebyggelse) kan kræve signeringscertificering for et produkt til:
- Allowlist or denylist a process (Tillad eller fornå en proces)
- Overvåge et produkt.
- Bestemme overholdelse.
Cause
Ikke relevant
Resolution
Sådan henter du signaturcertifikatet:
- Højreklik på den eksekverbare fil, og vælg derefter Egenskaber.
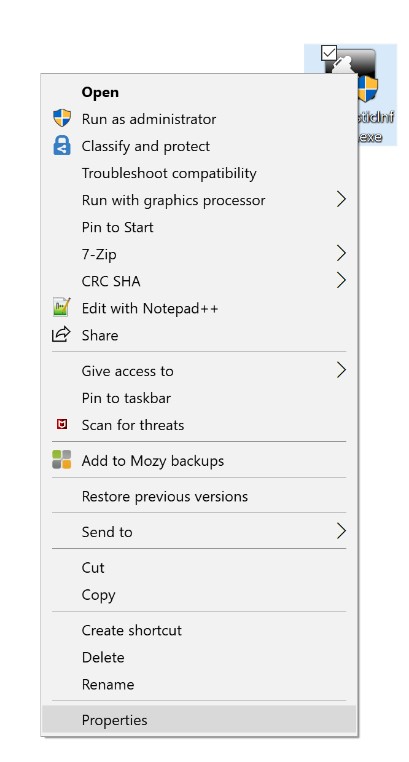
Figur 1: (Kun på engelsk) Klik på Egenskaber
- I eksemplet er DiagnosticInfo den eksekverbare fil.
- Navnet på den eksekverbare fil kan være anderledes i dit miljø.
- Vælg fanen Digitale signaturer.

Figur 2: (Kun på engelsk) Fanen Vælg digitale signaturer
- Vælg den højeste tilgængelige Digest-algoritme, og klik derefter på Detaljer.
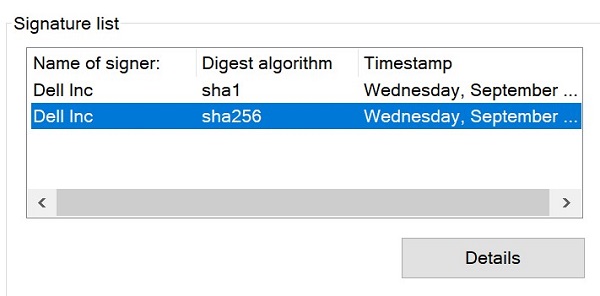
Figur 3: (Kun på engelsk) Vælg den højest tilgængelige Metodealgoritme, og klik på Detaljer
- Hvis der ikke findes en tonealgoritme , indeholder programmet ikke et certifikat til signering.
- Den Vilisk algoritme, der anvendes i eksemplet, kan være anderledes i dit miljø.
- Klik på Vis certifikat.
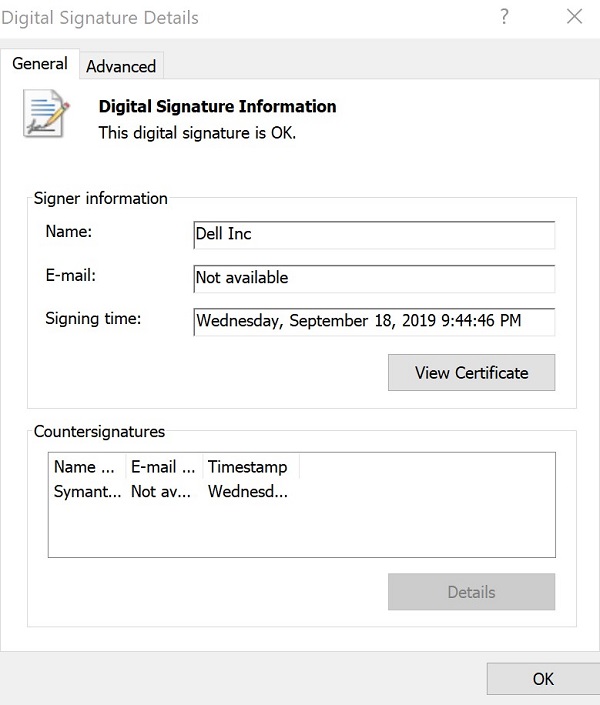
Figur 4: (Kun på engelsk) Klik på Vis certifikat
- Klik på Installer certifikat.
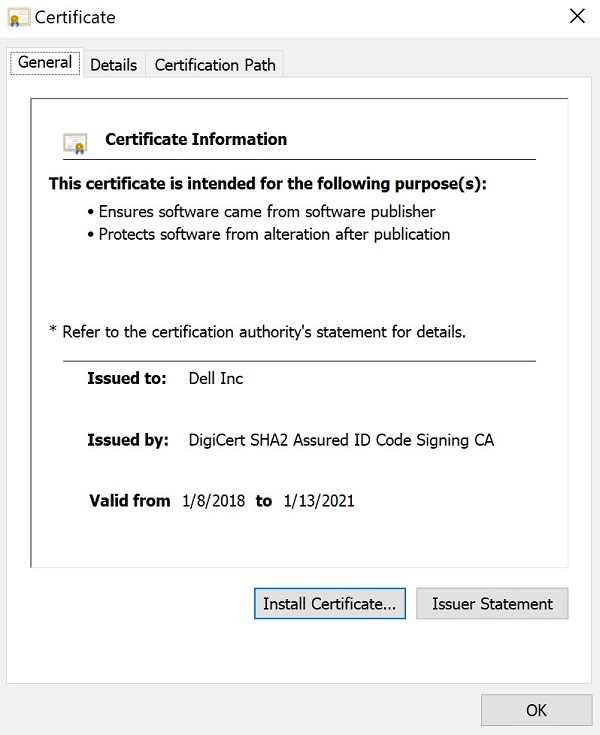
Figur 5: (Kun på engelsk) Klik på Installer certifikat
- Vælg Aktuel bruger , og klik derefter på Næste.
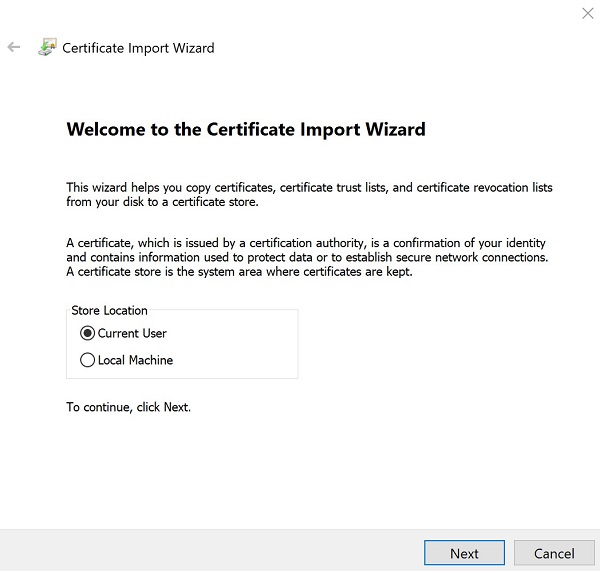
Figur 6: (Kun på engelsk) Vælg Aktuel bruger, og klik på Næste
- Vælg Placer certifikaterne i følgende lager , og klik derefter på Gennemse.

Figur 7: (Kun på engelsk) Vælg Placer certifikaterne i følgende lager, og klik på Gennemse
- Vælg Personlig, og klik derefter på OK.
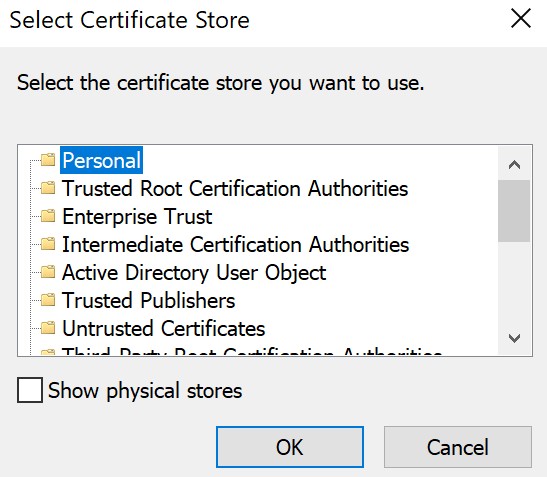
Figur 8: (Kun på engelsk) Vælg Personlig, og klik på OK
- Klik på Næste.
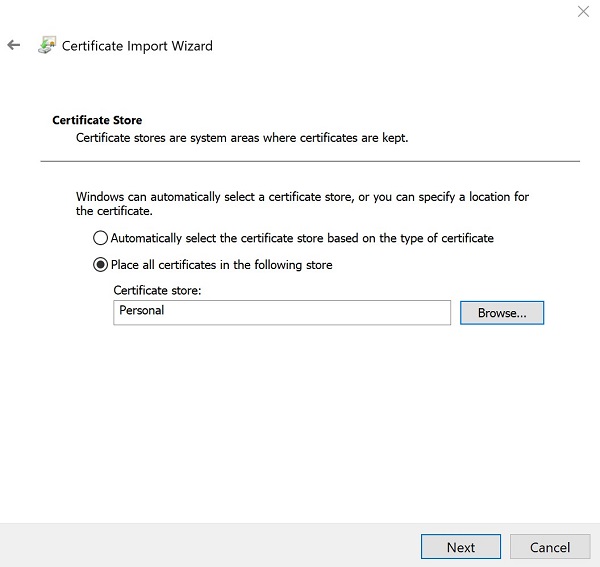
Figur 9: (Kun på engelsk) Klik på Næste
- Klik på Udfør.
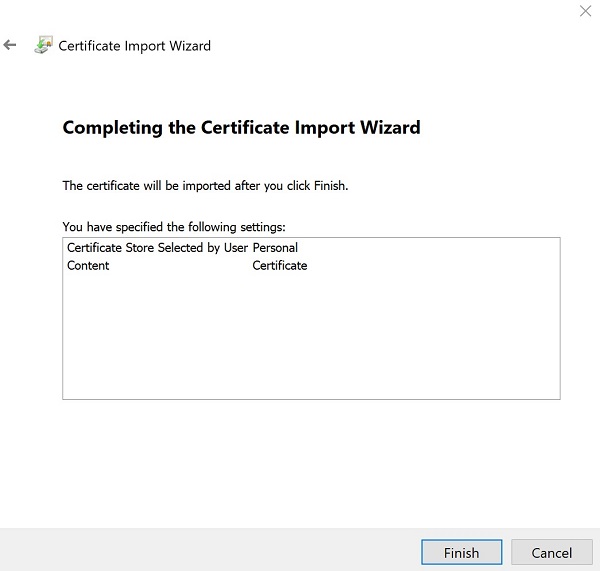
Figur 10: (Kun på engelsk) Klik på Afslut
- Når importen er gennemført, skal du klikke på OK.
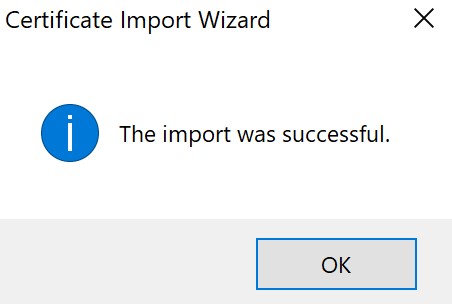
Figur 11: (Kun på engelsk) Klik på OK
- Højreklik på startmenuen i Windows, og vælg herefter Kør.
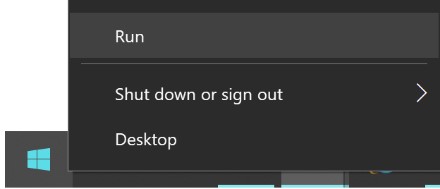
Figur 12: (Kun på engelsk) Vælg Kør
- I brugergrænsefladen (UI) Kør skal du skrive mmc.exe og derefter klikke på OK.
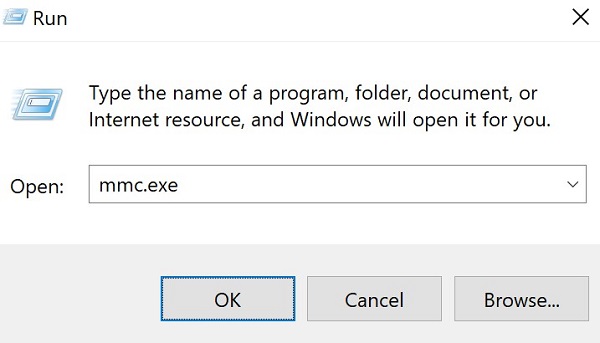
Figur 13: (Kun på engelsk) Skriv mmc.exe
- I MMC (Microsoft Management Console) skal du klikke på Fil og derefter vælge Tilføj/fjern Snap-in.
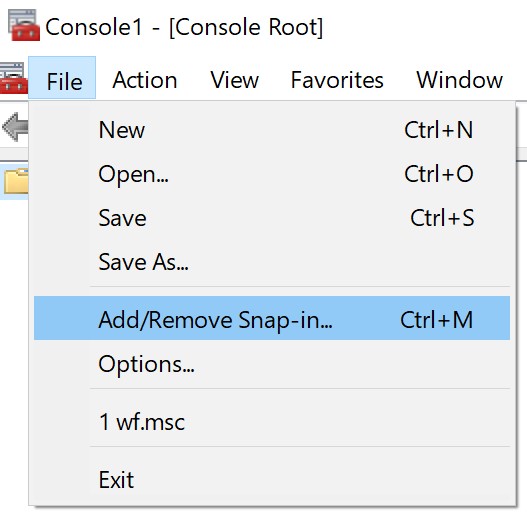
Figur 14: (Kun på engelsk) Vælg Tilføj/fjern Snap-in
- I menuen Tilføj eller fjern Snap-ins skal du vælge Certifikater og derefter klikke på Tilføj>.
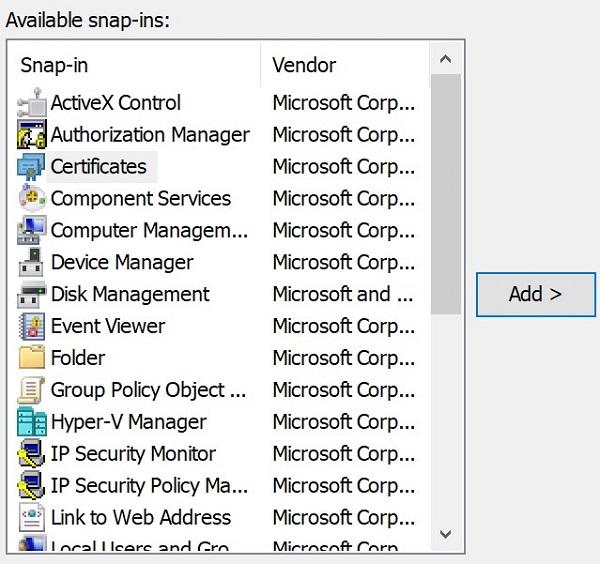
Figur 15: (Kun på engelsk) Vælg Certifikater, og klik på Tilføj>.
- Vælg Min brugerkonto, og klik derefter på Udfør.
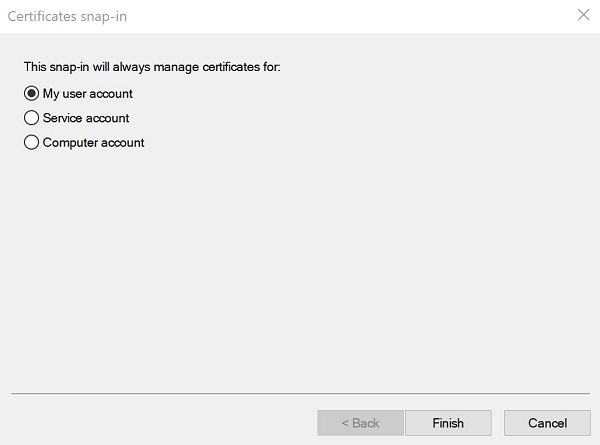
Figur 16: (Kun på engelsk) Vælg Min brugerkonto, og klik på Afslut
- Klik på OK for at indlæse snap-in.
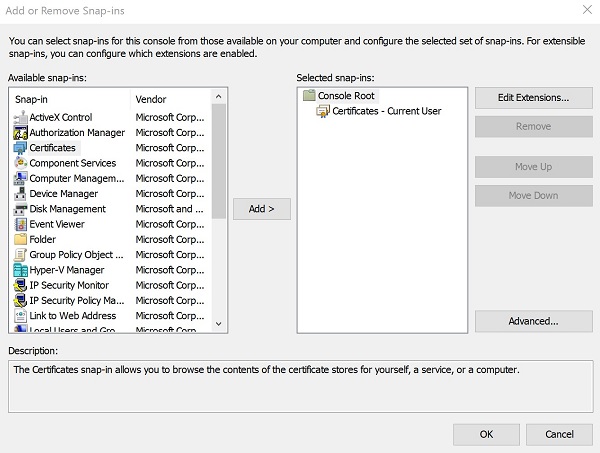
Figur 17: (Kun på engelsk) Klik på OK
- I MMC-menuen skal du gå til Certifikater - Aktuel bruger > Personlige > certifikater.
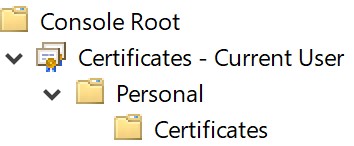
Figur 18: (Kun på engelsk) Gå til certifikater
- Højreklik på certifikatet (trin 3), vælg Alle opgaver >, og klik derefter på Eksporter.
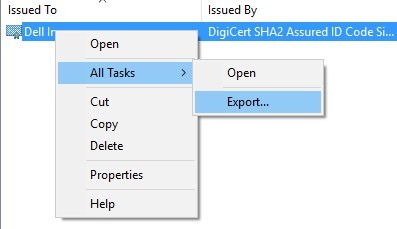
Figur 19: (Kun på engelsk) Klik på Eksportér
- Klik på Næste i guiden Certifikateksport.
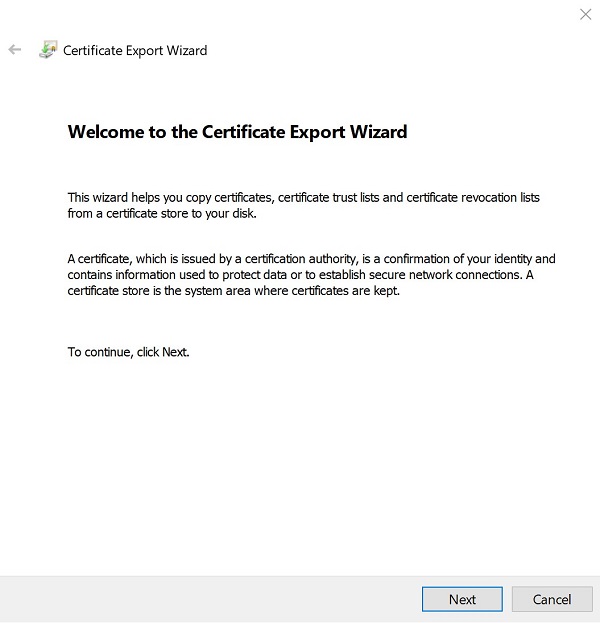
Figur 20: (Kun på engelsk) Klik på Næste
- Vælg den DER-kodede binære X.509 (. CER) og derefter klikke på Næste.
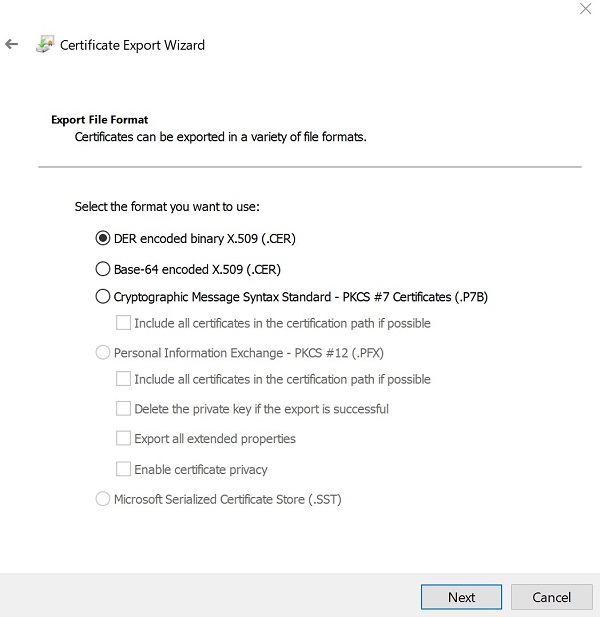
Figur 21: (Kun på engelsk) Vælg DER-kodet binær X.509 (. CER) og klikke på Næste
- Find en placering, hvor du kan gemme certifikatet, og klik derefter på Næste.
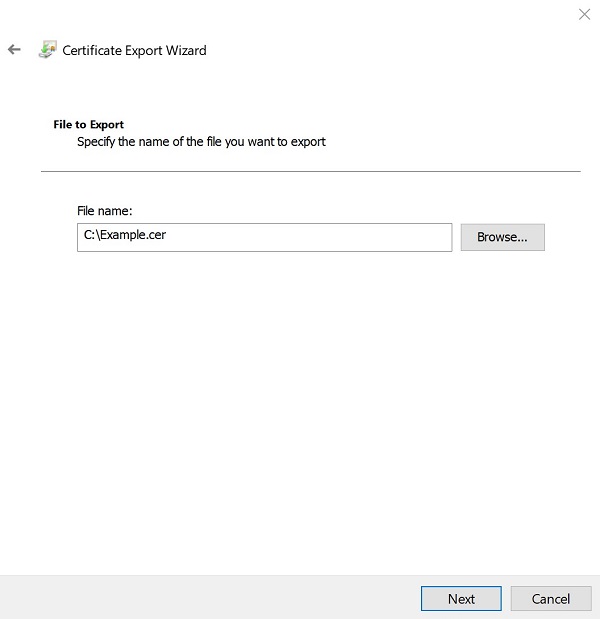
Figur 22: (Kun på engelsk) Gem certifikatet, og klik på Næste
- Klik på Udfør.
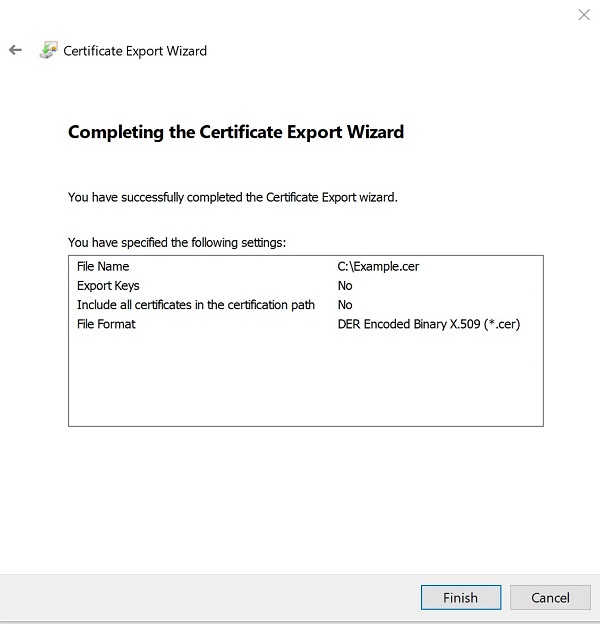
Figur 23: (Kun på engelsk) Klik på Afslut
- Når eksporten er gennemført, skal du klikke på OK.
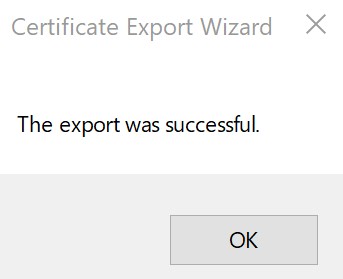
Figur 24: (Kun på engelsk) Klik på OK
- I MMC skal du klikke på Fil og derefter vælge Afslut.
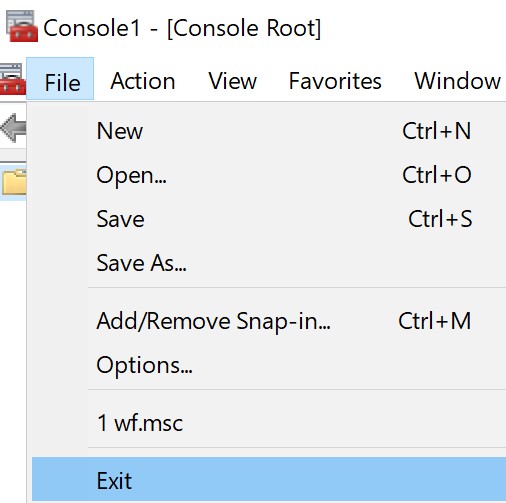
Figur 25: (Kun på engelsk) Vælg Afslut
For at kontakte support kan du bruge internationale supporttelefonnumre til Dell Data Security.
Gå til TechDirect for at oprette en anmodning om teknisk support online.
Hvis du vil have yderligere indsigt og ressourcer, skal du tilmelde dig Dell Security Community-forummet.