Article Number: 000126651
Як видалити захищену робочу область Dell Data Protection
Summary: Захист даних Dell | Програма Protected Workspace надає користувачам можливість використовувати програми Office і веб-браузери в захищеному середовищі. Конкретні сценарії, що вимагають видалення програмного забезпечення, можна виконати, виконавши наведені нижче дії. ...
Article Content
Instructions
Продукти, на які вплинули:
- Захист даних Dell | Захищене робоче місце
Захист даних Dell | Програма Protected Workspace надає клієнтам можливість використовувати програми Office і веб-браузери в захищеному середовищі. У цій статті наведено покрокові інструкції щодо видалення програми Protected Workspace.
Конкретні сценарії, що вимагають видалення програмного забезпечення, можна виконати, виконавши наведені нижче дії.
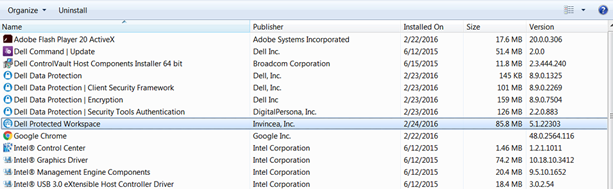
Примітка: Станом на січень 2018 року Dell Захист даних | Термін служби захищеної робочої області завершився, і ця стаття більше не оновлюється Dell. Щоб отримати додаткову інформацію, зверніться до політики життєвого циклу продукту (кінець підтримки та кінець терміну служби) для безпеки даних Dell.
Захист даних Dell | Етапи видалення захищеного робочого простору:
- Відкрийте меню «Пуск», перейдіть до опції «Панель керування», потім «Програми», а потім до «Програми та засоби».
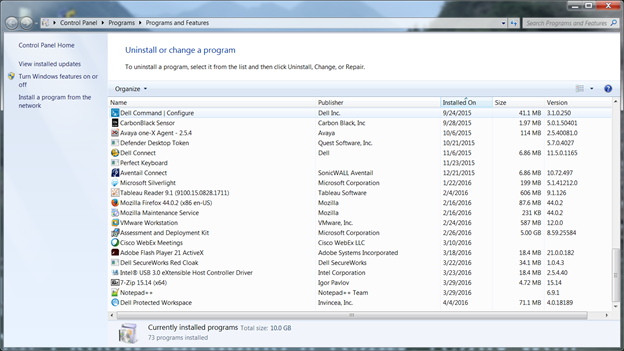
- Знайдіть у списку програм програму «Захищене робоче середовище ».
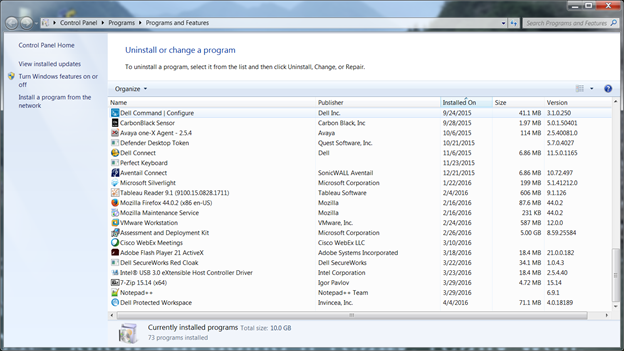
- Клацніть програму правою кнопкою миші та виберіть опцію Видалити. Після цього з'явиться додаткове вікно з проханням підтвердити зміну. Виберіть Yes (Так).
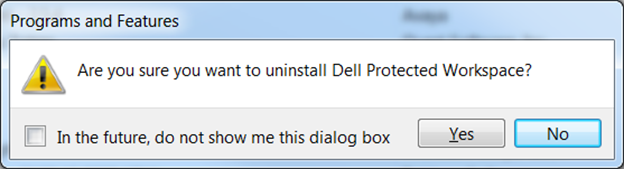
- У новому вікні з'явиться запит на те, чи надано дозвіл на оновлення комп'ютера програмою. Виберіть Yes (Так).
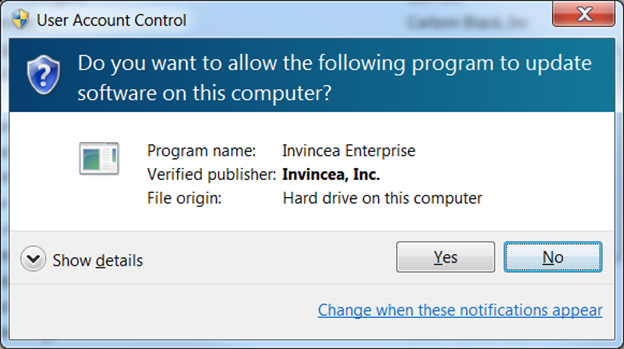
- Після вибору пункту Так у діалоговому вікні з'явиться повідомлення про видалення програми з комп'ютера.
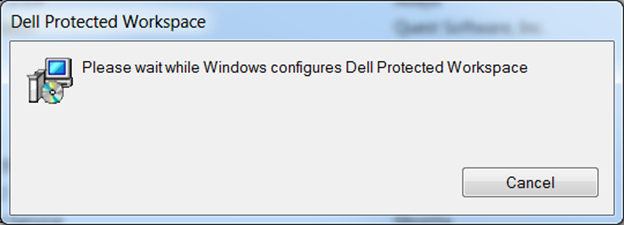
- Під час процесу видалення надається опція збереження даних користувача. Сюди входять закладки та налаштування, які були встановлені під час використання програмного забезпечення. Після того, як вибір зроблено, він завершує процес деінсталяції.
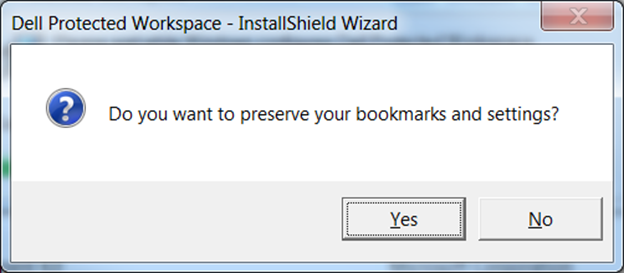
- Після видалення комп'ютер необхідно перезавантажити. Коли комп'ютер знову підключиться до Інтернету, переконайтеся, що програмне забезпечення більше не відображається у списку програм і функцій.
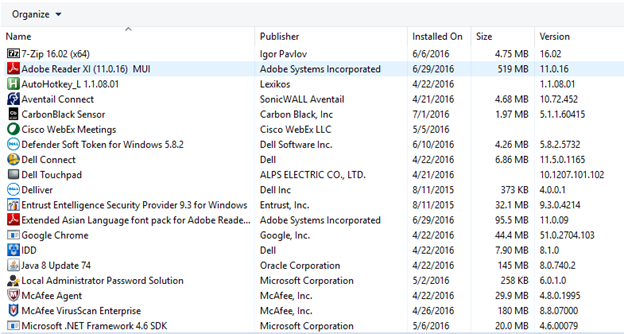
- Тепер видалення завершено.
Article Properties
Affected Product
Dell Protected Workspace
Last Published Date
23 Jul 2024
Version
11
Article Type
How To