Verwenden des Dell Wyse USB Imaging Tools zum Update der Firmware
Summary: Erfahren Sie, wie Sie das Dell Wyse USB Imaging Tool zum Aktualisieren der Firmware verwenden, indem Sie diese Anweisungen befolgen.
This article applies to
This article does not apply to
Instructions
Dieser Artikel enthält schrittweise Anleitungen zum Update der Wyse Thin Client-Firmware mit dem Dell Wyse USB Imaging Tool für Windows 10 IoT und ThinOS.
Betroffene Produkte:
- Wyse 3040 Thin Client
- Wyse 5070 Thin Client
- Wyse 5470
- Wyse 5470 All-in-One-System
Betroffene Betriebssysteme:
- Windows 10 IoT Enterprise LTSC 2019
- ThinOS bis Version 2205 – 9.3.1129
Hinweis: Dieser Artikel behandelt das Update der Gerätefirmware.
- Dies deckt nicht das Update des BIOS des Wyse-Geräts ab.
- Wenn Unterstützung erforderlich ist, um das BIOS zu aktualisieren, wenden Sie sich an den technischen Support von Dell.
- Stellen Sie sicher, dass das Betriebssystem, das Sie bereitstellen möchten, mit der ursprünglichen Systemkonfiguration übereinstimmt.
Um die Thin Client-Firmware erfolgreich zu aktualisieren, erfordert das Update Folgendes:
- Ein USB-Speichergerät
- Einen Computer, auf dem ein Windows-Betriebssystem ausgeführt wird
- Ein Dateiarchivprogramm eines Drittanbieters
- Zu solchen Dateiarchivprogrammen gehören u. a.:
- WinRAR
- 7-Zip
- PeaZip
- Zu solchen Dateiarchivprogrammen gehören u. a.:
Warnung: Das USB-Speichergerät wird gelöscht. Sichern Sie alle Daten vom USB-Speichergerät, bevor Sie diese Schritte ausführen, um Datenverlust zu vermeiden.
Der Prozess zum Aktualisieren der Thin Client-Firmware unterscheidet sich zwischen Windows 10 IoT und ThinOS. Klicken Sie auf die entsprechende Firmware, um weitere Informationen zu erhalten.
Hinweis: Diese Schritte müssen mit einem Computer abgeschlossen werden, auf dem Windows ausgeführt wird.
- Laden Sie das Dell Wyse USB Imaging Tool herunter.
Hinweis:
- Weitere Informationen finden Sie unter Herunterladen des Dell Wyse USB Imaging Tool.
- Stellen Sie sicher, dass die Version des USB-Firmware-Tools die neueste Version ist, die Ihren Wyse Thin Client unterstützt. Weitere Informationen finden Sie in den Versionshinweisen zum USB Firmware Tool unter https://dl.dell.com/wyse/usbft/.
- Installieren Sie das Dell Wyse USB Imaging Tool.
Hinweis: Weitere Informationen finden Sie unter Installieren des Dell Wyse USB Imaging Tool.
- Laden Sie Windows 10 IoT von der Dell Support-Website herunter.
Hinweis: Weitere Informationen finden Sie unter Herunterladen der Firmware für Dell Wyse Thin Clients.
- Verwenden Sie ein Dateiarchivprogramm, um das Betriebssystem-Image in im lokalen Laufwerk des Computers zu extrahieren. Zum Beispiel:
C:\Wyse Firmware\WIE10_LTSC_2019_UNIFIELD_MR1_January2022\...
 Hinweis: Der Betriebssystem-Imagename kann vom Beispiel abweichen.
Hinweis: Der Betriebssystem-Imagename kann vom Beispiel abweichen. - Schließen Sie das USB-Storage-Laufwerk an.
Warnung: Daten auf dem USB-Storage-Laufwerk müssen an einem anderen Speicherort gesichert werden, bevor Sie weitere Schritte ausführen, um Datenverlust zu vermeiden.
- Klicken Sie mit der rechten Maustaste auf das USB-Storage-Laufwerk und wählen Sie Formatieren aus.
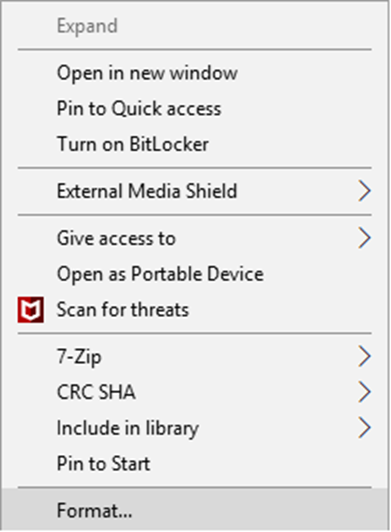
- Legen Sie das Dateisystem auf FAT32 fest und klicken Sie dann auf Start.
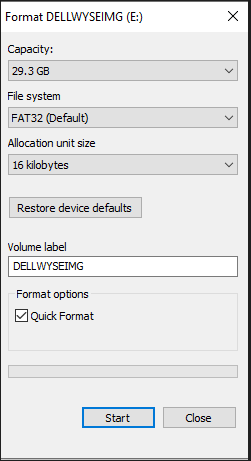
- Navigieren Sie im Windows Explorer zu
C:\Program Files (x86)\Wyse\USB Firmware Tool\. - Klicken Sie mit der rechten Maustaste auf
USBImagingTool.exeund wählen Sie Als Administrator ausführen aus.
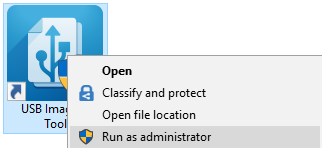
- Vergewissern Sie sich, dass das formatierte USB-Laufwerk als verfügbares Laufwerk ausgewählt ist.
 Hinweis: Der Laufwerksbuchstabe des USB-Storage-Laufwerks kann sich vom Beispiel-Image unterscheiden.
Hinweis: Der Laufwerksbuchstabe des USB-Storage-Laufwerks kann sich vom Beispiel-Image unterscheiden. - Klicken Sie auf Image Push.

- Wählen Sie 64 Bit für die Betriebssystemarchitektur aus.
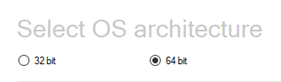
- Klicken Sie auf OK, wenn Sie dazu aufgefordert werden.
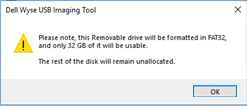
- Klicken Sie auf das Symbol
+unten im Bereich.
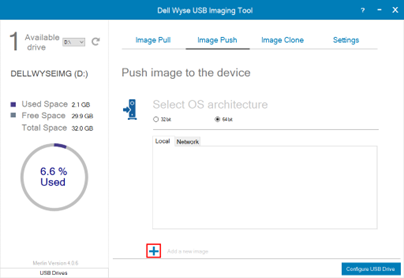
- Navigieren Sie zum extrahierten Image-Ordner (Schritt 4) (z. B.
C:\Wyse Firmware\WIE10...), um die .rsp-Datei zu finden.
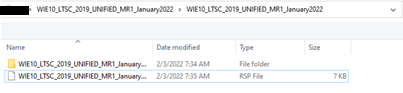
- Wählen Sie den .rsp-Dateityp aus und klicken Sie auf Öffnen.

- Klicken Sie auf Configure USB Drive.
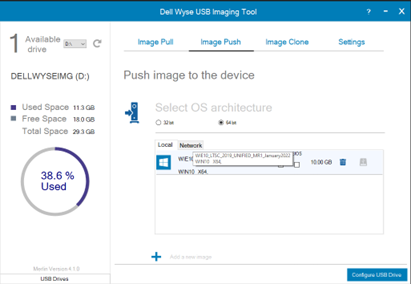
- Sobald die Image-Erstellung abgeschlossen ist, entfernen Sie das USB-Storage-Laufwerk.
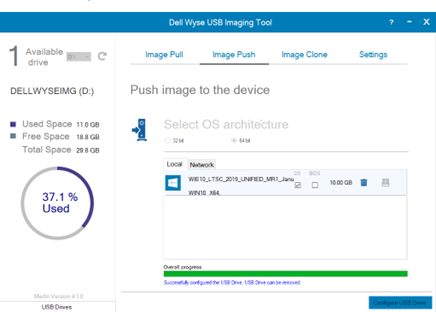
- Schalten Sie den Thin Client ein und drücken Sie F2, um das BIOS aufzurufen.
- Wählen Sie im BIOS Systems Configuration und dann USB Configuration aus. Vergewissern Sie sich, dass USB-Startunterstützung aktivieren aktiviert ist.
- Wählen Sie Secure Boot und dann Secure Boot Enable aus. Löschen Sie die Auswahl von Secure Boot Enable , wenn dies aktiviert ist.
- Übernehmen Sie die Änderungen und beenden Sie dann das BIOS.
- Schalten Sie den Thin Client aus und schließen Sie das abbildbereite USB-Speicherlaufwerk an (Schritt 18).
- Schalten Sie den Thin Client ein und drücken Sie F12, wenn Sie dazu aufgefordert werden, um auf das Startmenü zuzugreifen.
Hinweis: Einige Thin Clients verwenden möglicherweise die P-Taste anstelle der F12-Taste, um auf das Startmenü zuzugreifen.
- Wählen Sie das USB-Storage-Laufwerk aus der Liste aus und drücken Sie die Eingabetaste.
 Hinweis: Der Name des USB-Storage-Laufwerks kann sich vom Beispiel-Image unterscheiden.
Hinweis: Der Name des USB-Storage-Laufwerks kann sich vom Beispiel-Image unterscheiden. - Das Dell Wyse USB Imaging Tool lädt. Wählen Sie das Image aus, das übertragen werden soll.
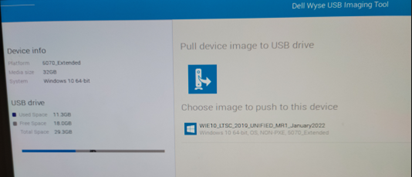
- Klicken Sie auf OK.

- Das Firmwareupdate wird ausgeführt. Sobald das Update abgeschlossen ist, starten Sie das Gerät neu, um das Image-Update abzuschließen.
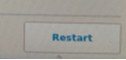
Hinweis: Diese Schritte müssen mit einem Computer abgeschlossen werden, auf dem Windows ausgeführt wird.
- Laden Sie das Dell Wyse USB Imaging Tool herunter.
Hinweis:
- Weitere Informationen finden Sie unter Herunterladen des Dell Wyse USB Imaging Tool.
- Stellen Sie sicher, dass die Version des USB-Firmware-Tools die neueste Version ist, die Ihren Wyse Thin Client unterstützt. Weitere Informationen finden Sie in den Versionshinweisen zum USB Firmware Tool unter https://dl.dell.com/wyse/usbft/.
- Installieren Sie das Dell Wyse USB Imaging Tool.
Hinweis: Weitere Informationen finden Sie unter Installieren des Dell Wyse USB Imaging Tool.
- Laden Sie das Merlin-Image "ThinOS 2205 9.3.1129" von der Dell Support-Website herunter.
 Hinweis: Weitere Informationen finden Sie unter Herunterladen der Firmware für Dell Wyse Thin Clients.
Hinweis: Weitere Informationen finden Sie unter Herunterladen der Firmware für Dell Wyse Thin Clients. - Verwenden Sie ein Dateiarchivprogramm, um das Betriebssystem-Image in im lokalen Laufwerk des Computers zu extrahieren. Zum Beispiel:
C:\Wyse Firmware\OS_Merlin_2205_9.3.1129_3040\...
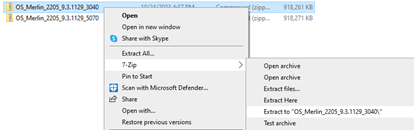
- Schließen Sie das USB-Storage-Laufwerk an.
Warnung: Daten auf dem USB-Storage-Laufwerk müssen an einem anderen Speicherort gesichert werden, bevor Sie weitere Schritte ausführen, um Datenverlust zu vermeiden.
- Klicken Sie mit der rechten Maustaste auf das USB-Storage-Laufwerk und wählen Sie Formatieren aus.
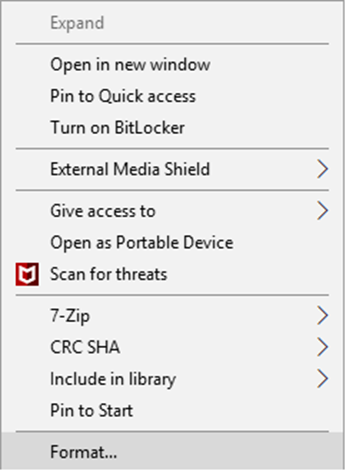
- Legen Sie das Dateisystem auf FAT32 fest und klicken Sie dann auf Start.
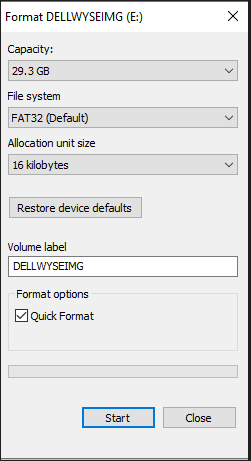
- Navigieren Sie im Windows Explorer zu
C:\Program Files (x86)\Wyse\USB Firmware Tool\. - Klicken Sie mit der rechten Maustaste auf
USBImagingTool.exeund wählen Sie Als Administrator ausführen aus.
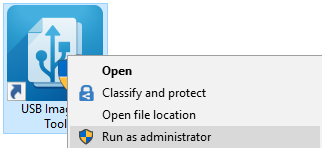
- Vergewissern Sie sich, dass das formatierte USB-Laufwerk als verfügbares Laufwerk ausgewählt ist.
 Hinweis: Der Laufwerksbuchstabe des USB-Storage-Laufwerks kann sich vom Beispiel-Image unterscheiden.
Hinweis: Der Laufwerksbuchstabe des USB-Storage-Laufwerks kann sich vom Beispiel-Image unterscheiden. - Klicken Sie auf Image Push.

- Wählen Sie 64 bit für die BS-Architektur aus.
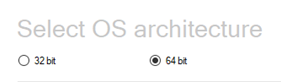
- Klicken Sie auf OK, wenn Sie dazu aufgefordert werden.
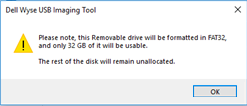
- Klicken Sie auf das Symbol
+unten im Bereich.
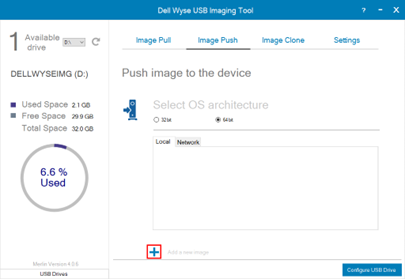
- Navigieren Sie zum extrahierten Image-Ordner (Schritt 4) (z. B.
OS_Merlin_2205_9.3.1129_3040\...), um die .rsp-Datei zu finden.
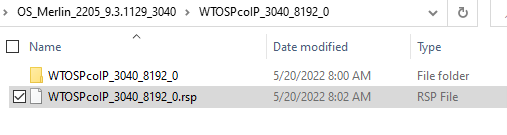
- Wählen Sie den .rsp-Dateityp aus und klicken Sie auf Öffnen.

- Klicken Sie auf Configure USB Drive.
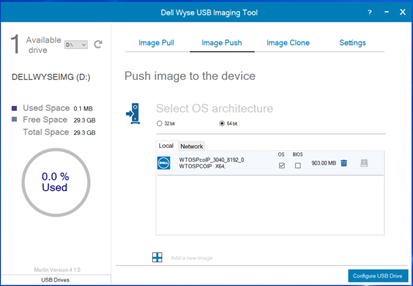
- Sobald die Image-Erstellung abgeschlossen ist, entfernen Sie das USB-Storage-Laufwerk.
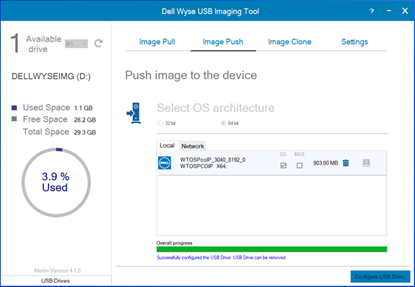
- Schalten Sie den Thin Client ein und drücken Sie F2, um das BIOS aufzurufen.
- Wählen Sie im BIOS Systems Configuration und dann USB Configuration aus. Vergewissern Sie sich, dass USB-Startunterstützung aktivieren aktiviert ist.
- Wählen Sie Secure Boot und dann Secure Boot Enable aus. Löschen Sie die Auswahl von Secure Boot Enable , wenn dies aktiviert ist.
- Übernehmen Sie die Änderungen und beenden Sie dann das BIOS.
- Schalten Sie den Thin Client aus und schließen Sie das Image-fähige USB-Speichergerät an (Schritt 18).
- Schalten Sie den Thin Client ein und drücken Sie F12, wenn Sie dazu aufgefordert werden, um auf das Startmenü zuzugreifen.
Hinweis: Einige Thin Clients verwenden möglicherweise die P-Taste anstelle der F12-Taste, um auf das Startmenü zuzugreifen.
- Wählen Sie das USB-Storage-Laufwerk aus der Liste aus und drücken Sie die Eingabetaste.
 Hinweis: Der Name des USB-Storage-Laufwerks kann sich vom Beispiel-Image unterscheiden.
Hinweis: Der Name des USB-Storage-Laufwerks kann sich vom Beispiel-Image unterscheiden. - Das Dell Wyse USB Imaging Tool lädt. Wählen Sie das Image aus, das übertragen werden soll.
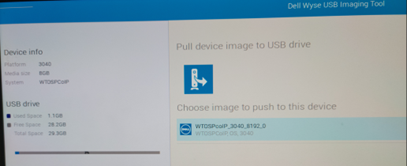
- Klicken Sie auf OK.

- Das Firmwareupdate wird ausgeführt. Sobald das Update abgeschlossen ist, starten Sie das Gerät neu, um das Image-Update abzuschließen.
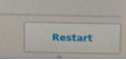
Additional Information
Empfohlene Artikel
Hier sind einige empfohlene Artikel zu diesem Thema, die für Sie von Interesse sein könnten.
- Anleitung zum Herunterladen des Dell Wyse USB Imaging Tools
- Anleitung zum Installieren des Dell Wyse USB Imaging Tools
- Download der Firmware für Dell Wyse Thin Clients
- Potenziale freisetzen: Dell Wyse USB Imaging Tool-Matrix
- Beim Wyse Thin Client tritt während der ersten Verwendung der Fehler „Fatal Error No Bootable Filesystem Found“ oder „Encrypting System“ auf.
Affected Products
Wyse 3040 Thin Client, Wyse 5070 Thin Client, Wyse 5470 All-In-One, Wyse 5470, Wyse ThinOSArticle Properties
Article Number: 000126362
Article Type: How To
Last Modified: 26 Sep 2024
Version: 16
Find answers to your questions from other Dell users
Support Services
Check if your device is covered by Support Services.