Comment supprimer des appareils de VMware Carbon Black Cloud
Summary: Découvrez comment supprimer manuellement ou automatiquement des appareils Windows, Mac ou Linux de VMware Carbon Black Cloud en suivant ces instructions détaillées.
Symptoms
Cet article décrit les étapes à suivre pour supprimer manuellement et automatiquement les appareils de VMware Carbon Black Cloud.
Produits concernés :
- VMware Carbon Black Cloud Endpoint
Systèmes d’exploitation concernés :
- Windows
- Mac
- Linux
Cause
Sans objet
Resolution
Par défaut, VMware Carbon Black Cloud conserve tout appareil actuellement ou précédemment activé avec le capteur VMware Carbon Black Cloud Endpoint. Un administrateur peut supprimer manuellement ou automatiquement des appareils s’ils ne sont plus nécessaires.
Cliquez sur la méthode de votre choix pour plus d’informations.
- Le capteur VMware Carbon Black Cloud Endpoint doit être désinstallé de l’appareil avant de le supprimer dans la console VMware Carbon Black Cloud.
- La suppression de l’appareil est une opération permanente qui efface toutes les informations historiques.
- Dans un navigateur Web, accédez à [REGION].conferdeploy.net.
- Amérique = https://defense-prod05.conferdeploy.net/
- Europe = https://defense-eu.conferdeploy.net/
- Asie Pacifique = https://defense-prodnrt.conferdeploy.net/
- Australie et Nouvelle-Zélande = https://defense-prodsyd.conferdeploy.net
- Connectez-vous à VMware Carbon Black Cloud.
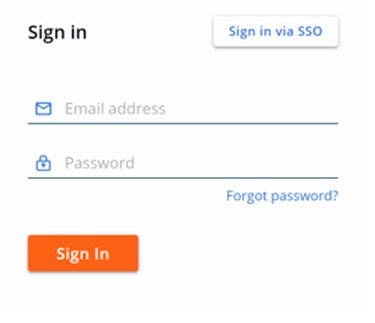
- Dans le volet du menu de gauche, cliquez sur POINTS DE TERMINAISON.
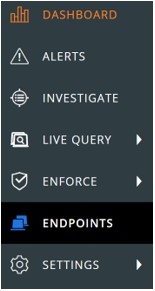
- Dans l’interface utilisateur (UI) de tous les capteurs :
- Cochez la case en regard du nom de l’appareil concerné.
- Cliquez sur Exécuter une action.
- Cliquez sur Supprimer les appareils désinscrits.
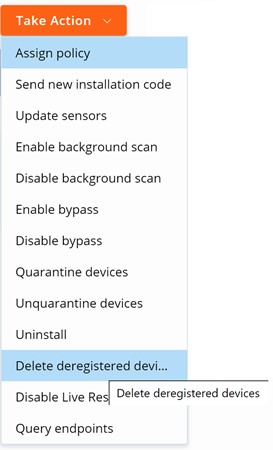
- Cliquez sur Supprimer.
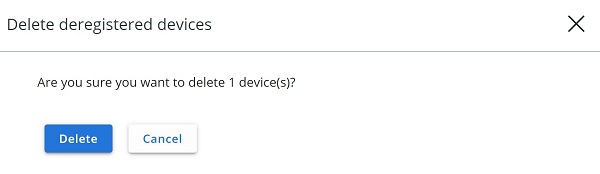
- Dans un navigateur Web, accédez à [REGION].conferdeploy.net.
- Amérique = https://defense-prod05.conferdeploy.net/
- Europe = https://defense-eu.conferdeploy.net/
- Asie Pacifique = https://defense-prodnrt.conferdeploy.net/
- Australie et Nouvelle-Zélande = https://defense-prodsyd.conferdeploy.net
- Connectez-vous à VMware Carbon Black Cloud.
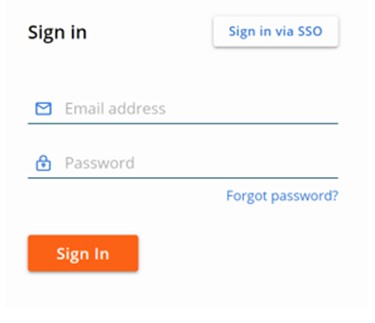
- Dans le volet du menu de gauche, cliquez sur POINTS DE TERMINAISON.

- Dans l’angle supérieur droit, cliquez sur Options de capteur, puis sélectionnez Paramètres de capteur.
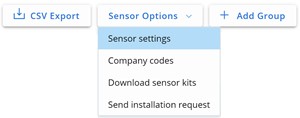
- Dans l’interface utilisateur (UI) Sensor Settings :
- Cochez la case Supprimer les capteurs qui ont été désinscrits.
- Dans la liste déroulante, sélectionnez une heure.
- Cliquez sur Save (Enregistrer).
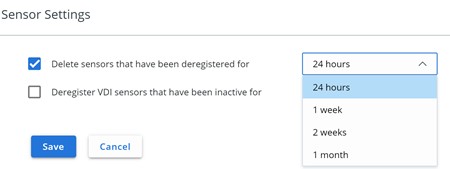
Pour contacter le support technique, consultez l’article Numéros de téléphone du support international Dell Data Security.
Accédez à TechDirect pour générer une demande de support technique en ligne.
Pour plus d’informations et de ressources, rejoignez le Forum de la communauté Dell Security.
