VMware Carbon Black Cloudの2要素認証(2FA)を管理する方法
Summary: 次の手順に従って、VMware Carbon Black Cloudの2要素認証(2FA)を有効またはリセットする方法について説明します。
This article applies to
This article does not apply to
This article is not tied to any specific product.
Not all product versions are identified in this article.
Symptoms
この記事では、VMware Carbon Black Cloudコンソールの2FA要件と管理について説明します。
対象製品:
- VMware Carbon Black Cloud
Cause
該当なし
Resolution
2FAクライアントのサポート
VMware Carbon Black Cloudは、次の2FAクライアントをサポートしています。
- DUO Security
- Google Authenticator
注:DellおよびVMwareは、掲載されているサード パーティー製2FAクライアントの承認やサポートは行いません。セットアップ、設定、および管理の詳細については、各製品の開発元にお問い合わせください。
2FAの有効化とリセット
管理者は、自分の環境の2FAを有効化またはリセットできます。詳細については、適切なプロセスをクリックしてください。
- Webブラウザーで、[REGION].conferdeploy.net.に移動します。
注:[REGION] = 以下のテナントの地域
- 南北アメリカ = https://defense-prod05.conferdeploy.net/
- ヨーロッパ = https://defense-eu.conferdeploy.net/
- アジア太平洋地域 = https://defense-prodnrt.conferdeploy.net/
- オーストラリアおよびニュージーランド:https://defense-prodsyd.conferdeploy.net
- VMware Carbon Black Cloudにサインインします。
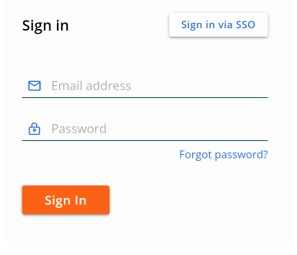
- 左側のメニュー ペインで[SETTINGS]を展開し、次に[Users]をクリックします。
![[Settings]を展開して[Users]を選択する](https://supportkb.dell.com/img/ka06P000000sryKQAQ/ka06P000000sryKQAQ_ja_2.jpeg)
注:このサンプルでのレイアウトは環境によって多少異なります。
- 2FAは、次に対して設定することができます。
詳細については、該当する2FAクライアントをクリックしてください。
DUO Security
- 最上部のメニューで、[DUO Security]をクリックします。

- 2要素の変更を確認します。
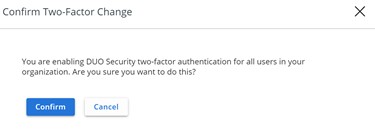
- [DUO Security Settings]ユーザー インターフェイス(UI)で、次の手順を実行します。
- [Integration Key]に入力します。
- [Secret Key]に入力します。
- [API Host]に入力します。
- 「Save(保存)」をクリックします。
![[Integration Key]フィールド、[Secret Key]フィールド、[API Host]フィールド、[Save]ボタンを含むDUOセキュリティ設定](https://supportkb.dell.com/img/ka06P000000sryKQAQ/ka06P000000sryKQAQ_ja_5.jpeg)
Google Authenticator
- 最上部のメニューで、[Google Authenticator]をクリックします。

- 2要素の変更を確認します。
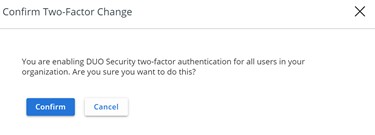
- Webブラウザーで、[REGION].conferdeploy.net.に移動します。
注:[REGION] = 以下のテナントの地域
- 南北アメリカ = https://defense-prod05.conferdeploy.net/
- ヨーロッパ = https://defense-eu.conferdeploy.net/
- アジア太平洋地域 = https://defense-prodnrt.conferdeploy.net/
- オーストラリアおよびニュージーランド:https://defense-prodsyd.conferdeploy.net
- VMware Carbon Black Cloudにサインインします。
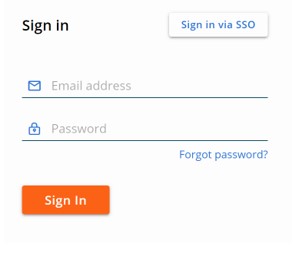
- 左側のメニュー ペインで[SETTINGS]を展開し、次に[Users]をクリックします。
![[Settings]を展開して[Users]を選択する](https://supportkb.dell.com/img/ka06P000000sryKQAQ/ka06P000000sryKQAQ_ja_9.jpeg)
注:このサンプルでのレイアウトは環境によって多少異なります。
- [USERS]メニューで、次の操作を実行します。
- 該当するEメールを見つけます。
- [ACTIONS]の下にある矢印アイコンをクリックします。
- [Reset Google Authenticator]または[Reset DUO Security]をクリックします。
![[Reset Google Authenticator]の選択](https://supportkb.dell.com/img/ka06P000000sryKQAQ/ka06P000000sryKQAQ_ja_10.jpeg)
注:この例のスクリーンショットでは、Google Authenticatorを使用しています。DUO Securityは、その2FAクライアントを使用する環境で表示されます。
サポートに問い合わせるには、「Dell Data Securityのインターナショナル サポート電話番号」を参照してください。
TechDirectにアクセスして、テクニカル サポート リクエストをオンラインで生成します。
さらに詳しい情報やリソースについては、「デル セキュリティ コミュニティー フォーラム」に参加してください。
Additional Information
Videos
Affected Products
VMware Carbon BlackArticle Properties
Article Number: 000126220
Article Type: Solution
Last Modified: 15 Feb 2024
Version: 11
Find answers to your questions from other Dell users
Support Services
Check if your device is covered by Support Services.
