Article Number: 000126216
Dezinstalacja VMware Carbon Black Cloud Endpoint
Summary: VMware Carbon Black Cloud Endpoint można odinstalować, postępując zgodnie z tymi instrukcjami dla systemów Windows, Mac i Linux.
Article Content
Symptoms
Punkt końcowy VMware Carbon Black Cloud także może zostać odinstalowany:
- Rozwiązywania problemów z produktem
- Rozwiązania niezgodności z systemem operacyjnym
- Naprawa niezgodności dotyczących licencjonowania.
Ten artykuł omawia kroki, które należy wykonać, aby odinstalować produkt.
Produkty, których dotyczy problem
- VMware Carbon Black Cloud Endpoint
Odnośne systemy operacyjne
- Windows
- Mac
- Linux
Cause
Nie dotyczy.
Resolution
Proces wdrażania VMware Carbon Black, część 4: Dezinstalacja i rozwiązywanie problemów
Czas trwania: 03:03
Napisy kodowane: Dostępne w wielu językach
Kliknij pozycję Windows, Mac lub Linux , aby zapoznać się z instrukcjami dezinstalacji programu VMware Carbon Black Cloud Endpoint.
Windows
Program VMware Carbon Black Cloud Endpoint w systemie Windows można odinstalować za pomocą:
- Interfejsu użytkownika (UI)
- Interfejsu wiersza polecenia (CLI)
- VMware Carbon Black Cloud
Aby uzyskać więcej informacji, kliknij wybraną metodę.
Aby odinstalować:
- Metoda dezinstalacji za pomocą interfejsu użytkownika jest dostępna tylko dla urządzeń bez włączonego kodu dezinstalacji w zasadach. Aby uzyskać więcej informacji, patrz Jak zarządzać kodem dezinstalacji programu VMware Carbon Black Cloud Endpoint .
- W przypadku urządzeń korzystających z zasad kodu dezinstalacji użyj metody interfejsu CLI lub Cloud.
- Jako administrator, prawym przyciskiem myszy kliknij menu Start systemu Windows, a następnie kliknij opcję Uruchom.
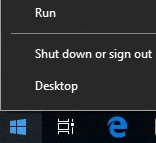
- W oknie Uruchom wpisz appwiz.cpl, a następnie kliknij przycisk OK.
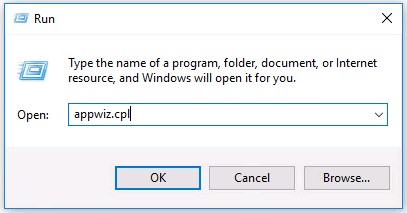
- W oknie Programy i funkcje kliknij dwukrotnie pozycję Cb Defense Sensor [BIT].
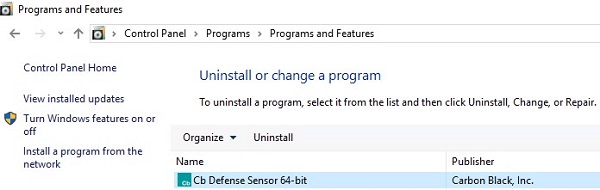
- Kliknij przycisk Yes.
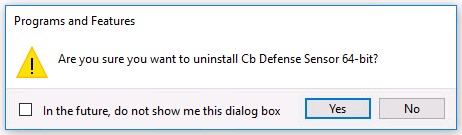
- Jeśli włączona jest funkcja Kontrola konta użytkownika (UAC), kliknij przycisk Tak.
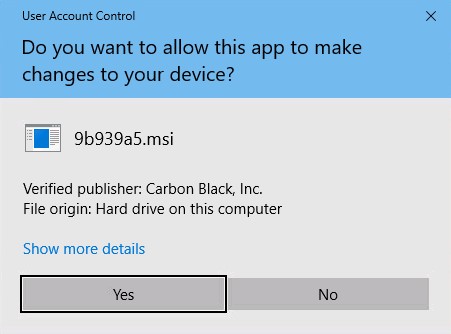
Aby odinstalować:
- Jako administrator, prawym przyciskiem myszy kliknij menu Start systemu Windows, a następnie kliknij opcję Uruchom.
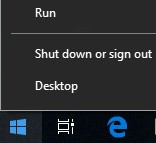
- W oknie Uruchom wpisz polecenie
cmd, a następnie naciśnij kombinację klawiszy CTRL+SHIFT+ENTER. Spowoduje to uruchomienie wiersza polecenia jako administratora.
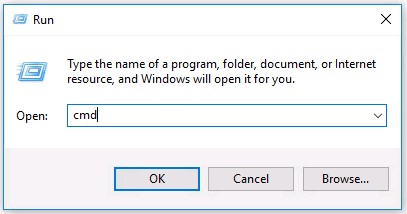
- W wierszu poleceń wpisz
cd [DIRECTORY]\Conferi naciśnij klawisz Enter.

[DIRECTORY]oznacza ścieżkę, w której znajduje się katalog Confer.- Ścieżka na przykładowym obrazie może się różnić w Twoim środowisku.
- Wpisz
uninstall.exe /uninstall [UNINSTALL CODE]i naciśnij klawisz Enter.

[UNINSTALL CODE]oznacza kod dezinstalacji urządzenia.- Jeśli kod dezinstalacji urządzenia jest wyłączony, należy go pominąć w poleceniu. Aby uzyskać więcej informacji, patrz Jak zarządzać kodem dezinstalacji programu VMware Carbon Black Cloud Endpoint .
- Przykładowy kod dezinstalacji w Twoim środowisku będzie odmienny.
- Wpisz
exiti naciśnij klawisz Enter.

Aby odinstalować:
- W przeglądarce internetowej przejdź do strony [REGION].conferdeploy.net.
- Ameryka Północna i Południowa = https://defense-prod05.conferdeploy.net/
- Europa = https://defense-eu.conferdeploy.net/
- Azja i Pacyfik = https://defense-prodnrt.conferdeploy.net/
- Australia i Nowa Zelandia: https://defense-prodsyd.conferdeploy.net
- Zaloguj się do VMware Carbon Black Cloud.
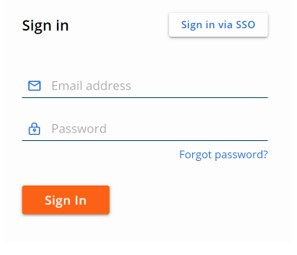
- W lewym okienku menu kliknij opcję Endpoints.
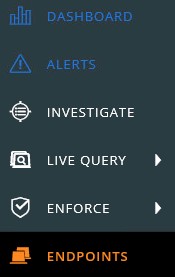
- Odszukaj i sprawdź docelową NAZWĘ URZĄDZENIA.
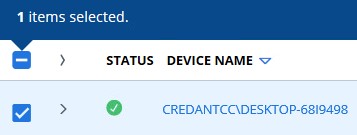
- Kliknij Take Action, a następnie wybierz opcję Uninstall.
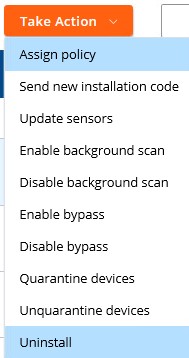
- Kliknij przycisk Odinstaluj.
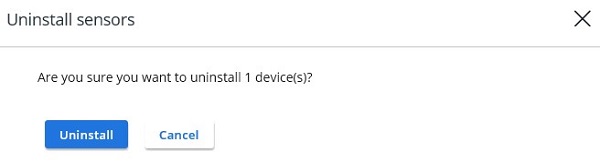
Mac
VMware Carbon Black Cloud Endpoint można odinstalować na komputerze Mac za pomocą:
- Interfejsu użytkownika (UI)
- Terminal
- Chmura punktów końcowych Carbon Black Cloud firmy VMware
Aby uzyskać więcej informacji, kliknij wybraną metodę.
Aby odinstalować:
- Kliknij dwukrotnie folder
confer_installer_mac-[VERSION].dmg.

[VERSION]to wersja czujnika. Wersja czujnika może różnić się od podanej na przykładowej ilustracji.- Aby uzyskać instalator, patrz jak pobrać czujnik VMware Carbon Black Cloud Endpoint.
- Kliknij dwukrotnie opcję CbDefense Uninstall.
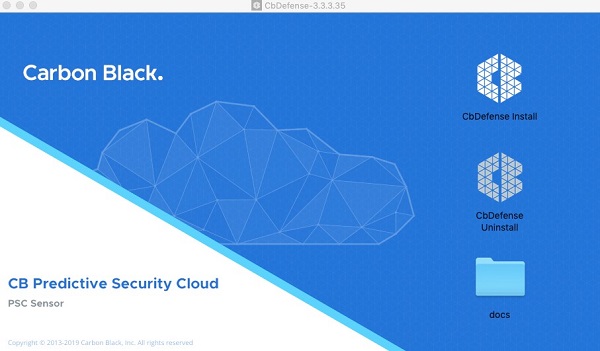
- Po wyświetleniu monitu kliknij przycisk Open. W przeciwnym razie przejdź do kroku 4.
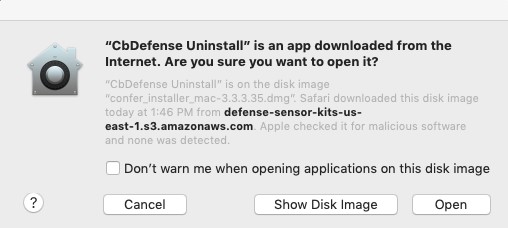
- Kliknij przycisk Yes – Uninstall.
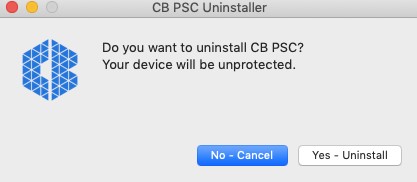
- Po wyświetleniu monitu wpisz kod dezinstalacji, a następnie kliknij przycisk Confirm. W przeciwnym razie przejdź do kroku 6.
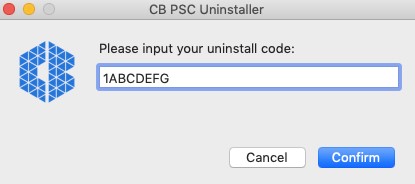
- Jeśli kod dezinstalacji punktu końcowego nie jest włączony w danym środowisku, monit nie zostanie wyświetlony. Aby uzyskać więcej informacji, patrz Jak zarządzać kodem dezinstalacji programu VMware Carbon Black Cloud Endpoint .
- Kod dezinstalacji punktów końcowych w przykładowym obrazie będzie się różnić w zależności od środowiska.
- Wypełnij pola User Name i Password. Po wypełnieniu kliknij przycisk OK.
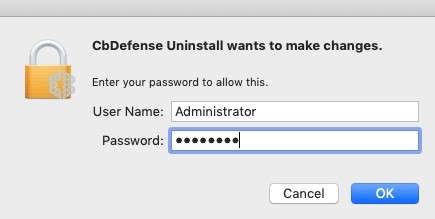
- Kliknij przycisk Zamknij.
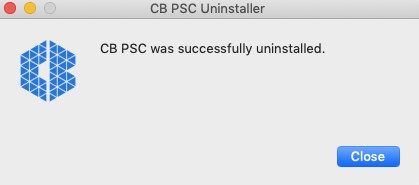
Aby odinstalować:
- W menu Apple kliknij pozycję Idź i wybierz opcję Narzędzia.
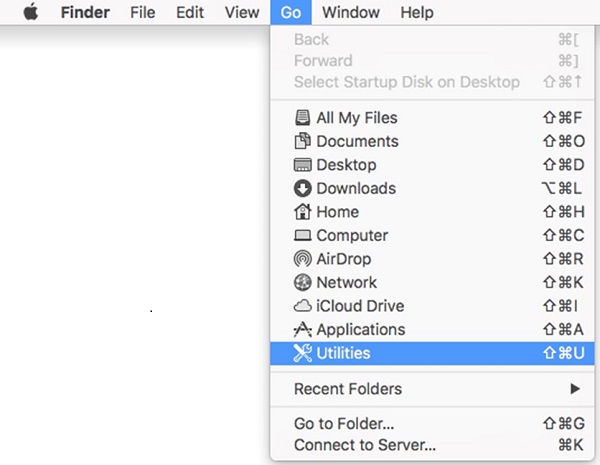
- W menu Narzędzia kliknij dwukrotnie ikonę Terminal.
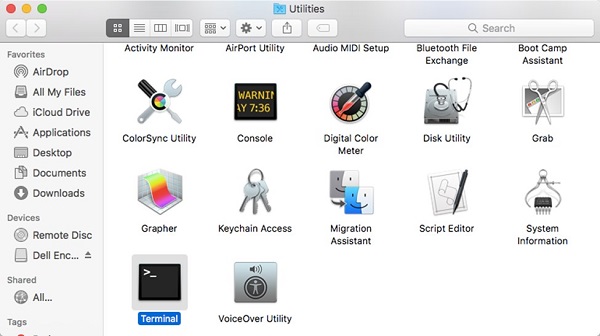
- W terminalu wpisz polecenie
sudo /Applications/Confer.app/uninstall -y -c [UNINSTALL CODE], a następnie naciśnij klawisz Enter.

[UNINSTALL CODE]oznacza kod dezinstalacji urządzenia.- Jeśli kod dezinstalacji urządzenia jest wyłączony, może to spowodować pominięcie tego polecenia. Aby uzyskać więcej informacji, patrz Jak zarządzać kodem dezinstalacji programu VMware Carbon Black Cloud Endpoint .
- Kod dezinstalacji punktu końcowego na przykładowej ilustracji różni się w poszczególnych środowiskach.
- Wpisz hasło dla używanego konta, a następnie naciśnij klawisz Enter.

- Po zakończeniu dezinstalacji wpisz,
exita następnie naciśnij klawisz Enter.

Aby odinstalować:
- W przeglądarce internetowej przejdź do strony [REGION].conferdeploy.net.
- Ameryka Północna i Południowa = https://defense-prod05.conferdeploy.net/
- Europa = https://defense-eu.conferdeploy.net/
- Azja i Pacyfik = https://defense-prodnrt.conferdeploy.net/
- Australia i Nowa Zelandia: https://defense-prodsyd.conferdeploy.net
- Zaloguj się do VMware Carbon Black Cloud.
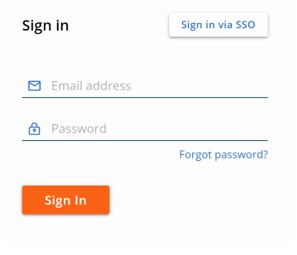
- W lewym okienku menu kliknij opcję Endpoints.
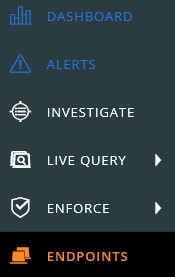
- Odszukaj i sprawdź docelową NAZWĘ URZĄDZENIA.

- Kliknij Take Action, a następnie wybierz opcję Uninstall.
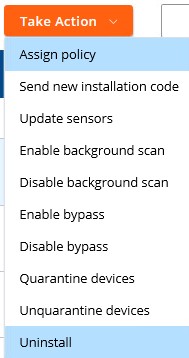
- Kliknij przycisk Odinstaluj.
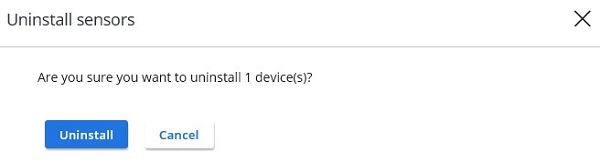
Linux
Kliknij odpowiedni system operacyjny, aby uzyskać instrukcje dezinstalacji VMware Carbon Black Cloud Endpoint.
Aby odinstalować:
- Otwórz Terminal.
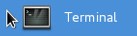
- Wpisz
sudo rpm -e cb-psc-sensori naciśnij klawisz Enter.

- Wypełnij pole hasło dla używanego konta, a następnie naciśnij Enter.

- Po zakończeniu dezinstalacji wpisz,
exita następnie naciśnij klawisz Enter.

Aby odinstalować:
- Otwórz Terminal.
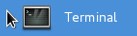
- Wpisz
sudo dpkg –purge cb-psc-sensori naciśnij klawisz Enter.

- Wypełnij pole hasło dla używanego konta, a następnie naciśnij Enter.

- Po zakończeniu dezinstalacji wpisz,
exita następnie naciśnij klawisz Enter.
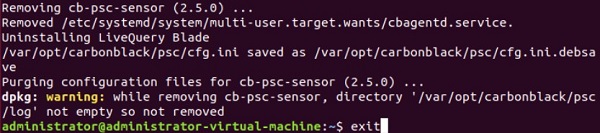
Aby skontaktować się z pomocą techniczną, przejdź do sekcji Numery telefonów międzynarodowej pomocy technicznej Dell Data Security.
Przejdź do TechDirect, aby wygenerować zgłoszenie online do pomocy technicznej.
Aby uzyskać dodatkowe informacje i zasoby, dołącz do Forum społeczności Dell Security.
Additional Information
Videos
Article Properties
Affected Product
VMware Carbon Black
Last Published Date
20 Jan 2023
Version
22
Article Type
Solution
