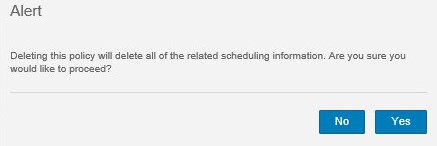How to Manage Thin Client App Policies in Wyse Management Suite
Summary: Learn how to manage thin client app policies by adding, editing, or deleting them in Wyse Management Suite by following these instructions.
This article applies to
This article does not apply to
Instructions
Managing thin client app policies in Wyse Management Suite is how an administrator creates a policy to install or uninstall an application.
Affected Products:
- Wyse Management Suite
Affected Versions:
- v4.4 and Later
An administrator may Add Policy, Edit Policy, or Delete Policy in Wyse Management Suite. Click the appropriate step for more information.
Add Policy
- Sign in to Wyse Management Suite.
 Note: For information about accessing the Wyse Management Suite Administration Console, reference How to Access the Wyse Management Suite Administration Console.
Note: For information about accessing the Wyse Management Suite Administration Console, reference How to Access the Wyse Management Suite Administration Console. - Click Apps & Data.

- Under App Policies, click Thin Client.
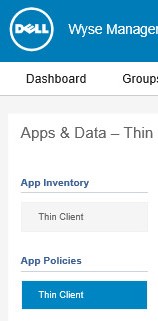
- Click Add Policy.

- Policies may be added for:
- ThinOS
- WinIoT
- Linux
- ThinLinux
For more information, click the appropriate operating system type.
- From the Add Standard App Policy menu:
- Populate a Policy Name.
- Select a Group.
- Select a Task.
- Select an OS Type.
- If OS Type is set to ThinOS:
- Select an Application.
- Optionally, select an OS Subtype Filter.
- Optionally, select a Platform Filter.
- Optionally, populate Installer Parameters.
- Select whether to Apply Policy Automatically.
- Click Save.
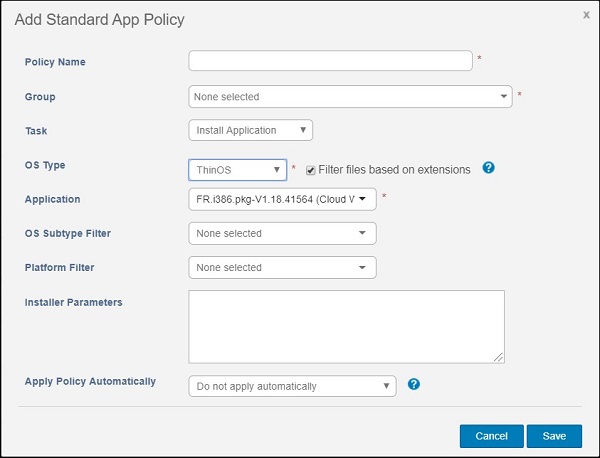
- From the Add Standard App Policy menu:
- Populate a Policy Name.
- Select a Group.
- Select a Task.
- Select an OS Type.
- If OS Type is set to WinIoT:
- Select an Application.
- Optionally, select an OS Subtype Filter.
- Optionally, select a Platform Filter.
- Optionally, populate Installer Parameters.
- Populate a Timeout.
- Optionally, select Allow delay of policy execution.
- Select whether to Apply Policy Automatically.
- Populate an Application Installation Timeout.
- Click Save.
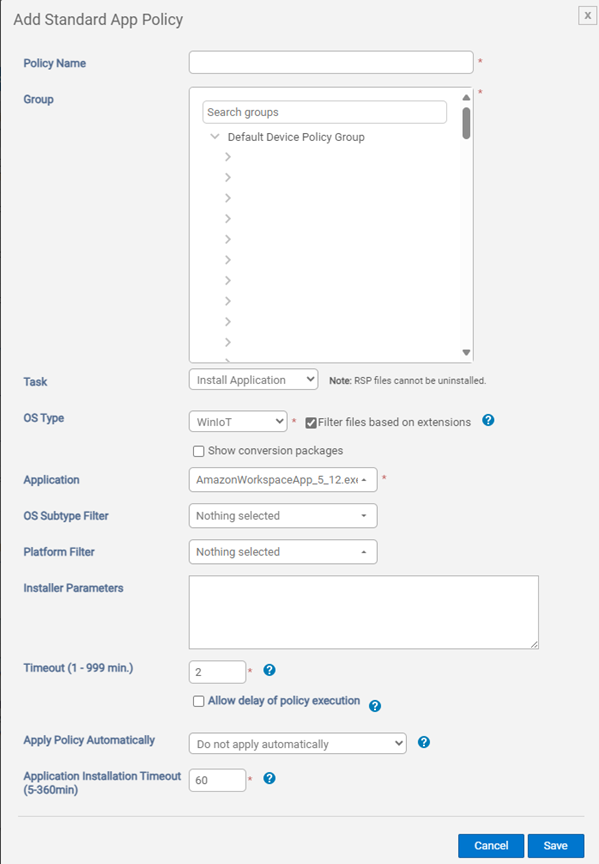
- From the Add Standard App Policy menu:
- Populate a Policy Name.
- Select a Group.
- Select a Task.
- Select an OS Type.
- If OS Type is set to Linux:
- Select an Application.
- Optionally, select an OS Subtype Filter.
- Optionally, select a Platform Filter.
- Optionally, populate Installer Parameters.
- Populate a Timeout.
- Optionally, Allow delay of policy execution.
- Select whether to Apply Policy Automatically.
- Click Save.
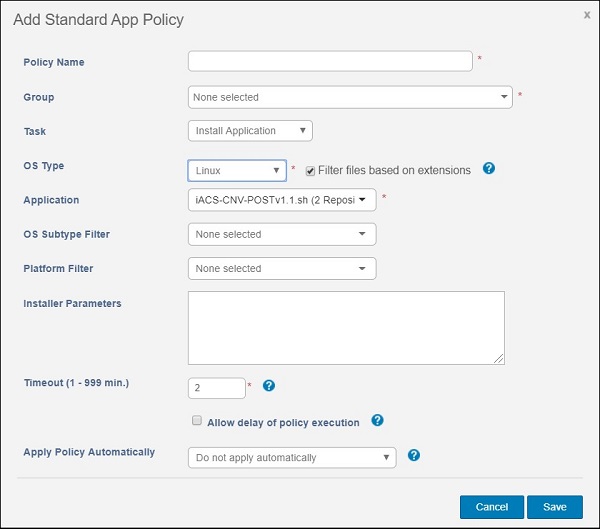
- From the Add Standard App Policy menu:
- Populate a Policy Name.
- Select a Group.
- Select a Task.
- Select an OS Type.
- If OS Type is set to ThinLinux:
- Select an Application.
- Optionally, select an OS Subtype Filter.
- Optionally, select a Platform Filter.
- Optionally, populate Installer Parameters.
- Populate a Timeout.
- Optionally, Allow delay of policy execution.
- Select whether to Apply Policy Automatically.
- Click Save.
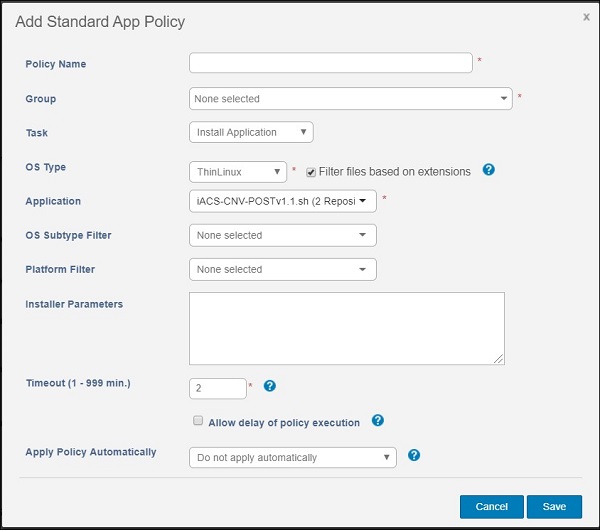
Edit Policy
- Sign in to Wyse Management Suite.
 Note: For information about accessing the Wyse Management Suite Administration Console, reference How to Access the Wyse Management Suite Administration Console.
Note: For information about accessing the Wyse Management Suite Administration Console, reference How to Access the Wyse Management Suite Administration Console. - Click Apps & Data.

- Under App Policies, click Thin Client.
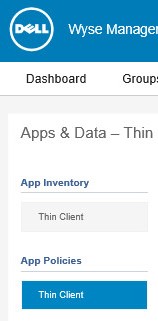
- Select a policy checkbox.
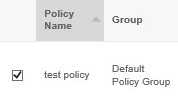
- Click Edit Policy.

- Change the appropriate settings and then click Save.
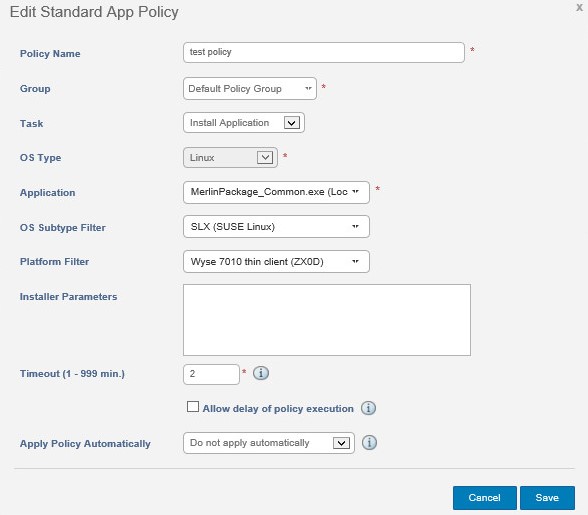
Delete Policy
- Sign in to Wyse Management Suite.
 Note: For information about accessing the Wyse Management Suite Administration Console, reference How to Access the Wyse Management Suite Administration Console.
Note: For information about accessing the Wyse Management Suite Administration Console, reference How to Access the Wyse Management Suite Administration Console. - Click Apps & Data.

- Under App Policies, click Thin Client.
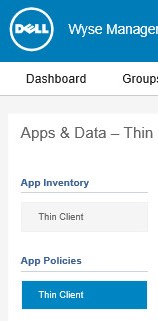
- Select a policy checkbox.
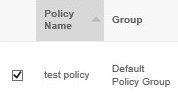
- Click Delete Policy.

- Click Yes.