Sådan installeres et PCIe-kort i Windows: En omfattende vejledning
Summary: Lær at installere et PCIe-kort i et Windows-system. Find tip om PCIe-slots, adaptermuligheder og nemme, trinvise installationsinstruktioner
This article applies to
This article does not apply to
This article is not tied to any specific product.
Not all product versions are identified in this article.
Instructions
Hvis du vil tilføje et PCIe-kort i dit Dell-system, skal du følge nedenstående trin for at fuldføre installationen.
- Fjern sidedækslet. Hvis du ikke ved, hvordan du fjerner det, skal du gå til Dell Support-siden for at hente dit systemdokument.
- Der føjes et PCIe-kort til PCIe-slotten. (Se Figur 1)

(Figur 1 - PCIe-slot)
- Når PCIe-kort-id et er tilføjet. Du skal bruge et DisplayPort til DisplayPort-kabel til at tilslutte fra PCIe-kortets DisplayPort til grafikkortets DisplayPort. (Se figur 2)
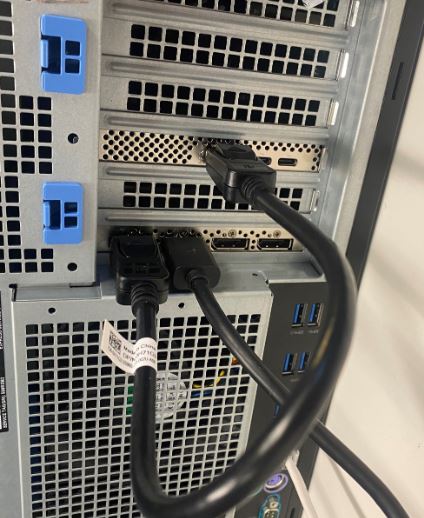
(Figur 2 - DP til DP-kabel)
- Når kortet er installeret, og hvis det er et Thunderbolt PCIe-kort, skal du opdatere den nyeste Thunderbolt-controllerdriver. Gå til vores driverwebsted for at søge efter den matchende driver til dit system. Thunderbolt Controller-driveren kan findes under "Chipset". (Se Figur 3)
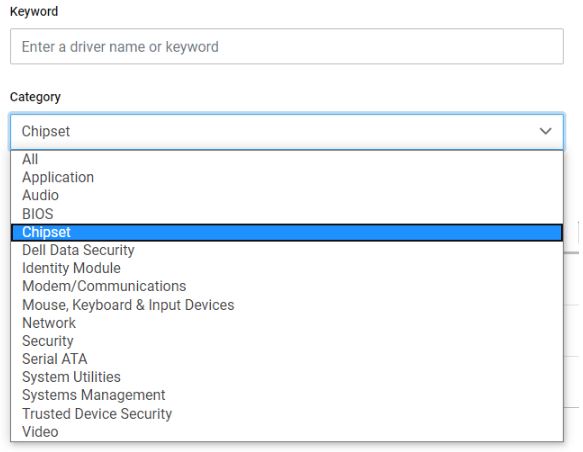
(Figur 3 – Dell-driverkategori)
Efter fuldførelse af denne driverinstallation og en genstart af systemet bør PCIe-kortfunktionaliteten nu kunne bruge PCIe-slottet.
Additional Information
Anbefalede artikler
Her er nogle anbefalede artikler relateret til dette emne, der kan være af interesse for dig.
Article Properties
Article Number: 000126038
Article Type: How To
Last Modified: 03 Apr 2024
Version: 8
Find answers to your questions from other Dell users
Support Services
Check if your device is covered by Support Services.