Wyse Management Suite'in İşletim Sistemi Görüntü Deposuna Görüntü Ekleme
Summary: Wyse Management Suite in işletim sistemi görüntü deposuna Windows Embedded Standard, ThinLinux, ThinOS ve Teradici görüntülerinin nasıl yerleştirileceğini öğrenin.
This article applies to
This article does not apply to
This article is not tied to any specific product.
Not all product versions are identified in this article.
Instructions
Wyse Management Suite'in işletim sistemi görüntü deposuna görüntü yüklemek, güncelleştirme ve diğer işlemleri gerçekleştirmeye yönelik ilk adımdır.
Etkilenen Ürünler:
- Wyse Management Suite
Etkilenen Sürümler:
- v1.0 ve Üzeri
Wyse Management Suite, Windows Embedded Standard (WES) veya ThinLinux, ThinOS ve Teradici için görüntü yüklemeye yönelik farklı adımlara sahiptir. Daha fazla bilgi için uygun yönteme tıklayın.
Not: Görüntü indirmekle ilgili daha fazla bilgi için Dell Wyse İnce İstemciler İçin Bellenim İndirme makalesine başvurun.
Windows Embedded Standard (WES) veya ThinLinux
- Wyse Management Suite'te oturum açın.
 Not: Wyse Management Suite yönetim konsoluna erişme konusunda daha fazla bilgi için Wyse Management Suite Yönetim Konsoluna Erişme adlı makaleye başvurun.
Not: Wyse Management Suite yönetim konsoluna erişme konusunda daha fazla bilgi için Wyse Management Suite Yönetim Konsoluna Erişme adlı makaleye başvurun. - Apps & Data (Uygulamalar ve Veriler) öğesine tıklayın.

- OS Image Repository (İşletim Sistemi Görüntü Deposu) altındaki WES/ThinLinux öğesine tıklayın.
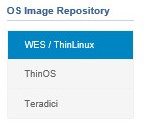
- Windows Gezgini'nden, sıkıştırılmış görüntüyü şuraya taşıyın:
C:\WMS\LocalRepo\repository\osImages\zipped.
 Not: Wyse Management Suite, kullanıcının belirlediği bir dizine yüklenmişse bu yol farklı olabilir.
Not: Wyse Management Suite, kullanıcının belirlediği bir dizine yüklenmişse bu yol farklı olabilir. - Sıkıştırılmış görüntü şuraya ayıklanır:
C:\WMS\LocalRepo\repository\osImages\valid.
 Not: Wyse Management Suite, kullanıcının belirlediği bir dizine yüklenmişse bu yol farklı olabilir.
Not: Wyse Management Suite, kullanıcının belirlediği bir dizine yüklenmişse bu yol farklı olabilir.
ThinOS
ThinOS için bellenimi yükleme yöntemi, Wyse Management Suite sürümüne göre değişir. Daha fazla bilgi için Wyse Management Suite Sürümünü Tanımlama bölümüne başvurun.
- Wyse Management Suite'te oturum açın.
 Not: Wyse Management Suite yönetim konsoluna erişme konusunda daha fazla bilgi için Wyse Management Suite Yönetim Konsoluna Erişme adlı makaleye başvurun.
Not: Wyse Management Suite yönetim konsoluna erişme konusunda daha fazla bilgi için Wyse Management Suite Yönetim Konsoluna Erişme adlı makaleye başvurun. - Apps & Data (Uygulamalar ve Veriler) öğesine tıklayın.

- OS Image Repository (İşletim Sistemi Görüntü Deposu) altındaki ThinOS öğesine tıklayın.
 Not: ThinOS 9.x'e bellenim görüntüsü yüklemeyin.
Not: ThinOS 9.x'e bellenim görüntüsü yüklemeyin. - Add Firmware file (Bellenim dosyası ekle) öğesine tıklayın.

- Dosya Ekle menüsünden:
- Gözat seçeneğine tıklayın.
- Yüklenecek dosyaya gidin ve çift tıklayın.
- Bir Description (Açıklama) girin.
- İsteğe bağlı olarak, Mevcut dosyayı geçersiz kıl'ı seçin.
- Upload (Yükle) öğesine tıklayın.
 Not: Dosya 100 MB'tan büyükse görüntünün .zip ayıklayın ve
Not: Dosya 100 MB'tan büyükse görüntünün .zip ayıklayın vewnosbunun yerine dosya adını girin.
- Wyse Management Suite'te oturum açın.
 Not: Wyse Management Suite yönetim konsoluna erişme konusunda daha fazla bilgi için Wyse Management Suite Yönetim Konsoluna Erişme adlı makaleye başvurun.
Not: Wyse Management Suite yönetim konsoluna erişme konusunda daha fazla bilgi için Wyse Management Suite Yönetim Konsoluna Erişme adlı makaleye başvurun. - Apps & Data (Uygulamalar ve Veriler) öğesine tıklayın.

- OS Image Repository (İşletim Sistemi Görüntü Deposu) altındaki ThinOS öğesine tıklayın.

- Add Firmware file (Bellenim dosyası ekle) öğesine tıklayın.

- Dosya Ekle menüsünden:
- Gözat seçeneğine tıklayın.
- Yüklenecek dosyaya gidin ve çift tıklayın.
- Bir Description (Açıklama) girin.
- İsteğe bağlı olarak, Mevcut dosyayı geçersiz kıl'ı seçin.
- Upload (Yükle) öğesine tıklayın.
 Not: Dosya 100 MB'tan büyükse görüntünün .zip ayıklayın ve
Not: Dosya 100 MB'tan büyükse görüntünün .zip ayıklayın vewnosbunun yerine dosya adını girin.
Teradici
Not: Teradici'yi yalnızca Wyse Management Suite Özel Bulut yönetebilir. Bu seçeneğin kullanılabilmesi için Teradici Son Kullanıcı Yönetim Yazılımı Geliştirme Kiti (EM SDK) yüklü olmalıdır. Daha fazla bilgi için Wyse Management Suite'i (Özel Bulut) Kurma bölümüne başvurun.
- Wyse Management Suite'te oturum açın.
 Not: Wyse Management Suite yönetim konsoluna erişme konusunda daha fazla bilgi için Wyse Management Suite Yönetim Konsoluna Erişme adlı makaleye başvurun.
Not: Wyse Management Suite yönetim konsoluna erişme konusunda daha fazla bilgi için Wyse Management Suite Yönetim Konsoluna Erişme adlı makaleye başvurun. - Apps & Data (Uygulamalar ve Veriler) öğesine tıklayın.

- OS Image Repository (İşletim Sistemi Görüntü Deposu) altındaki Teradici öğesine tıklayın.
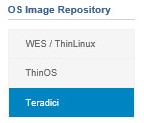
- Add Firmware file (Bellenim dosyası ekle) öğesine tıklayın.

- Dosya Ekle menüsünden:
- Gözat seçeneğine tıklayın.
- Yüklenecek dosyaya gidin ve çift tıklayın.
- Bir Description (Açıklama) girin.
- İsteğe bağlı olarak, Mevcut dosyayı geçersiz kıl'ı seçin.
- Upload (Yükle) öğesine tıklayın.
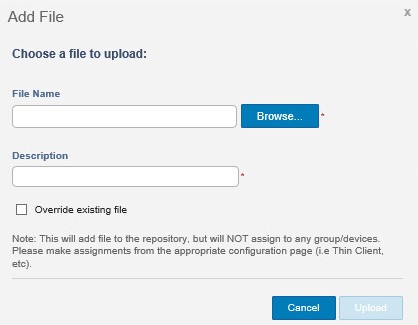
Affected Products
Wyse Management SuiteArticle Properties
Article Number: 000126020
Article Type: How To
Last Modified: 29 Jul 2024
Version: 6
Find answers to your questions from other Dell users
Support Services
Check if your device is covered by Support Services.