Cómo colocar imágenes en el repositorio de imágenes del SO de Wyse Management Suite
Summary: Obtenga información sobre cómo colocar imágenes para Windows Embedded Standard, ThinLinux, ThinOS y Teradici en el repositorio de imágenes del SO de Wyse Management Suite.
This article applies to
This article does not apply to
This article is not tied to any specific product.
Not all product versions are identified in this article.
Instructions
Cargar imágenes en el repositorio de imágenes del SO de Wyse Management Suite es el primer paso para realizar actualizaciones y mucho más.
Productos afectados:
- Wyse Management Suite
Versiones afectadas:
- v1.0 y posteriores
Wyse Management Suite tiene diferentes pasos para cargar imágenes de Windows Embedded Standard (WES) o ThinLinux, ThinOS y Teradici. Haga clic en el método correspondiente para obtener más información.
Nota: Para obtener información sobre cómo descargar las imágenes, consulte Cómo descargar el firmware para clientes delgados de Dell Wyse.
Windows Embedded Standard (WES) o ThinLinux
- Inicie sesión en Wyse Management Suite.
 Nota: Para obtener información sobre cómo acceder a la consola de administración de Wyse Management Suite, consulte Cómo acceder a la consola de administración de Wyse Management Suite.
Nota: Para obtener información sobre cómo acceder a la consola de administración de Wyse Management Suite, consulte Cómo acceder a la consola de administración de Wyse Management Suite. - Haga clic en Apps & Data (Aplicaciones y datos).

- En el repositorio de imágenes del SO, haga clic en WES/ThinLinux.
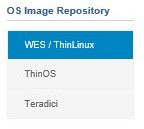
- En el Explorador de Windows, mueva la imagen comprimida a
C:\WMS\LocalRepo\repository\osImages\zipped.
 Nota: Esta ruta puede variar si se instaló Wyse Management Suite en un directorio personalizado.
Nota: Esta ruta puede variar si se instaló Wyse Management Suite en un directorio personalizado. - La imagen comprimida se extrae en
C:\WMS\LocalRepo\repository\osImages\valid.
 Nota: Esta ruta puede variar si se instaló Wyse Management Suite en un directorio personalizado.
Nota: Esta ruta puede variar si se instaló Wyse Management Suite en un directorio personalizado.
ThinOS
El método para cargar el firmware para ThinOS varía según la versión de Wyse Management Suite. Para obtener más información, consulte Cómo identificar la versión de Wyse Management Suite (en inglés).
- Inicie sesión en Wyse Management Suite.
 Nota: Para obtener información sobre cómo acceder a la consola de administración de Wyse Management Suite, consulte Cómo acceder a la consola de administración de Wyse Management Suite.
Nota: Para obtener información sobre cómo acceder a la consola de administración de Wyse Management Suite, consulte Cómo acceder a la consola de administración de Wyse Management Suite. - Haga clic en Apps & Data (Aplicaciones y datos).

- En el repositorio de imágenes del SO, haga clic en ThinOS.
 Nota: No cargue una imagen de firmware en ThinOS 9.x.
Nota: No cargue una imagen de firmware en ThinOS 9.x. - Haga clic en Add Firmware file (Agregar archivo de firmware).

- En el menú Add File :
- Haga clic en Examinar.
- Vaya al archivo que desea cargar y, a continuación, haga doble clic en él.
- Ingrese una descripción.
- Opcionalmente, seleccione Override existing file.
- Haga clic en Upload.
 Nota: Si el archivo tiene más de 100 MB, extraiga el .zip de la imagen y navegue hasta el archivo con
Nota: Si el archivo tiene más de 100 MB, extraiga el .zip de la imagen y navegue hasta el archivo conwnosen el nombre del archivo en su lugar.
- Inicie sesión en Wyse Management Suite.
 Nota: Para obtener información sobre cómo acceder a la consola de administración de Wyse Management Suite, consulte Cómo acceder a la consola de administración de Wyse Management Suite.
Nota: Para obtener información sobre cómo acceder a la consola de administración de Wyse Management Suite, consulte Cómo acceder a la consola de administración de Wyse Management Suite. - Haga clic en Apps & Data (Aplicaciones y datos).

- En el repositorio de imágenes del SO, haga clic en ThinOS.

- Haga clic en Add Firmware file (Agregar archivo de firmware).

- En el menú Add File :
- Haga clic en Examinar.
- Vaya al archivo que desea cargar y, a continuación, haga doble clic en él.
- Ingrese una descripción.
- Opcionalmente, seleccione Override existing file.
- Haga clic en Upload.
 Nota: Si el archivo tiene más de 100 MB, extraiga el .zip de la imagen y navegue hasta el archivo con
Nota: Si el archivo tiene más de 100 MB, extraiga el .zip de la imagen y navegue hasta el archivo conwnosen el nombre del archivo en su lugar.
Teradici
Nota: Solo la nube privada de Wyse Management Suite puede administrar Teradici. El kit de desarrollo de software de administración de usuarios finales (EM SDK, por sus siglas en inglés) de Teradici debe estar instalado para que esta opción esté disponible. Para obtener más información, consulte Cómo instalar Wyse Management Suite (nube privada).
- Inicie sesión en Wyse Management Suite.
 Nota: Para obtener información sobre cómo acceder a la consola de administración de Wyse Management Suite, consulte Cómo acceder a la consola de administración de Wyse Management Suite.
Nota: Para obtener información sobre cómo acceder a la consola de administración de Wyse Management Suite, consulte Cómo acceder a la consola de administración de Wyse Management Suite. - Haga clic en Apps & Data (Aplicaciones y datos).

- En el repositorio de imágenes del SO, haga clic en Teradici.
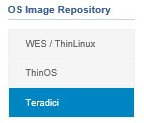
- Haga clic en Add Firmware file (Agregar archivo de firmware).

- En el menú Add File :
- Haga clic en Examinar.
- Vaya al archivo que desea cargar y, a continuación, haga doble clic en él.
- Ingrese una descripción.
- Opcionalmente, seleccione Override existing file.
- Haga clic en Upload.
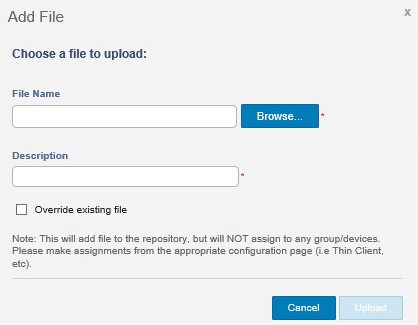
Affected Products
Wyse Management SuiteArticle Properties
Article Number: 000126020
Article Type: How To
Last Modified: 29 Jul 2024
Version: 6
Find answers to your questions from other Dell users
Support Services
Check if your device is covered by Support Services.