Domande frequenti sul Visore Dell e scenari di risoluzione dei problemi
Summary: Questo articolo contiene domande frequenti, informazioni e suggerimenti per la risoluzione dei problemi del visore Dell.
Instructions
Per informazioni generali e procedure di risoluzione dei problemi, consultare le sezioni a espansione.
Utilizzare i seguenti link per accedere alla Guida utente e alla Guida di installazione rapida di Dell Visor and Controllers (combo VRP100/Headset VR118/Controller VRC100).
Informazioni generali
Quale sistema operativo è necessario utilizzare con Dell Visor e i controller Dell Visor?
È necessario aver installato Windows 10 Fall Creators Update o versioni successive.
Cosa succede se si collega il Visore Dell a un computer su cui non è installato Windows 10 Fall Creators Update o versioni successive?
Il Visore Dell viene riconosciuto dal computer ma non si avvia, poiché il software richiesto non è installato.
Quale hardware è necessario per eseguire il Visore Dell?
Per i requisiti hardware, consultare i seguenti articoli della Knowledge Base di Microsoft:
- Linee guida minime per la compatibilità hardware dei PC di Windows Mixed Reality .
- Adattatori consigliati per PC compatibili con Windows Mixed Reality .
Non sono sicuro delle specifiche del mio computer, come faccio a saperlo?
Per scoprire se il computer può eseguire il Visore Dell, procedere in uno dei seguenti modi:
- Consultare l'articolo della Knowledge Base di Dell Come controllare la configurazione hardware di un computer Dell.
- Utilizzare il portale Realtà mista per determinare se il computer dispone dell'hardware necessario:
- Collegare il visore Dell a una porta HDMI e USB 3.0.
Nota: È necessaria una porta video aggiuntiva per collegare il monitor.
- Digitare portale realtà mista nella casella di ricerca, quindi selezionare portale Realtà mista nell'elenco dei programmi disponibili.
- Toccare o cliccare su Inizia.
- Toccare o cliccare su Accetto per eseguire un controllo dell'hardware del computer e identificare eventuali hardware che non soddisfano i requisiti minimi.
- Collegare il visore Dell a una porta HDMI e USB 3.0.
Come si inizia a utilizzare il Visore Dell?
Per iniziare a utilizzare il Visore Dell, effettuare le seguenti operazioni:
- Collegare il visore Dell a una porta HDMI e USB 3.0.
Nota: È necessaria una porta video aggiuntiva per collegare il monitor.
- Digitare portale realtà mista nella casella di ricerca, quindi selezionare Portale realtà mista nell'elenco dei programmi disponibili.
- Toccare o cliccare su Inizia.
- Toccare o cliccare su Accetto per eseguire un controllo dell'hardware del computer e identificare eventuali hardware che non soddisfano i requisiti minimi.
- Quando si utilizza Dell Motion Controller, l'utente viene guidato attraverso un processo di configurazione.
Nota: Ti viene data la possibilità di utilizzare il gamepad o il mouse.
- Durante il processo di configurazione ti viene data l'opzione di impostare tutte le esperienze (consigliato) o di impostarmi per stare seduti e in piedi.
Nota: Se lo spazio è limitato, è possibile selezionare l'opzione Imposta per posti seduti e in piedi.
- Seguire le istruzioni visualizzate per completare l'installazione.
La configurazione impiega più di 10 minuti.
Il tempo di download iniziale del portale di realtà mista varia in base alla larghezza di banda della rete e può richiedere più di 10 minuti.
Quando si è certi che la configurazione del Portale realtà mista si è interrotta.
- Scollegare il Visore Dell dalle porte HDMI e USB 3.0, attendere alcuni secondi, quindi collegare il Visore Dell alle porte HDMI e USB 3.0 e riprovare.
- Riavviare il computer in Realtà mista, quindi riprovare.
Voglio saltare il tracciamento dei confini.
Se si sceglie di non impostare un limite, è necessario rimanere in un posto durante l'utilizzo delle cuffie. Non è sicuro spostarsi.
Il display mirror non è pronto all'uso.
Se il computer è in grado di utilizzare il Visore solo a 60 Hz, la finestra di anteprima sul display secondario (pannello del notebook o monitor esterno) verrà disattivata per impostazione predefinita.
Per i requisiti hardware, consultare i seguenti articoli della Knowledge Base di Microsoft:
- Linee guida minime per la compatibilità hardware dei PC di Windows Mixed Reality .
- Adattatori consigliati per PC compatibili con Windows Mixed Reality .
Qual è la differenza tra associazione e connessione?
- I controller Bluetooth devono essere associati solo una volta.
- Lo stato di connessione indica quando il controller è collegato dopo essere stato impostato su ON.
Come verificare se il visore VR118 è collegato e funzionante?
Opzione 1:

Figura 1. Pagina di dispositivo pronto
- Collegare il visore Dell a una porta HDMI e USB 3.0.
Nota: È necessaria una porta video aggiuntiva per collegare il monitor.
- Digitare portale realtà mista nella casella di ricerca, quindi selezionare Portale realtà mista nell'elenco dei programmi disponibili.
- Toccare o cliccare su Inizia.
- Toccare o cliccare su Accetto per eseguire un controllo dell'hardware del computer e identificare eventuali hardware che non soddisfano i requisiti minimi.
- Nella pagina Portale realtà mista, toccare o cliccare sull'icona del visore sul lato sinistro (Figura 1).
- Accertarsi che il Visore Dell VR118 sia rilevato come pronto.
Note: se il Visore Dell VR118 non è rilevato come pronto
- arrestare il computer, ricollegare il Visore Dell e riavviare il computer.
- arrestare il computer, rimuovere il Visore Dell VR118. Riavviare il computer e assicurarsi che Windows abbia installato gli aggiornamenti più recenti. Collegare quindi il Visore Dell VR118 e riprovare.
Opzione 2:

Figura 2. Device Manager
- Digitare gestione dispositivi nella casella di ricerca, selezionare Gestione dispositivi (Pannello di controllo) nell'elenco dei programmi disponibili.
- Toccare o cliccare sulla freccia accanto a Mixed Reality devices (Dispositivi Realtà mista).
- Accertarsi che il Visore Dell VR118 sia riportato nell'elenco (Figura 2).
- Toccare o cliccare sulla freccia accanto a Monitor.
- Accertarsi che il visore per realtà mista sia riportato nell'elenco (Figura 1).
Note:
- Se i dispositivi per realtà mista o il Visore Dell VR118 non sono riportati nell'elenco, arrestare il computer, ricollegare il Visore Dell e riavviare il computer.
- Quando viene visualizzata una freccia giù accanto a una delle inserzioni. tenere premuto o cliccare con il pulsante destro del mouse sul dispositivo e selezionare l'opzione di attivazione.
- Se viene visualizzato un punto esclamativo accanto a un dispositivo, arrestare il computer, rimuovere il Visore Dell VR118. Riavviare il computer e assicurarsi che Windows abbia installato gli aggiornamenti più recenti. Collegare quindi il Visore Dell VR118 e riprovare.
Come verificare se il controller VRC100 è connesso e funzionante?
Opzione 1:

Figura 3. Cliccare su Bluetooth e altri dispositivi
- Digitare impostazioni nella casella di ricerca, selezionare Impostazioni (app attendibili di Microsoft Store) nell'elenco dei programmi disponibili.
- Toccare o cliccare su Dispositivi.
- Toccare o cliccare su Bluetooth e altri dispositivi.
- Accertarsi il Bluetooth sia impostato su On.
- Accertarsi che il Motion Controller sinistro e Motion Controller destro siano indicati come connessi (Figura 3).
Note: se il Motion Controller sinistro e il Motion Controller destro non sono indicati come connessi.
- Assicurati che il controller sia acceso (cerca una spia).
- Reinserire le batterie o installarne di nuove.
- Disassociare e quindi associare nuovamente i controller.
- Riavviare il computer.
Opzione 2:

Figura 4. Portale di realtà mista
- Digitare portale realtà mista nella casella di ricerca, quindi selezionare Portale realtà mista nell'elenco dei programmi disponibili.
- Toccare o cliccare su Inizia.
- Toccare o cliccare su Accetto per eseguire un controllo dell'hardware del computer e identificare eventuali hardware che non soddisfano i requisiti minimi.
- Nella pagina Portale realtà mista, toccare o cliccare sull'icona del visore del controller sul lato sinistro (Figura 4).
- Assicurati che i controller destro e sinistro siano leggibili come pronto.
Note: se i controller destro e sinistro non sono rilevati come pronti
- Assicurati che il controller sia acceso (cerca una spia).
- Reinserire le batterie o installarne di nuove.
- Disassociare e quindi associare nuovamente i controller.
- Riavviare il computer.
Ho perso la connessione con il Motion Controller Dell
L'interruzione del collegamento al Motion Controller Dell può essere causata da:
- Pressione accidentale del pulsante Windows in fasi concitate di gioco; spegnere e riaccendere il Motion Controller Dell per ricollegarlo.
- Batteria scarica, reimpostare o sostituire le batterie.
Durante l'utilizzo del Visore Dell, viene visualizzato un modello di griglia. Perché?
Se mentre si utilizza il Visore Dell compare un modello di griglia, significa che sono stati superati i limiti prestabiliti, quindi procedere in uno dei seguenti modi:
- Spostarsi entro i limiti stabiliti in fase di configurazione del Visore Dell.
- Uscire dal portale Realtà mista e riavviare il programma nella stessa posizione in cui è stato stabilito il limite.
Quale potrebbe essere il motivo per cui il controller (VRC100) non presenta alcun indicatore luminoso e non funziona?
È possibile che il controller (VRC100) non presenti alcun indicatore luminoso e non funzioni a causa di un livello di carica delle batterie insufficiente (Figura 5).
Reinserire le batterie o installarne di nuove.

Figura 5. Posizione dell'indicatore luminoso del controller
Come posso riprodurre giochi SteamVR in Windows Mixed Reality
Per giocare ai giochi Steam®VR con il visore Dell, è necessario installare Windows Mixed Reality per SteamVR sul personal computer. Per istruzioni, consultare l'articolo della Knowledge Base di Microsoft Giocare ai giochi SteamVR in Windows Mixed Reality .
Come trovare la posizione del codice PPID del VR118 (visore) e del VRC100 (controller)?
Il PPID delle cuffie si trova sotto l'archetto posteriore (Figura 6)
Figura 6: Posizione del codice PPID del visore
Il codice PPID del controller si trova nel vano batteria sotto la batteria (Figura 7).
Figura 7. Posizione del codice PPID del controller
Perché il materiale nero della maschera facciale del VR118 può staccarsi se si bagna o lo si lava?
Il materiale della maschera facciale non deve bagnarsi o essere lavato (Figura 8).
Figura 8. Materiale della maschera facciale
I controller non funzionano correttamente in Windows Mixed Reality, anche dopo l'aggiornamento del relativo firmware
Disassociare e quindi associare nuovamente i controller dopo l'aggiornamento del firmware.
Passaggio da Bluetooth a USB e viceversa
Passaggio da USB a Bluetooth
Per passare da USB a Bluetooth.
- Rimuovere la batteria USB e quindi inserire le batterie.
- Associa i controller tramite Bluetooth.
Passaggio da Bluetooth a USB
Per passare da Bluetooth a USB:
- Digitare impostazioni nella casella di ricerca, selezionare Impostazioni (app attendibili di Microsoft Store) nell'elenco dei programmi disponibili.
- Toccare o cliccare su Dispositivi.
- Toccare o cliccare su Bluetooth e altri dispositivi.
- Inserire le batterie in ciascun controller. Accendili tenendo premuto il tasto Windows per 2 secondi (o finché il controller non si accende).
- Tenere premuto il pulsante di associazione fino a quando il LED non inizia a lampeggiare.
- Tenere premuto il pulsante Windows per spegnere ciascun controller. In questo modo sono state eliminate le informazioni di associazione sul controller.
- Estrarre le batterie e sostituirle con la batteria USB posteriore.
Problema di ritardo sul display HMD (Head Mounted Display) quando la frequenza di aggiornamento del sistema è 60 Hz.
Quando il computer è in grado di utilizzare il visore solo a 60 Hz, potrebbero verificarsi un ritardo.
Per i requisiti hardware, consultare i seguenti articoli della Knowledge Base di Microsoft:
- Linee guida minime per la compatibilità hardware dei PC di Windows Mixed Reality .
- Adattatori consigliati per PC compatibili con Windows Mixed Reality .
Risoluzione dei problemi
La configurazione del Portale realtà mista si è bloccata o è lenta.
Il tempo di download iniziale del portale di realtà mista varia in base alla larghezza di banda della rete e può richiedere più di 10 minuti.
Quando si è certi che la configurazione del Portale realtà mista si è interrotta.
- Scollegare il Visore Dell dalle porte HDMI e USB 3.0, attendere alcuni secondi, quindi collegare il Visore Dell alle porte HDMI e USB 3.0 e riprovare.
- Riavviare il computer in Realtà mista, quindi riprovare.
Il computer in Realtà mista non è in grado di rilevare il Visore Dell
- Scollegare il Visore Dell dalle porte HDMI e USB 3.0, attendere alcuni secondi, quindi collegare il Visore Dell alle porte HDMI e USB 3.0 e riprovare.
- Riavviare il computer in Realtà mista, quindi riprovare.
- Evitare di utilizzare un cavo di estensione USB, a meno che non venga utilizzato anche un hub alimentato USB 3.0.
- Evitare di utilizzare cavi di estensione HDMI.
- Assicurarsi di utilizzare gli adattatori consigliati. Per ulteriori informazioni, vedere l'articolo della Knowledge Base di Microsoft Adattatori consigliati per i PC compatibili con Windows Mixed Reality.
Non è possibile tracciare il limite
- Non avvicinarsi troppo a una parete o altri ostacoli.
- Assicurarsi che il sensore non sia ostruito e che ci sia abbastanza luce.
- Lo spazio utilizzato per il tracciamento deve essere maggiore di 3 metri quadrati.
- Evitare spazi troppo grandi o complessi. Optare per una forma geometrica priva di troppe curve e piegature.
- Evitare le intersezioni di percorso durante il tracciamento.
- Ricominciare se si è bloccati in un angolo.
Non viene emesso alcun suono dalle cuffie collegate al visore Dell
- Assicurarsi che le cuffie siano ben collegate al jack audio del Visore Dell.
- Quando si effettua per la prima volta il collegamento al jack audio del Visore Dell, potrebbe verificarsi un ritardo a causa di un aggiornamento del driver per l'audio USB.
Nota: Quando il visore Dell è collegato al computer, l'uscita audio viene reindirizzata automaticamente al jack di uscita audio del visore Dell.
- Per assistenza, accedere al sito di supporto Audio e altoparlanti.
Sul Visore Dell non compare alcuna immagine o retroilluminazione
- Scollegare il Visore Dell dalle porte HDMI e USB 3.0, attendere alcuni secondi, quindi collegare il Visore Dell alle porte HDMI e USB 3.0 e riprovare.
- Riavviare il computer in Realtà mista, quindi riprovare.
- Assicurarsi che siano installati i driver per adattatori video più recenti. Consultare l'articolo della Knowledge Base di Dell Come scaricare e installare un driver; i driver grafici/video si trovano nella sezione video.
- Evitare di utilizzare un cavo di estensione USB, a meno che non venga utilizzato anche un hub alimentato USB 3.0.
- Evitare di utilizzare cavi di estensione HDMI.
- Assicurarsi di utilizzare gli adattatori consigliati. Per ulteriori informazioni, vedere l'articolo della Knowledge Base di Microsoft Adattatori consigliati per i PC compatibili con Windows Mixed Reality.
Problemi di configurazione del pavimento
- Verificare se le cuffie sono collegate.
- Accertarsi che il sensore non sia bloccato e che ci sia abbastanza luce.
- Posizionarsi al centro dell'area di fronte al monitor.
- Assicurarsi di tenere il visore a livello degli occhi.
Il controller (VRC100) è associato ma non connesso
- Riavviare il controller. Se non è ancora connesso, prova il passaggio seguente.
- Metodo alternativo di associazione del Motion Controller:
- Vai alla scheda Impostazioni di Windows > , Dispositivi > , Bluetooth > , Bluetooth e altri dispositivi
- Rimozione dei controller associati precedenti

- Identificare i controller di movimento a sinistra e a destra dall'elenco dei dispositivi
- Quindi associa i controller.
- A questo punto entrambi i controller dovrebbero essere connessi.
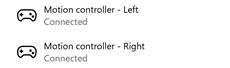
- Verificare che i controller funzionino correttamente:
- Avvia il portale di realtà mista ed entra nella Cliff House.
- Spostare i controller e verificare il tracciamento, testare i pulsanti e controllare che il teletrasporto funzioni.
Il controller è bloccato in un riavvio infinito (ronzio dopo il ciclo dei LED) o il controller non si accende affatto
- Eseguire il ripristino del dispositivo per ottenere l'immagine di fabbrica.
- Accertarsi che il firmware sia aggiornato correttamente collegando il dispositivo tramite USB.
Il Portale realtà mista si blocca sulla ricerca dei limiti
- Eseguire nuovamente la configurazione dal Portale realtà mista.
- Cliccare sull'icona a forma di hamburger (in alto a destra) -> Run Setup.
I display immersivi del visore sono vuoti
- Driver della scheda grafica obsoleto o altri problemi del driver della scheda grafica. Consultare l'articolo della Knowledge Base di Dell Come scaricare e installare i driver Dell; i driver grafici/video si trovano nella sezione video.
- Utilizzare gli
adattatori consigliati per collegare il cavo HDMI e il personal computer.
- Linee guida dei requisiti minimi di compatibilità hardware dei PC con Windows Mixed Reality (in inglese).
- Adattatori consigliati per PC compatibili con Windows Mixed Reality .
 Sfoglia il nostro hub di gioco per ulteriori informazioni, supporto e link ai siti dei partner.
Sfoglia il nostro hub di gioco per ulteriori informazioni, supporto e link ai siti dei partner.