Användar- och felsökningsmanual för Dells KM636-tangentbord
Summary: I den här artikeln beskrivs de huvudsakliga lösningar som har identifierats för och vägledning vid diagnostik av de mest rapporterade felen med trådlösa tangentbord av KM636-modell.
This article applies to
This article does not apply to
This article is not tied to any specific product.
Not all product versions are identified in this article.
Symptoms
Berörda produkter:
- Dell KM636-tangentbord
De lösningar som tillhandahålls gäller, men är inte begränsade till, följande fel:
- Tangentbordet fungerar inte alls
- Vissa tangenter fungerar inte
- Kort batteritid
- Fördröjning vid skrivning
- Teckenupprepningsfel
Cause
Orsakerna varierar. Utför rekommenderad felsökning för att fastställa orsaken och lösningen.
Resolution
Innehållsförteckning:
- Kontrollera att strömbrytaren är i påslaget läge
- Kontrollera batteriladdningsnivån
- Uppdatering av fast programvara
- Parkoppla (endast om felet inte åtgärdades med den uppdatering av den fasta programvaran som utfördes i föregående steg)
- Parkoppla Dell-tangentbordet och Dell Universal-musen
- Maskinvarutestning
- Testa med ett annat tangentbord/system
- Uppdatering av trådlöst tangentbord och mus
- Rengöra tangentbordet
- Relaterade artiklar
Kontrollera att strömbrytaren är i påslaget läge:

Kontrollera batteriladdningsnivån:
- Om LED-lampan blinkar orange kontrollerar du batterierna eller testar med nya batterier eller batterier från ett fungerande tangentbord.
- Låga batterier gör vanligtvis att vissa tangenter slutar svara, oftast E-, C- ochEsc-tangenterna enligt beskrivningen i artikeln Dell KM636 Tangentbordstangenter fungerar inte när batterinivån är låg.
Uppdatering av inbyggd programvara:
- Installera uppdatering av fast programvara – följ stegen nedan för att ladda ner och installera uppdateringen av den fasta programvaran för det trådlösa tangentbordet:
- Välj Dell trådlöst tangentbord och trådlös mus – KM636 på Dells supportwebbplats>Bläddra bland alla produkter >Elektronik och tillbehör>Dator- och surfplattetillbehör och hämta sedan den senaste versionen av Dell Universal-uppdateringsprogrammet för fast programvara för mottagare från listan som finns i Drivrutiner och hämtningsbara filer.
- Se till att endast en Dell Universal-dongel är ansluten till utrustningen när du uppgraderar den fasta programvaran. Sätt i dongeln för den enhet som du vill uppgradera, tryck sedan på den .exe filen och påbörja installationsprocessen.
- Tryck på knappen Nästa på skärmen InstallShield Wizard:
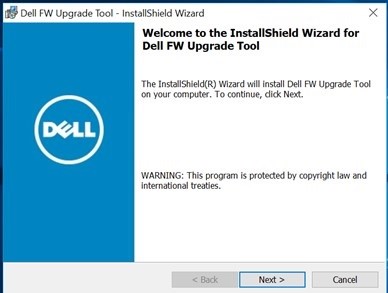
- Godkänn licensavtalet och tryck på Nästa:
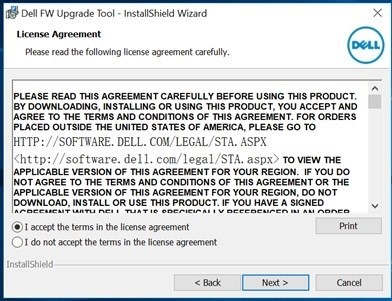
- Tryck på installera för att starta installationsprocessen och ta inte bort dongeln:
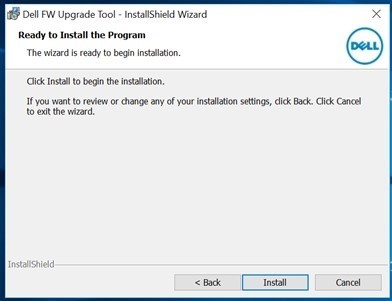
- Tryck på Finish när InstallShield-guiden har slutförts:
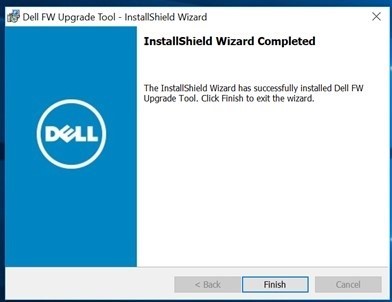
- Koppla från och återanslut dongeln enligt orienteringen för att slutföra installationen:
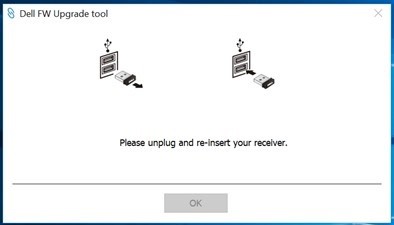
Efter uppdateringen av den fasta programvaran bör lysdioderna uppvisa ett nytt beteende.
Det nya beteendet är:
- När du trycker på Num Lock, Caps Lock och Scroll Lock tänds LED-lampan.
- Efter fem sekunder släcks lysdioderna för att spara energi.
- Genom att trycka på knapparna (Num Lock, Caps Lock och Scroll Lock) avaktiveras funktionen utan visuell indikation.
- Om du trycker igen startas processen om med lysdioden tänd i fem sekunder.
Parkoppla (endast om felet inte åtgärdades med den uppdatering av den fasta programvaran som utfördes i föregående steg):
Obs! Innan du utför parkopplingen kontrollerar du att Dell Peripheral Manager inte är installerat och igång på klienten. Om programmet är installerat tar du bort det innan du installerar Dell Universal Pairing. Dell Universal Pairing fungerar inte när Dell Peripheral Manager är installerat. Mer information finns i artikeln Användning och felsökning av Dell Peripheral Manager.
- Gå till urvalssidan för möss, tangentbord och trådlösa styrplattor (trådlösa möss, tangentbord och styrplattor).
- Välj den tangentbords- eller musmodell som du har.
Obs! Du hittar tangentbordets eller musens modell genom att titta på undersidan av tangentbordet eller musen, leta efter modellen på förpackningen eller läsa dokumentationen som medföljde tangentbordet eller musen.
- Tryck eller klicka på fliken Drivrutiner och hämtningsbara filer.
- Tryck eller klicka på Visa alla.
- Titta efter kontrollpanelen för Dell Universal Receiver.
- Tryck på eller ladda ner kontrollpanelen för Dell Universal-mottagaren.
- Tryck eller klicka på Spara eller Spara fil när du uppmanas att göra det.
Obs! Filen ska laddas ned till standardmappen för hämtade filer, som förmodligen är mappen Hämtade filer.
- Gå till den plats där filen sparades. Dubbelklicka eller tryck sedan på filen. (Fönstret Kontroll av användarkonto kanske visas. I så fall klickar du på Ja.)
- Tryck eller klicka på Fortsätt.
- Tryck eller klicka på OK.
- Tryck eller klicka på Ja och följ instruktionerna för att installera appen.
Parkoppla Dell-tangentbordet och Dell Universal-musen:
- Starta kontrollpanelen och anslut Dell Universal USB-mottagaren.
- Om parkopplade enheter redan har en profil tar du bort parkopplingen genom att klicka på ”Ta bort enhet”.
- Tryck eller klicka på Lägg till ny enhet.
- Följ anvisningarna.
- Stäng av alla enheter (tangentbord och mus).
- När du parkopplar en mus håller du ned en musknapp och trycker på strömbrytaren, håller ned musknappen i tre sekunder tills parkopplingen är klar.
- När du parkopplar ett tangentbord håller du ned en tangent på tangentbordet och trycker på strömbrytaren, håller ned tangentbordstangenten i tre sekunder tills parkopplingen är klar.
- Parkopplingen är klar.
Maskinvarutestning:
- Kör avancerad diagnostik för SupportAssist-tangentbord:
- Klicka på fliken Felsökning och välj senare alternativet för att kontrollera en specifik maskinvara:
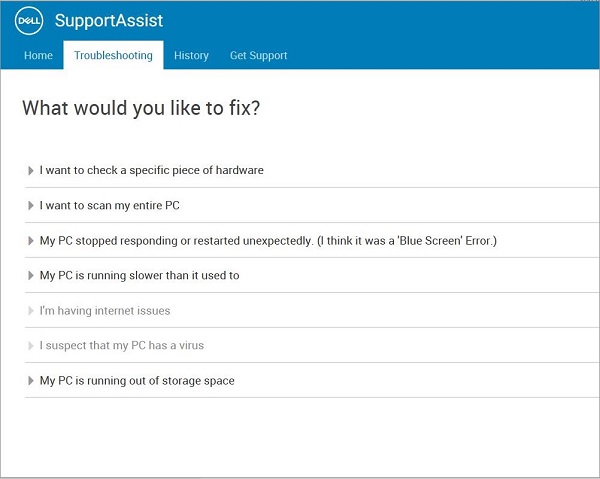
- Välj tangentbordsenhet:
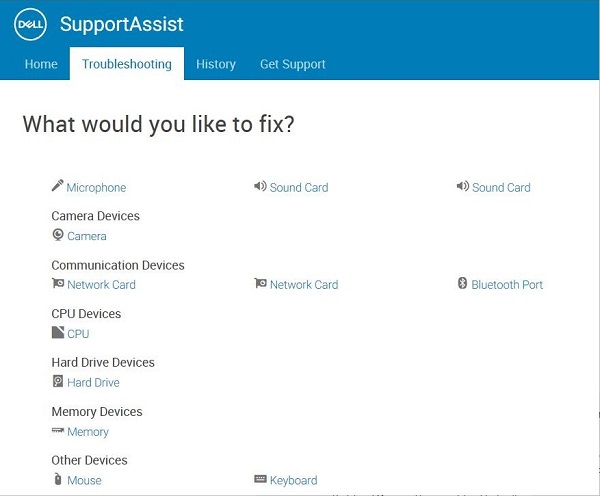
- Tryck på tangenterna på tangentbordet och se om de svarar:
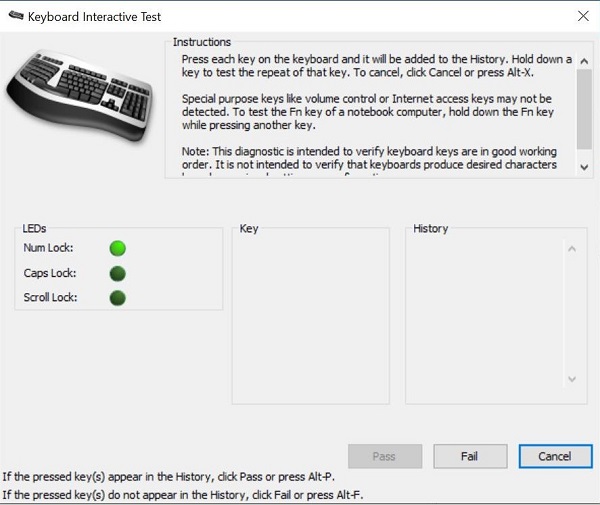
- Klicka på fliken Felsökning och välj senare alternativet för att kontrollera en specifik maskinvara:
Om det inte går att köra SupportAssist utför du tester i BIOS- och ePSA-miljön och kontrollerar om du får något svar.
Testa med ett annat tangentbord/system:
- Se till att klienten har ett annat tangentbord och en mus tillgänglig. Anslut sedan det andra tangentbordet och musen till enheten och kontrollera funktionen. Testa även tangentbordet med misstänkt fel på en annan dator och kontrollera funktionen. Glöm inte att mottagaren ska fortsätta att följa tangentbordet/musen i testerna.
Obs! Ihållande fel följer med utskick för utbyte av tangentbords-/muspaketet KM636.
Uppdatering av trådlöst tangentbord och trådlös mus:
Dell Technologies rekommenderar att du uppdaterar drivrutiner, programvara eller inbyggd programvara för ditt trådlösa tangentbord och mus regelbundet för att undvika konflikter eller problem. Detta säkerställer att du har de senaste funktionerna och egenskaperna.
Obs! Genom att hämta den senaste drivrutinen, mjukvaran eller den fasta mjukvaran för trådlöst tangentbord och trådlös mus kan du förbättra dina enheters anslutningar, stabilitet och prestanda.
Dell, trådlöst tangentbord och mus (KM636)
Rengöra tangentbordet:
- Kontrollera att datorn är avstängd.
- Koppla bort tangentbordet från datorn.
- Om du använder ett trådbundet, trådlöst eller Bluetooth-anslutet tangentbord vänder du tangentbordet upp och ned och skakar det försiktigt för att få bort allt löst skräp.
- Använd en dammsugare avsedd för datorer, när det finns tillgängligt.
- Använd en burk med tryckluft för att få bort allt ytterligare löst skräp, om tillgänglig.
Viktigt! Lägg inte burken på sidan och vänd den inte upp och ned. Detta leder till att iskall vätska sprutas ut som kan skada tangentbordet och huden.
- Använd en mikrofiberduk eller en bomullstrasa för att torka av tangenterna och ramen runtom dem.
Obs! När det finns en ansamling, ta en bomullspinne, mikrofiberhandduk eller frottétrasa och doppa den i isopropylalkohol. Den ska vara fuktig, inte blöt. Torka bort smutsen och låt isopropylalkoholen dunsta bort innan du använder tangentbordet igen.
Additional Information
Relaterade artiklar:
- Tangentbordstangenter på Dell KM636 fungerar inte när batterinivån är låg
- Upprepade tangenter på Dells trådlösa tangentbord och mus KM636 Trådlöst tangentbord och trådlös mus från Dell (KM636) – så här skiljer du mellan Logitechs Unifying- och Dells Universal-par
- Så använder du Dell Universal PairingAnvändning och felsökning av Dell Peripheral Manager
Videos
Affected Products
Dell Wireless Keyboard and Mouse- KM636 (black)Article Properties
Article Number: 000125197
Article Type: Solution
Last Modified: 27 Aug 2024
Version: 11
Find answers to your questions from other Dell users
Support Services
Check if your device is covered by Support Services.