Использование монитора Dell S2716DG и устранение неисправностей
Summary: Узнайте, как установить и использовать монитор Dell S2716DG. Ознакомьтесь с инструкциями по поиску и устранению неисправностей при распространенных проблемах с видео или дисплеем.
Symptoms
Резюме статьи: в этой статье содержится информация о том, как использовать и устранять неисправности игрового монитора Dell S2716DG.
Содержание:
- Основные функции
- Nvidia G-SYNC
- Технические характеристики
- Настройка монитора
- Рекомендации в отношении пикселей ЖК-мониторов Dell
- Настройка с помощью экранного меню (OSD)
- Сброс до заводских настроек
- Как установить максимальное разрешение для монитора Dell S2716DG?
- Поиск и устранение неисправностей
- Как запустить самотестирование монитора?
- Как запустить встроенную диагностику?
- Как включить функцию Ultra Low Motion Blur (ULMB)?
- Как проверить функциональность ULMB на мониторе Dell S2716DG?
- Как отключить режим Deep Sleep (Глубокий сон) монитора?
- Монитор переходит в режим энергосбережения во время самотестирования
- Nvidia G-SYNC не работает должным образом при запуске игры
- Распространенные проблемы и проблемы, связанные с USB
- Документация
- Часто задаваемые вопросы
Основные функции
Dell S2716DG — это первый игровой монитор Dell, который обеспечивает лучшую производительность для игр и предоставляет список функций, которые соответствуют быстроте реакции геймеров и при этом обеспечивают четкое и неискаженное изображение для лучшего игрового процесса. Некоторые основные функции этого монитора:
- Монитор с Nvidia G-SYNC имеет очень высокую частоту обновления 144 Гц и время отклика 1 мс.
- Разрешение до 2560 x 1440 с помощью DisplayPort и HDMI с поддержкой полноэкранного или более низкого разрешения.
- Функции наклона, поворота, высоты и вращения.
- Съемная подставка и монтажные отверстия VESA 100 мм для гибких монтажных решений.
- Оснащен 1 входным USB-портом и 4 выходными USB-портами.
- Программное обеспечение и документация включает информационный файл (INF), файл подборки цвета изображения (ICM) и документацию по продукту.
- Управление затемнением аналоговой подсветки для отображения без мерцания.
Nvidia G-SYNC
NVIDIA G-SYNC — это принципиально новая технология дисплеев, которая обеспечивает максимально плавный игровой процесс. Революционная функция плавности G-SYNC достигается за счет синхронизации частоты обновления дисплея с ГП на настольном компьютере с GeForce GTX или ноутбуке, что устраняет смещение строк и сводит к минимуму задержки отображения и ввода команд.
Системные требования
| Настольный компьютер | Ноутбук | |
|---|---|---|
| Графический процессор | Для функции G-SYNC необходима графическая плата NVIDIA GeForce GTX 650 Ti BOOST GPU или более поздняя версия | NVIDIA GeForce GTX 980M, GTX 970M или GTX 965M. Также поддерживаются конфигурации SLI. |
| Версия драйвера ГП | R340.52 или более поздняя версия | R352.06 или более поздняя версия |
| Системные требования | DisplayPort 1.2 непосредственно от ГП | |
| Операционная система | Windows 10, Windows 8.1, Windows 8 или Windows 7 | |
Как включить функцию Nvidia G-SYNC?
Функция Nvidia G-SYNC автоматически включается на всех поддерживаемых компьютерах. Если это не так, можно вручную включить функцию Nvidia G-SYNC с помощью панели управления Nvidia, выполнив следующие действия.
- Убедитесь, что установлена последняя версия драйверов видеокарты Nvidia. Если нет, посетите веб-сайт Nvidia, чтобы загрузить и установить последние версии драйверов для вашей видеокарты.
- Нажмите правой кнопкой мыши на рабочий стол Windows и выберите Панель управления Nvidia.
- ВыберитеДисплей на левой панели, а затем выберите Настройка G-SYNC.
- Установите флажок Включить G-SYNC (рис. 1).
- Выберите Несколько мониторов на левой панели.
- Выберите Монитор с функцией G-SYNC в качестве основного монитора.
- На левой части панели нажмите Управление параметрами 3D
- На вкладке Глобальные параметры найдите параметр Кадровая синхронизация (рис. 2).
- Нажмите раскрывающийся список и выберите G-SYNC.

Рис. 1. Панель управления Nvidia

Рис. 2. Кадровая синхронизация
В начало
Технические характеристики
В этой главе рассмотрены характеристики игрового монитора Dell S2716DG. Для получения дополнительной информации об игровом мониторе Dell S2716DG см. руководство пользователя на веб-сайте поддержки Dell.
| Элемент | Dell S2716DG |
|---|---|
| Максимальное разрешение | 2560 x 1440 при 144 Гц |
| Выходная яркость | 350 кд/м² (номинальная) |
| Степень контрастности | От 1000 до 1 (стандартная) |
| Разъемы видеовходов | HDMI 1.4 DisplayPort 1.2 |
| Тип экрана | Активная матрица — TFT LCD |
| Возможности воспроизведения видео | 480p, 576p, 720p, 1080p, 480i, 576i, 1080i, QHD |
В начало
Настройка монитора
В данном разделе представлена информация о настройке монитора.- Установка подставки — см. раздел Настройка монитора в руководстве пользователя по установке подставки монитора Dell S2716DG.
- Подключение монитора — см. сведения в статье базы знаний Как подключить монитор к компьютеру?. Кроме того, вы можете также ознакомиться с разделом Настройка монитора в руководстве пользователя монитора Dell S2716DG.
Рекомендации в отношении пикселей ЖК-мониторов Dell
Дополнительные сведения см. в статье базы знаний Рекомендации в отношении пикселей ЖК-монитора Dell.
В началоНастройка с помощью экранного меню (OSD)
Для получения дополнительной информации по использованию экранного меню см. раздел Управление монитором в руководстве пользователя игрового монитора серии Dell S2716DG.
В началоСброс до заводских настроек
Чтобы восстановить заводские настройки монитора серии Dell S2716DG, выполните следующие действия:
- Нажмите кнопку 3 (рис. 2) на мониторе для входа в экранное меню (OSD).
- Нажмите кнопку 1 или кнопку 2, чтобы выделить пункт Другое в меню, и нажмите кнопку 3 для выбора.
- Нажмите кнопку 1 или кнопку 2, чтобы выделить пункт Сброс к заводским настройкам в меню, и нажмите кнопку 3 для выбора.
- Нажмите кнопку 3 для подтверждения сброса.

Рис. 3. Кнопки передней панели
В начало
Как установить максимальное разрешение для монитора Dell S2716DG?
При помощи настроек дисплея Windows
Для максимальной производительности дисплея с ОС Microsoft Windows установите разрешение экрана 2560 x 1440 пикселей, выполнив следующие действия:
В Windows 7, Windows 8, Windows 8.1 и Windows 10:
- Только для Windows 8 и Windows 8.1: выберите значок «Рабочий стол», чтобы переключиться на традиционный вид рабочего стола.
- Нажмите правой кнопкой мыши на рабочем столе и выберите пункт Разрешение экрана.
- Нажмите на раскрывающийся список «Разрешение экрана» и выберите разрешение 2560 x 1440.
- Нажмите кнопку ОК.
При помощи панели управления Nvidia
Чтобы изменить разрешение с помощью панели управления Nvidia, выполните следующие действия.
- Нажмите правой кнопкой мыши на рабочем столе и выберите Панель управления Nvidia.
- Нажмите символ + рядом с дисплеем на панели слева.
- Выберите пункт Изменить разрешение в разделе Дисплей.
- В раскрывающемся меню на панели справа выберите разрешение 2560 x 1440.
- Нажмите Настройка G-SYNC на левой панели.
- Выберите Включить G-SYNC для оконного и полноэкранного режима.
- Нажмите кнопку Применить.
Поиск и устранение неисправностей
В данном разделе приведена информация по поиску и устранению неисправностей для игрового монитора Dell S2716DG.
- Как запустить самодиагностику монитора?
- Как запустить встроенную диагностику?
- Как включить функцию Ultra Low Motion Blur (ULMB)?
- Как проверить функциональность ULMB на мониторе Dell S2716DG?
- Как отключить режим Deep Sleep (Глубокий сон) монитора?
- Монитор переходит в режим энергосбережения во время самотестирования
- Nvidia G-SYNC не работает должным образом при запуске игры
- Распространенные проблемы и проблемы, связанные с USB
Как запустить самодиагностику монитора?
Монитор позволяет выполнять проверку с помощью функции самодиагностики, которая позволяет проверять правильность работы монитора. Если монитор и компьютер подключены правильно, но экран монитора остается темным, запустите самодиагностику монитора с помощью следующих действий:
- Выключите компьютер и монитор.
- Отсоедините видеокабель от задней панели компьютера. Для обеспечения правильной работы самодиагностики извлеките все цифровые кабели (DVI, HDMI или DisplayPort) на задней панели компьютера.
- Включите монитор.
- Выключите монитор, отсоедините и снова подключите видеокабель, затем включите компьютер и монитор.
Если экран монитора остается темным после выполнения предыдущей процедуры, проверьте плату видеоадаптера (GPU) и компьютер, потому что ваш монитор работает надлежащим образом.
Как запустить встроенную диагностику?
Монитор оснащен встроенной системой диагностики, которая помогает определить, является ли причиной появления отклонений сам монитор или же видеокарта вашего компьютера.
- Проверьте чистоту экрана (отсутствие пыли на поверхности).
- Отсоедините видеокабель от задней панели компьютера или монитора. Монитор переходит в режим самодиагностики.
- На передней панели одновременно нажмите и удерживайте кнопку 1 и кнопку 4 две секунды. Появится серый экран.
- Тщательно осмотрите экран и убедитесь в отсутствии отклонений.
- Снова нажмите кнопку 4 на передней панели. Цвет экрана изменится на красный.
- Осмотрите экран и убедитесь в отсутствии отклонений.
- Повторно выполните шаги 5 и 6 и убедитесь в отсутствии отклонений на экранах зеленого, голубого, черного, белого цветов и на экране с текстом.
- Проверка будет завершена, когда появится белый экран.
- Нажмите кнопку 4, чтобы выйти из встроенной системы диагностики.
В начало
Как включить функцию Ultra Low Motion Blur (ULMB)?
Отключение Nvidia G-SYNC с помощью панели управления Nvidia
- Нажмите правой кнопкой мыши на рабочем столе и выберите панель управления Nvidia в меню.
- Нажмите на значок + рядом с параметром Дисплей .
- Нажмите кнопку Настройка G-SYNC .
- Удалите флажок с параметра Включить G-SYNC.
Настройте функцию Ultra Low Motion Blur (ULMB) с помощью экранного меню (OSD).
- Убедитесь, что Nvidia G-SYNC отключен на панели управления Nvidia .
- Нажмите кнопку 3 на мониторе. Нажмите кнопку 1 или кнопку 2 и выберите параметр Дисплей в меню.
- Используйте кнопку 1 или кнопку 2, чтобы выделить ULMB ( рис. 4).
- Нажмите кнопку 3 для подтверждения выбора.

Рис. 4. Режим ULMB экранного меню (OSD)
В начало
Как проверить функциональность ULMB на мониторе Dell S2716DG?
Чтобы проверить функциональность ULMB на мониторе Dell S2716DG, выполните следующие действия:
Требование:- Убедитесь, что видеокарта компьютера совместима с Nvidia G-SYNC.
- Убедитесь, что функция Nvidia G-SYNC отключена на панели управления Nvidia.
- Убедитесь, что функция ULMB включена на мониторе Dell S2716DG с помощью экранного меню (OSD).
- Шаг 1. Откройте веб-сайт http://www.testufo.com/ на компьютере.
- Шаг 2. Включите и отключите функцию ULMB на мониторе Dell S2716DG.
- Убедитесь, что изображение чистое и не размыто, как показано на рис. 5.
Если изображение размыто, попробуйте отключить и включить функцию ULMB с помощью экранного меню на мониторе Dell S2716DG.

Рис. 5. Проверка ULMB (Без ULMB/с ULMB)
В начало
Как отключить режим Deep Sleep (Глубокий сон) монитора?
Отключите режим монитора Deep Sleep (Глубокий сон), если вы заметили какие-либо из перечисленных ниже сценариев. Следуйте инструкциям, приведенным в разделе «Отключение режима Deep Sleep (Глубокий сон)».
Сценарий 1
Монитор Dell S2716DG может мигать в режиме отключения постоянного тока при подключении к Chromebook. Устройства Chromebook автоматически переходят в спящий режим, если устройство не используется более 5-6 минут.
Сценарий 2
Монитор Dell S2716DG возвращается к неверному разрешению 640 x 480 при подключении с помощью кабеля DisplayPort. Эта проблема может возникать даже после повторного подключения кабеля DisplayPort.
Отключите режим Deep Sleep (Глубокий сон), выполнив следующие действия:
- Нажмите кнопку 3 для входа в экранное меню (OSD).
- Используйтекнопку 1 иликнопку 2 и выделите параметр «Другое». Нажмите кнопку 3 для выбора параметра.
- Выберите параметр Deep Sleep (Глубокий сон) монитора (рис. . 6) и нажмите кнопку 3 для отключения.
При нажатии любой кнопки (кроме кнопки питания) на передней панели монитора Dell S2716DG можно также вывести монитор из спящего режима после того, как он перейдет в режим Deep Sleep (Глубокий сон).

Рис. 6. Режим монитора Deep Sleep (Глубокий сон) в экранном меню (OSD)
В начало
Монитор переходит в режим энергосбережения во время выполнения самопроверки.
Монитор Dell S2716DG может войти в режим энергосбережения при попытке запуска самотестирования.
Монитор Dell S2716DG не поддерживает проверку с помощью функции самопроверки (STFC). Если монитор не обнаруживает сигнала, на экране отображается сообщение «Переход в режим энергосбережения» в течение 15 секунд, а затем монитор переходит в режим Deep Sleep (Глубокий сон).
Вы можете включить монитор, перемещая мышь или нажав любую клавишу на клавиатуре.
В началоNvidia G-SYNC не работает должным образом при запуске игры.
- Убедитесь, что компьютер соответствует системным требованиям Nvidia G-SYNC. Для получения дополнительной информации см. раздел Nvidia G-SYNC.
- При необходимости загрузите и установите последнюю версию драйверов видеокарты Nvidia по ссылке Драйверы Nvidia.
- Проверьте, подключен ли монитор Dell S2716DG к компьютеру с помощью кабеля DisplayPort.
- Включите Nvidia G-SYNC с помощью панели управления Nvidia.
- Проверьте функциональность Nvidia G-SYNC с помощью демо-теста.
- Загрузите программное обеспечение Pendulum Demo с веб-сайта Nvidia G-SYNC.
- Проверьте функцию G-SYNC в демо-версии ПО Pendulum. Будут отображаться различные режимы (V-Sync Off, V-Sync On, G-SYNC) (рис. 7).
- Нажмите на каждый режим, чтобы убедиться, что они работают.
- В демо-версии программы Pendulum функция G-SYNC будет неактивна, если функция Nvidia G-SYNC не работает.

Рис. 7. Проверка с помощью ПО Pendulum
В начало
Общие проблемы
| Общие проблемы | Что видит пользователь | Возможное решение |
|---|---|---|
| Нет видеосигнала — индикатор питания отключен | Нет изображения |
|
| Нет видеосигнала — индикатор питания включен | Нет изображения или яркости. |
|
| Плохая фокусировка | Нечеткое, расплывчатое или размытое изображение. |
|
| Видео колеблется/дрожит | Волнистое изображение или мелкие движения. |
|
| Отсутствующие пиксели | На ЖК-дисплее имеются темные пятна. |
|
| Застрявшие или отключенные пиксели | На ЖК-дисплее есть яркое пятно. |
|
| Проблемы яркости | Слишком темное или яркое изображение. |
|
| Геометрические искажения | Неправильная центрированность экрана. |
Когда используется вход DisplayPort, коррекция положения недоступна.
|
| Горизонтальные/вертикальные линии | На экране имеется одна или несколько линий. |
Когда используется вход DisplayPort, коррекция положения недоступна.
|
| Проблемы с синхронизацией | Неразборчивое или прерывистое изображение на экране. |
|
| Неполадки безопасности | Видимые признаки дыма или искр. |
|
| Нестабильные проблемы | Неполадки монитора появляются и исчезают. |
|
| Отсутствие цвета | Изображение не имеет цвета. |
|
| Неверный цвет | Неправильный цвет изображения. |
|
| Остаточное изображение от статического изображения остается слева на экране в течение длительного времени | На экране отображается слабая тень от статического изображения. |
|
| Фантомное изображение или резкое перемещение в видео | Видео с движением размыто вокруг движущихся объектов. |
|
Проблемы, связанные с USB
| Определенные симптомы | Что видит пользователь | Возможное решение |
|---|---|---|
| USB-интерфейс не работает | Периферийные USB-устройства не работают |
|
| Интерфейс High-Speed USB 3.0 работает медленно | Периферийные устройства High-Speed USB 3.0 работают медленно или не работают вообще |
|
| Беспроводные периферийные устройства USB перестают работать, когда устройство USB 3.0 подключено к сети | Беспроводные периферийные устройства USB реагируют медленно или работают только в том случае, если расстояние между ними и приемником уменьшается. |
|
В начало
Документация
Для просмотра или загрузки руководства пользователя или других руководств монитора Dell S2716DG выполните следующие действия:
- Посетите веб-сайт Руководства Dell.
- Нажмите кнопку Просмотр продуктов в разделе Поиск продукта.
- Выберите Мониторы и проекторы, затем выберите Мониторы.
- В списке нажмите Монитор Dell S2716DG.
- Нажмите кнопку PDF рядом с нужным документом.
- Нажмите кнопку Другие языки, чтобы просмотреть список доступных языков.
- Нажмите кнопку PDF рядом с нужным языком.
Часто задаваемые вопросы
- Что такое Nvidia G-SYNC?
- Каковы требования для использования Nvidia G-SYNC?
- Как включить функцию Nvidia G-SYNC на моем компьютере?
- Какие видеокарты поддерживают функцию Nvidia G-SYNC?
- Что такое Ultra Low Motion Blur (ULMB)?
- В чем разница между Nvidia G-SYNC и ULMB?
Что такое Nvidia G-SYNC?
NVIDIA G-SYNC — это принципиально новая технология дисплеев, которая обеспечивает максимально плавный игровой процесс. Революционная функция плавности G-SYNC достигается за счет синхронизации частоты обновления дисплея с ГП на настольном компьютере с GeForce GTX или ноутбуке, что устраняет смещение строк (рис. 8) и сводит к минимуму задержки отображения и ввода команд. Результат: сцены появляются мгновенно, объекты выглядят четче, а игровой процесс становится невероятно плавным, что обеспечивает потрясающее качество изображения и высокую конкурентоспособность.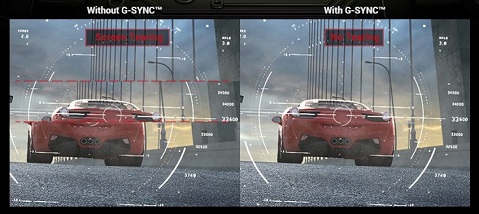
Рис. 8. Без G-SYNC/с G-SYNC
Каковы требования для использования Nvidia G-SYNC?
- Совместимая видеокарта (GPU), поддерживающая технологию Nvidia G-SYNC.
- Установите новейшие драйверы видеокарты. Для получения дополнительной информации см. Системные требования для Nvidia G-SYNC.
- Включите функцию G-SYNC на панели управления Nvidia.
- Требуется видеовход DisplayPort.
Технология Nvidia G-SYNC в настоящее время поддерживает только видеовход DisplayPort. Переходники и адаптеры DVI–DisplayPort или HDMI–DisplayPort в настоящее время не поддерживаются.
Как включить функцию Nvidia G-SYNC на моем компьютере?
Функция Nvidia G-SYNC включена по умолчанию. Установите новейшие драйверы для видеокарты Nvidia.
Подробнее см. раздел Как включить функцию Nvidia G-SYNC? в этой статье.
В началоКакие видеокарты поддерживают функцию Nvidia G-SYNC?
Полный список поддерживаемых видеокарт Nvidia G-SYNC (GPU) см. на веб-сайте Nvidia .
Для получения дополнительной информации см. Системные требования для Nvidia G-SYNC.
В началоЧто такое Ultra Low Motion Blur (ULMB)?
Функция Ultra Low Motion Blur (ULMB) монитора Dell S2716DG помогает уменьшить размытость при движении с помощью эффекта подсветки при просмотре быстро сменяющихся изображений (рис. 9 ).
Установленная видеокарта должна поддерживать функцию Nvidia G-SYNC.
Функции ULMB и Nvidia G-SYNC не могут быть включены одновременно. Вы можете исключить смещение строк или улучшить отображение движения, но невозможно выбрать обе функции одновременно.

Рис. 9. Без ULMB/ с ULMB
В начало
В чем разница между Nvidia G-SYNC и ULMB?
| Основная функция | Подробнее | Параметр по умолчанию | |
|---|---|---|---|
| ULMB |
|
Для уменьшения размытости при движении используется изменение подсветки. Функция доступна только при частоте обновления 85 Гц, 100 Гц или 120 Гц. |
|
| Nvidia G-SYNC | Уменьшение смещения строк и задержек. | Функция Nvidia G-SYNC устраняет смещение, увеличивая общую плавность игрового процесса. | Функция NVIDIA G-SYNC включена по умолчанию. |
В начало