Dell S2716DG 모니터 사용 및 문제 해결 방법
Summary: Dell S2716DG 모니터의 설치 및 사용 방법에 대해 알아봅니다. 일반적인 비디오 또는 디스플레이 문제에 대한 문제 해결 지침을 찾습니다.
Symptoms
문서 요약: 이 문서에서는 Dell S2716DG 게임용 모니터 사용 및 문제 해결 방법에 대한 정보를 제공합니다.
목차:
- 주요 기능
- Nvidia G-SYNC
- 사양
- 모니터 설정
- Dell LCD 모니터 픽셀 지침
- OSD(On-Screen Display) 메뉴 사용
- 출하 시 기본 설정으로 재설정
- Dell S2716DG 모니터의 최대 해상도를 설정하려면 어떻게 해야 합니까?
- 문제 해결
- 설명서
- FAQ(Frequently Asked Question)
주요 기능
Dell S2716DG는 최고의 게임 경험을 위해 선명하고 왜곡되지 않은 이미지를 표시하며 게이머의 반응 속도와 일치하는 다양한 기능을 제공하는 최고의 게임 디스플레이 성능을 자랑하는 Dell의 첫 번째 게임 모니터입니다. 다음은 이 모니터의 주요 기능 중 일부입니다.
- Nvidia G-SYNC 지원 모니터는 144Hz의 매우 높은 재생률과 1ms의 신속한 응답 시간을 제공합니다.
- 전체 화면 지원 또는 낮은 해상도가 제공되는 DisplayPort 및 HDMI를 통해 최대 2560x1440의 해상도 가능
- 기울이기, 회전, 높이 및 회전 조정 기능
- 유연한 마운팅 장착을 위한 이동식 받침대 및 VESA에서 규정한 100mm 마운팅 홀
- 1개의 USB가 있는 업스트림 및 4개의 USB가 있는 다운스트림 포트 장착됨
- 소프트웨어 및 설명서 미디어에 정보 파일(INF), 이미지 색상 일치 파일(ICM) 및 제품 설명서 포함
- 깜박거림 없는 디스플레이를 위한 아날로그 백라이트 디밍 제어
Nvidia G-SYNC
NVIDIA G-SYNC는 가장 원활한 게임 경험을 제공하는 획기적인 새로운 디스플레이 기술입니다. G-SYNC가 구현하는 혁신적인 매끄러움의 비결은 GeForce GTX 구동 데스크탑이나 노트북의 GPU에 디스플레이 재생률을 동기화하고 화면 깨짐을 없애며 디스플레이 끊김 및 입력 지연을 최소화하는 데 있습니다.
시스템 요구 사항
| (영어로만 제공) | 노트북 컴퓨터 | |
|---|---|---|
| GPU | G-SYNC 기능에는 NVIDIA GeForce GTX 650 Ti BOOST GPU 이상이 필요합니다. | NVIDIA GeForce GTX 980M, GTX 970M 또는 GTX 965M. SLI 구성 또한 지원됩니다. |
| GPU 드라이버 버전 | R340.52 이상 | R352.06 이상 |
| 시스템 요구사항 | GPU에서 직접 DisplayPort 1.2 | |
| 운영 체제 | Windows 10, Windows 8.1, Windows 8 또는 Windows 7 | |
Nvidia G-SYNC를 활성화하려면 어떻게 해야 합니까?
Nvidia G-SYNC 기능은 지원되는 모든 컴퓨터에 자동으로 활성화됩니다. 자동으로 활성화되지 않는 경우, 다음 지침에 따라 Nvidia 제어판을 사용하여 Nvidia G-SYNC 기능을 수동으로 활성화할 수 있습니다.
- Nvidia GPU 드라이버 최신 버전이 설치되어 있는지 확인합니다. 그렇지 않은 경우, Nvidia 웹사이트를 방문하여 그래픽 카드용 최신 드라이버를 다운로드하고 설치합니다.
- Windows 바탕 화면을 마우스 오른쪽 단추로 클릭하고 Nvidia Control Panel(Nvidia 제어판)을 선택합니다.
- 왼쪽 창에서 Display(디스플레이)를 선택한 뒤 Set Up G-SYNC(G-SYNC 설정)을 선택합니다.
- Enable G-SYNC(G-SYNC 활성화) 옆의 확인란에 표시합니다(그림 1).
- 왼쪽 창에서 Set up Multiple Displays(여러 디스플레이 설정하기)를 선택합니다.
- G-SYNC capable monitor(G-SYNC 가능 모니터)를 기본 디스플레이로 설정합니다.
- 왼쪽 창에서 Manage 3D Settings(3D 설정 관리)를 선택합니다.
- Global Settings 탭에서 Vertical sync를 찾습니다(그림 2).
- 드롭다운을 클릭하고 G-SYNC를 선택합니다.

그림 1: Nvidia 제어판

그림 2: 수직 동기화
맨 위로 이동
사양
이 섹션에서는 Dell S2716DG 게임용 모니터의 일부 사양을 설명합니다. Dell S2716DG 게임용 모니터에 대한 자세한 내용은 Dell 지원 웹 사이트에 있는 사용자 가이드를 참조하십시오.
| 기능 | Dell S2716DG |
|---|---|
| 최대 해상도 | 2560 x 1440, 144 Hz |
| 휘도 | 350cd/m²(일반) |
| 색상 대비율 | 1000:1(일반) |
| 비디오 입력 커넥터 | HDMI 1.4 DisplayPort 1.2 |
| 화면 유형 | 활성 매트릭스 - TFT LCD |
| 비디오 디스플레이 기능 | 480p, 576p, 720p, 1080p, 480i, 576i, 1080i, QHD |
맨 위로 이동
모니터 설정
이 섹션에서는 모니터를 설정하는 방법에 대한 정보를 제공합니다.- 스탠드 연결 - Dell S2716DG 모니터에 스탠드를 연결하는 방법에 대한 사용자 가이드에서 모니터 설정 섹션을 참조하십시오.
- 모니터 연결 - 자세한 내용은 기술 문서 모니터를 컴퓨터에 연결하려면 어떻게 해야 합니까?를 참조하십시오. 또는, Dell S2716DG 모니터의 사용자 가이드에서 모니터 설정을 참조할 수도 있습니다.
Dell LCD 모니터 픽셀 지침
자세한 내용은 Dell LCD 모니터 픽셀 지침 기술 문서를 참조하십시오.
맨 위로 이동OSD(On-Screen Display) 메뉴 사용
OSD(On-Screen Display)메뉴 사용에 대한 자세한 내용은 Dell S2716DG 게임 모니터 사용자 가이드에서 모니터 작동 섹션을 참조하십시오.
맨 위로 이동출하 시 기본 설정으로 재설정
Dell S2716DG 모니터를 출하 시 기본 설정으로 리셋하려면 다음 지침을 따르십시오.
- 모니터의 버튼 3(그림 3)을 눌러 OSD(On-Screen Display) 메뉴로 들어갑니다.
- 버튼 1 또는 버튼 2를 눌러 메뉴에서 Others(기타) 옵션을 강조 표시하고 버튼 3을 눌러 선택합니다.
- Button 1 또는 Button 2를 눌러 메뉴에서 Factory Reset 옵션을 강조 표시하고 Button 3을 눌러 선택합니다.
- 버튼 3을 눌러 리셋 작업을 확인합니다.

그림 3: 앞면 패널 단추
맨 위로 이동
Dell S2716DG 모니터의 최대 해상도를 설정하려면 어떻게 해야 합니까?
Windows 디스플레이 설정 사용
Microsoft Windows 운영 체제에서 디스플레이 성능을 극대화하려면 다음 단계를 수행하여 디스플레이 해상도를 2560 x 1440 픽셀로 설정합니다.
Windows 7, Windows 8, Windows 8.1 및 Windows 10의 경우:
- Windows 8 및 Windows 8.1의 경우 바탕 화면 타일을 선택하여 일반 바탕 화면 보기로 전환하십시오.
- 바탕 화면을 마우스 오른쪽 버튼으로 클릭하고 화면 해상도를 클릭합니다.
- 화면 해상도 드롭다운 목록을 클릭하고 2560 X 1440을 선택합니다.
- 확인을 클릭합니다.
Nvidia 제어판 사용
Nvidia 제어판을 사용하여 해상도를 변경하려면:
- 바탕 화면을 마우스 오른쪽 단추로 클릭하고 nVidia 제어판을 클릭합니다.
- 왼쪽 창의 표시 옆에 있는 + 기호를 클릭합니다.
- Display(디스플레이) 아래에서 Change Resolution(해상도 변경)을 선택합니다.
- 오른쪽 창의 드롭다운 메뉴에서 해상도 2560 x 1440를 선택합니다.
- 왼쪽 창에서 Set up G-SYNC(G-SYNC 설정)을 클릭합니다.
- Enable G-SYNC for windowed and full screen mode를 선택합니다.
- 적용을 클릭합니다.
문제 해결
이 섹션에는 Dell S2716DG 게임용 모니터의 문제 해결 정보가 포함되어 있습니다.
- 모니터 자체 테스트를 실행하려면 어떻게 해야 합니까?
- 내장 진단 프로그램을 실행하려면 어떻게 해야 합니까?
- 초저속 모션 블러(ULMB)를 활성화하려면 어떻게 해야 합니까?
- Dell S2716DG 모니터의 ULMB 기능을 테스트하려면 어떻게 해야 합니까?
- 모니터 완전 절전 모드를 비활성화하려면 어떻게 해야 합니까?
- 모니터가 자체 테스트를 실행하는 동안 절전 모드로 들어감
- 게임에서 Nvidia G-SYNC가 제대로 작동하지 않음
- 일반적인 문제 및 USB 특정 문제
모니터 자체 테스트를 실행하려면 어떻게 해야 합니까?
모니터에 모니터의 정상적인 작동 여부를 검사할 수 있는 자체 테스트 기능이 제공됩니다. 모니터와 컴퓨터가 올바르게 연결되어 있지만 모니터 화면이 계속 어두운 경우 다음 단계를 수행하여 모니터 자체 테스트를 실행하십시오.
- 컴퓨터 및 모니터를 모두 끕니다.
- 컴퓨터 뒷면에서 비디오 케이블을 뽑습니다. 올바른 자체 테스트 작업을 보장하기 위해 컴퓨터 뒷면의 모든 디지털 케이블(DVI, HDMI 또는 DisplayPort)을 분리합니다.
- 모니터를 켭니다.
- 모니터 전원을 끄고 비디오 케이블을 다시 연결한 다음 모니터와 컴퓨터를 켭니다.
이전 단계를 수행한 후 모니터 화면에 아무것도 표시되지 않는 경우에는, 모니터가 정상적으로 작동하기 때문에 비디오 카드(GPU) 및 컴퓨터를 점검해야 합니다.
내장 진단 프로그램을 실행하려면 어떻게 해야 합니까?
모니터에는 진단 도구가 내장되어 있어 발생하고 있는 화면 문제가 모니터 자체 문제인지 아니면 컴퓨터의 비디오 카드 문제인지 파악하는 데 도움이 됩니다.
- 화면이 깨끗한지 확인합니다(화면 표면에 먼지 입자가 없어야 함).
- 컴퓨터나 모니터의 뒷면에서 비디오 케이블을 뽑습니다. 모니터가 자체 테스트 모드로 전환됩니다.
- 앞면 패널에서 버튼 1과 버튼 4를 동시에 2초 동안 길게 누릅니다. 회색 화면이 나타납니다.
- 화면에 이상이 있는지 꼼꼼하게 검사합니다.
- 앞면 패널에서 버튼 4를 다시 누릅니다. 화면의 색상이 빨간색으로 변경됩니다.
- 디스플레이에서 문제가 있는지 검사합니다.
- 5단계와 6단계를 반복하여 디스플레이에서 녹색, 파란색, 검은색, 흰색 및 텍스트 화면을 검사합니다.
- 흰색 화면이 나타나면 테스트가 완료됩니다.
- 내장 진단 프로그램을 종료하려면 버튼 4를 누릅니다.
맨 위로 이동
초저속 모션 블러(ULMB)를 활성화하려면 어떻게 해야 합니까?
Nvidia 제어판을 사용하여 Nvidia G-SYNC 비활성화
- 바탕 화면을 마우스 오른쪽 단추로 클릭하고 메뉴에서 Nvidia Control Panel (Nvidia 제어판)을 선택합니다.
- 디스플레이 옆에 있는 +기호를 클릭합니다.
- Set up G-SYNC(G-SYNC 설정)을 클릭합니다.
- Enable G-SYNC(G-SYNC 활성화) 옆에 있는 확인란을 선택 취소합니다.
OSD(On-Screen Display) 메뉴를 사용하여 초저속 모션 블러(ULMB)를 설정합니다.
- Nvidia Control Panel (NVIDIA 제어판)에서 Nvidia G-SYNC가 비활성화되어 있는지 확인합니다.
- 모니터에서 단추 3을 누릅니다. 단추 1 또는 단추 2를 사용하여 메뉴에서 디스플레이를 선택합니다.
- 단추 1 또는 단추 2를 사용하여 ULMB를 강조 표시합니다(그림 4).
- Button 3을 눌러 선택을 확인합니다.

그림 4: OSD(On-Screen Display) 메뉴의 ULMB 모드
맨 위로 이동
Dell S2716DG 모니터의 ULMB 기능을 테스트하려면 어떻게 해야 합니까?
Dell S2716DG 모니터에서 ULMB 기능을 확인하려면 다음 단계를 수행하십시오.
요구 사항:- 컴퓨터의 그래픽 카드(GPU)가 Nvidia G-SYNC와 호환되어야 합니다.
- Nvidia G-SYNC 기능이 Nvidia 제어판에서 비활성화되어 있어야 합니다.
- OSD(On-Screen Display) 메뉴를 사용하여 ULMB가 Dell S2716DG 모니터에서 활성화되어 있는지 확인합니다.
- 1단계: 컴퓨터에서 http://www.testufo.com/ 웹 사이트를 방문합니다.
- 2단계: Dell S2716DG 모니터에서 ULMB 기능을 활성화 및 비활성화합니다.
- 이미지가 그림 5에 표시된 대로 명확하고 흐릿함 있지 않은지 확인합니다.
이미지가 흐릿한 경우, Dell S2716DG 모니터의 OSD 메뉴를 사용하여ULMB 기능 활성화 및 비활성화를 시도하십시오.

그림 5: ULMB 테스트(ULMB 비활성화와 ULMB 활성화 비교)
맨 위로 이동
모니터 완전 절전 모드를 비활성화하려면 어떻게 해야 합니까?
아래에 언급된 두 가지 시나리오 중 하나를 인지하게 될 경우, 모니터의 완전 절전 모드를 비활성화합니다. ‘모니터 완전 절전 모드를 비활성화’하려면 다음 지침에 따릅니다.
시나리오 1
Chromebook에 연결되어 있는 경우 DC 꺼짐 모드에 있는 중에는 Dell S2716DG 모니터에 깜박임이 나타날 수 있습니다. 장치를 5~6분 이상 사용하지 않는 상태로 두면 Chromebook이 자동으로 절전 모드로 들어갑니다.
시나리오 2
DisplayPort 케이블을 사용하여 연결한 경우 Dell S2716DG 모니터는 잘못된 해상도인 640 x 480로 리셋됩니다. 이 문제는 DisplayPort 케이블을 여러 번 재장착한 후에도 발생할 수 있습니다.
다음 단계에 따라 모니터의 완전 절전 모드를 비활성화합니다.
- 버튼 3을 눌러 OSD(On-Screen Display) 메뉴로 들어갑니다.
- 버튼 1 또는 버튼 2를 사용하여 기타를 강조 표시합니다. 버튼 3을 눌러 옵션을 선택합니다.
- 모니터 완전 절전(그림 6) 옵션을 선택하고 단추 3을 눌러 비활성화합니다.
모니터가 완전 절전에 들어간 후에는 Dell S2716DG 모니터의 앞면 패널에 있는 아무 단추(전원 단추 제외)나 눌러서 모니터의 절전 모드를 해제할 수도 있습니다.

그림 6: OSD(On-Screen Display) 메뉴의 모니터 완전 절전 모드
맨 위로 이동
모니터가 자체 테스트를 실행하는 동안 절전 모드로 들어갑니다.
자체 테스트를 실행하려고 하면 Dell S2716DG 모니터가 ‘절전 모드’로 들어가는 경우가 있습니다.
Dell S2716DG 모니터는 자체 테스트 기능 검사(STFC)를 지원하지 않습니다. 모니터에 어떤 신호도 감지되지 않으면, 15초 동안 “Enter Power Save Mode(절전 모드로 진입)” 메시지가 표시된 다음 완전 절전 모드로 들어갑니다.
마우스를 움직이거나 키보드의 아무 키나 눌러 모니터의 절전 모드를 해제해 볼 수도 있습니다.
맨 위로 이동게임에서 Nvidia G-SYNC가 제대로 작동하지 않습니다.
- 컴퓨터가 NVIDIA G-SYNC 시스템 요구 사항을 충족하는지 확인합니다. 자세한 내용은 Nvidia G-SYNC 섹션을 참조하십시오.
- 필요한 경우, Nvidia 드라이버 웹사이트에서 최신 Nvidia 그래픽 카드 드라이버를 다운로드하여 설치합니다.
- Dell S2716DG 모니터가 DisplayPort 케이블로 컴퓨터에 연결되어 있는지 확인합니다.
- Nvidia 제어판을 사용하여 Nvidia G-SYNC를 활성화합니다.
- 데모 테스트 사용하여 Nvidia G-SYNC 기능을 확인합니다.
- Nvidia G-SYNC 웹사이트에서 "Pendulum Demo" 소프트웨어를 다운로드합니다.
- "Pendulum 데모" 내에서 G-SYNC 기능을 확인합니다. 각각 다른 모드(V-Sync 꺼짐, V-Sync 켜짐, G-SyNC)가 표시됩니다(그림 7).
- 각 모드를 클릭하여 작동하는지 확인합니다.
- NVIDIA G-SYNC 기능이 작동하지 않는 경우 Pendulum 데모에서는 G-SYNC를 클릭할 수 없습니다.

그림 7: Pendulum 데모 테스트
맨 위로 이동
일반적인 문제
| 일반적인 문제 | 사용자 환경 | 가능한 해결책 |
|---|---|---|
| 비디오가 표시되지 않음 - 전원 LED 꺼짐 | 화면이 표시되지 않음 |
|
| 비디오가 표시되지 않음 - 전원 LED 켜짐 | 화면이 표시되지 않거나 조명이 들어오지 않음 |
|
| 흐린 초점 | 화면이 흔들리거나 흐리거나 잔상이 발생합니다. |
|
| 흔들리거나 떨리는 화면 | 일그러진 화면 또는 미세한 떨림 |
|
| 누락된 픽셀 수 | LCD 화면 군데군데 점이 있습니다. |
|
| 고정/고정 해제된 픽셀 | LCD 화면에 밝은 점이 있습니다. |
|
| 밝기 문제 | 화면이 너무 어둡거나 너무 밝음 |
|
| 모양 왜곡 | 화면이 중앙에 제대로 배치되지 않음 |
DisplayPort 입력을 사용할 때 위치 조정을 사용할 수 없습니다.
|
| 가로줄/세로줄 | 화면에 한 개 이상의 줄이 있습니다. |
DisplayPort 입력을 사용할 때 위치 조정을 사용할 수 없습니다.
|
| 동기화 문제 | 화면이 깨지거나 찢어져 보입니다. |
|
| 안전 관련 문제 | 연기 또는 스파크가 보임 |
|
| 간헐적인 문제 | 모니터의 간헐적인 오작동 |
|
| 색상 누락 | 화면에 색이 표시되지 않습니다. |
|
| 잘못된 색상 | 화면 색상이 올바르지 않습니다. |
|
| 모니터에서 정적 이미지의 잔상이 오랫동안 남아 있음 | 정적 이미지에서 표시된 희미한 그림자가 화면에 나타남 |
|
| 화면 잔상 또는 과열 | 움직이는 물체 주변의 모션 비디오가 흐릿하게 보입니다. |
|
USB 특정 문제
| 특정 증상 | 사용자 환경 | 가능한 해결책 |
|---|---|---|
| USB 인터페이스가 작동하지 않음 | USB 주변 장치가 작동하지 않음 |
|
| High-Speed USB 3.0 인터페이스 속도가 느림 | High-Speed USB 3.0 주변 디바이스 작업 속도가 느리거나 전혀 작동하지 않음 |
|
| USB 3.0 주변 장치를 연결할 때 무선 USB 주변 장치가 작동하지 않음 | 무선 USB 주변 장치 반응 속도가 느리거나 주변 장치 및 자체 수신기 간의 거리가 가까울 때만 작동함 |
|
맨 위로 이동
설명서
Dell S2716DG 모니터의 사용자 가이드 또는 사용자 설명서를 보거나 다운로드하려면 다음 지침을 따르십시오.
- Dell 설명서 웹사이트를 방문합니다.
- 제품 찾아보기 아래 제품 보기 버튼을 클릭합니다.
- 모니터 및 프로젝터(Monitors & Projectors)를 선택하고 모니터(Monitors)를 선택합니다.
- 목록에서 Dell S2716DG 모니터를 클릭합니다.
- 필요한 문서 옆에 있는 PDF를 클릭합니다.
- 다른 언어(More Languages)를 클릭하면 지원되는 언어 옵션 목록을 볼 수 있습니다.
- 원하는 언어 옆에 있는 PDF를 클릭합니다.
FAQ(Frequently Asked Question)
- Nvidia G-SYNC는 어떤 제품입니까?
- Nvidia G-SYNC 사용에 대한 요구 사항은 무엇입니까?
- 내 컴퓨터에서 Nvidia G-SYNC 기능을 활성화하려면 어떻게 해야 합니까?
- 어떤 비디오 카드가 Nvidia G-SYNC 기능을 지원합니까 ?
- 초저속 모션 블러(ULMB)란 무엇입니까?
- Nvidia G-SYNC와 ULMB 간의 차이점은 무엇입니까 ?
Nvidia G-SYNC는 어떤 제품입니까?
NVIDIA G-SYNC는 가장 원활한 게임 경험을 제공하는 획기적인 새로운 디스플레이 기술입니다. G-SYNC가 구현하는 혁신적인 매끄러움의 비결은 GeForce GTX 구동 데스크탑이나 노트북의 GPU에 디스플레이 재생률을 동기화하고 화면 깨짐을 없애며(그림 8) 디스플레이 끊김 및 입력 지연을 최소화하는 데 있습니다. 그 결과, 장면이 즉시 나타나고, 사물이 더 선명하게 보이며 게임 플레이가 매우 부드러워져서 놀라운 시각적 경험과 강력한 경쟁 우위가 제공됩니다.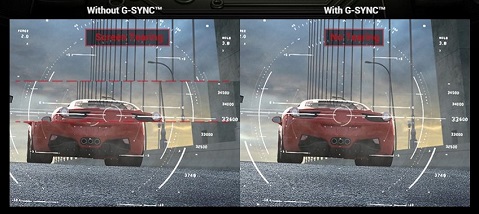
그림 8: G-SYNC가 지원되는 경우와 지원되지 않는 경우 비교
Nvidia G-SYNC 사용에 대한 요구 사항은 무엇입니까?
- 호환되는 비디오 카드(GPU)가 Nvidia G-SYNC 기술을 지원해야 합니다.
- 최신 비디오 카드 드라이버가 설치되어 있어야 합니다. 자세한 내용은 Nvidia G-SYNC 시스템 요구 사항을 참조하십시오.
- Nvidia 제어판에서 G-SYNC 기능을 활성화합니다.
- DisplayPort 비디오 입력이 필요합니다.
NVidia G-SYNC 기술은 현재 DisplayPort 비디오 입력만 지원합니다. DVI-DisplayPort 또는 HDMI-DisplayPort 컨버터/어댑터 사용은 현재 지원되지 않습니다.
내 컴퓨터에서 Nvidia G-SYNC 기능을 활성화하려면 어떻게 해야 합니까?
Nvidia G-SYNC 기능은 기본적으로 활성화되어 있습니다. Nvidia 비디오 카드용 최신 비디오 카드 드라이버를 설치해야 합니다.
자세한 내용은 이 문서의 Nvidia G-SYNC 기능을 활성화하려면 어떻게 해야 합니까 섹션을 참조하십시오..
맨 위로 이동어떤 비디오 카드가 Nvidia G-SYNC 기능을 지원합니까 ?
Nvidia G-SyNC 지원 비디오 카드(GPU)의 전체 목록은 Nvidia 웹 사이트를 참조하십시오.
자세한 내용은 Nvidia G-SYNC 시스템 요구 사항을 참조하십시오.
맨 위로 이동초저속 모션 블러(ULMB)란 무엇입니까?
Dell S2716DG 모니터의 초저속 모션 블러(ULMB) 기능은 빠르게 움직이는 이미지를 보고 있을 때 백라이트 효과를 통해 모션 블러를 줄여 줍니다(그림 9).
설치된 비디오 카드(GPU)가 Nvidia G-SYNC 기능을 지원해야 합니다.
ULMB와 Nvidia G-SYNC 기능은 동시에 활성화될 수 없습니다. 화면 깨짐 제거나 동적 해상도 개선을 선택할 수 있지만 양쪽 모두를 선택할 수는 없습니다.

그림 9: ULMB가 지원되는 경우와 지원되지 않는 경우 비교
맨 위로 이동
Nvidia G-SYNC와 ULMB 간의 차이점은 무엇입니까 ?
| 주요 기능 | 상세 정보 | 기본 설정 | |
|---|---|---|---|
| ULMB |
|
모션 블러를 줄이기 위해 백라이트 스트로빙을 사용합니다. 85Hz, 100Hz 또는 120Hz의 재생률에서만 사용할 수 있습니다. |
|
| Nvidia G-SYNC | 화면 깨짐 및 지연을 줄입니다. | Nvidia G-SYNC는 깨짐을 제거하여, 게임 플레이의 전반적 매끄러움을 향상시켜 줍니다. | Nvidia G-SYNC는 기본적으로 활성화되어 있습니다. |
맨 위로 이동