Uso y solución de problemas del monitor Dell S2716DG
Summary: Obtenga más información sobre cómo configurar y utilizar el monitor Dell S2716DG. Encuentre instrucciones para solucionar problemas comunes de video o visualización.
Symptoms
Resumen del artículo: En este artículo, se proporciona información sobre cómo utilizar y solucionar problemas del monitor para videojuegos Dell S2716DG.
Índice:
- Características clave
- Nvidia G-SYNC
- Especificaciones
- Configuración del monitor
- Pautas sobre píxeles del monitor LCD de Dell
- Uso del menú de visualización en pantalla (OSD)
- Restablecimiento a la configuración de fábrica
- ¿Cómo configuro la máxima resolución en un monitor Dell S2716DG?
- Solución de problemas
- ¿Cómo ejecutar la autoprueba del monitor?
- ¿Cómo ejecutar los diagnósticos integrados?
- ¿Cómo puedo activar Ultra Low Motion Blur (ULMB)?
- ¿Cómo puedo probar la funcionalidad ULMB en mi monitor Dell S2716DG?
- ¿Cómo desactivo el modo de bajo consumo del monitor?
- El monitor cambia al modo de ahorro de energía mientras se ejecuta la autoprueba
- NVIDIA G-SYNC no funciona correctamente en un juego
- Problemas comunes y problemas específicos del USB
- Documentación
- Preguntas frecuentes
Características clave
El Dell S2716DG es el primer monitor para videojuegos de Dell que ofrece uno de los mejores rendimientos de pantalla para videojuegos junto con una lista de funciones para que coincida con la velocidad de reacción de los jugadores a la vez que muestra imágenes nítidas y sin distorsiones para brindar la mejor experiencia de juego. Algunas de las características clave de este monitor son:
- Monitor NVIDIA G-SYNC, con una velocidad de actualización extremadamente alta de 144 Hz y un tiempo de respuesta rápido de 1 ms.
- Resolución: hasta 2560 x 1440 a través de DisplayPort y HDMI, con compatibilidad de pantalla completa o resoluciones más bajas.
- Capacidades de ajuste de inclinación, rotación, altura y rotación.
- Soporte extraíble y orificios de montaje VESA de 100 mm para soluciones de montaje flexibles.
- Equipado con 1 puerto USB ascendente y 4 puertos USB descendentes.
- En los medios de documentación y software, se incluyen un archivo de información (INF), un archivo de correspondencia de colores de la imagen (ICM) y la documentación del producto.
- Control de atenuación de retroiluminación analógica para una visualización sin parpadeos.
Nvidia G-SYNC
NVIDIA G-SYNC es una tecnología de pantalla nueva e innovadora que brinda la mejor experiencia de juego de todos los tiempos. La fluidez revolucionaria de G-SYNC es posible gracias a sincronización de las frecuencias de actualización de la pantalla con la GPU en una computadora de escritorio o laptop con tecnología GeForce GTX, lo cual permite eliminar la separación de pantalla, además de minimizar las intermitencias de la pantalla y la latencia de entrada.
Requisitos del sistema
| Computadora de escritorio | Laptop | |
|---|---|---|
| GPU | Para las funciones de G-SYNC, se requiere una GPU NVIDIA GeForce GTX 650 Ti BOOST o superior. | NVIDIA GeForce GTX 980M, GTX 970M o GTX 965M. Las configuraciones de SLI también son compatibles. |
| Versión del controlador de la GPU | R340.52 o superior | R352.06 o superior |
| Requisitos del sistema | DisplayPort 1.2 directamente de la GPU | |
| Sistema operativo | Windows 10, Windows 8.1, Windows 8 o Windows 7 | |
¿Cómo puedo activar NVIDIA G-SYNC?
La función NVIDIA G-SYNC se habilita automáticamente en todas las computadoras compatibles. Si esto no es así, puede habilitar la función NVIDIA G-SYNC manualmente en el panel de control de NVIDIA con estas instrucciones:
- Asegúrese de que la versión más reciente del controlador de la GPU NVIDIA esté instalada. De lo contrario, visite el sitio web de NVIDIA para descargar e instalar los controladores más recientes de la tarjeta gráfica.
- Haga clic derecho en el escritorio y haga clic en Panel de control de NVIDIA.
- Seleccione Pantalla en el panel izquierdo y, a continuación, elija Set Up G-SYNC (Configurar G-SYNC).
- Marque la casilla que aparece junto a Activar G-SYNC (figura 1).
- Seleccione Set Up Multiple Displays (Configurar múltiples pantallas) en el panel izquierdo.
- Establezca el monitor G-SYNC como la pantalla principal.
- Seleccione Manage 3D Settings (Administrar configuración 3D) en el panel izquierdo.
- En la pestaña Configuración global, busque Sincronización vertical (Figura 2).
- Haga clic en el menú desplegable y seleccione G-SYNC.

Figura 1: Panel de control de NVIDIA

Figura 2: Sincronización vertical
de regreso a la parte superior
Especificaciones
En esta sección se proporcionan algunas especificaciones del monitor para videojuegos Dell S2716DG. Para obtener más información del monitor para videojuegos Dell S2716DG, consulte la Guía del usuario que se encuentra en el sitio web de soporte de Dell.
| Característica | Dell S2716DG |
|---|---|
| Resolución máxima | 2560 x 1440 a 144 Hz |
| Salida de luminancia | 350 cd/m² (típico) |
| Relación de contraste | 1000 a 1 (común) |
| Conectores de entrada de video | DisplayPort 1.2 HDMI 1.4 |
| Tipo de pantalla | Matriz activa: LCD TFT |
| Capacidad de la pantalla de video | 480p, 576p, 720p, 1080p, 480i, 576i, 1080i, QHD |
Volver al principio
Configuración del monitor
En esta sección, se proporciona información sobre cómo configurar el monitor.- Conexión del soporte: consulte la sección Configuración del monitor de la Guía del usuario para conectar la base al monitor Dell S2716DG.
- Conexión del monitor: consulte el artículo de la base de conocimientos ¿Cómo conectar un monitor a una computadora? para obtener más información. Como alternativa, también puede hacer referencia a la Configuración del monitor en la Guía del usuario del monitor Dell S2716DG.
Pautas sobre píxeles del monitor LCD de Dell
Para obtener más información, consulte el artículo de la base de conocimientos Pautas sobre píxeles del monitor LCD de Dell.
Volver al principioUso del menú de visualización en pantalla (OSD)
Para obtener más información acerca del uso del menú de visualización en pantalla (OSD), consulte la sección Funcionamiento de su monitor en la Guía del usuario del monitor para videojuegos Dell S2716DG.
Volver al principioRestablecimiento a la configuración de fábrica
Para restablecer su monitor Dell S2716DG a los valores de fábrica, siga estas instrucciones:
- Presione el botón 3 (Figura 2) en el monitor para ingresar al menú de visualización en pantalla (OSD).
- Presione el Botón 1 o el Botón 2 para resaltar la opción Others (Otros) en el menú y presione el Botón 3 para seleccionar.
- Presione el Botón 1 o el Botón 2 para resaltar la opción Restablecimiento de fábrica en el menú y presione el Botón 3 para seleccionar.
- Presione el Botón 3 para confirmar la acción de restablecimiento.

Figura 3: Botones del panel frontal
Volver a la parte superior
¿Cómo configuro la máxima resolución en un monitor Dell S2716DG?
Uso de la configuración de pantalla en Windows
Para obtener el máximo rendimiento de la pantalla con los sistemas operativos de Microsoft Windows, establezca la resolución de pantalla en 2560 x 1440 píxeles; para ello, siga los pasos que aparecen a continuación:
En Windows 7, Windows 8, Windows 8.1 y Windows 10:
- Solo para Windows 8 y Windows 8.1, seleccione el mosaico Escritorio para cambiar a la vista clásica de escritorio.
- Haga clic con el botón secundario en el escritorio y seleccione Resolución de pantalla.
- Haga clic en la lista desplegable de la resolución de pantalla y seleccione 2560 x 1440.
- Haga clic en OK
Uso del panel de control de NVIDIA
Para cambiar la resolución mediante el panel de control de Nvidia:
- Haga clic con el botón secundario en el escritorio y haga clic en Panel de control de Nvidia.
- Haga clic en el signo + junto a Pantalla en el panel izquierdo.
- Seleccione Cambiar la resolución debajo de Pantalla.
- En el menú desplegable del panel derecho, seleccione la resolución 2560 x 1440.
- Haga clic en Configurar G-SYNC en el panel izquierdo.
- Seleccione Activar G-SYNC en modo de pantalla completa y de ventana.
- Haga clic en Aplicar.
Solución de problemas
Esta sección contiene información de solución de problemas para el monitor para videojuegos Dell S2716DG.
- ¿Cómo ejecuto la autoprueba del monitor?
- ¿Cómo ejecuto los diagnósticos integrados?
- ¿Cómo puedo activar Ultra Low Motion Blur (ULMB)?
- ¿Cómo puedo probar la funcionalidad ULMB en mi monitor Dell S2716DG?
- ¿Cómo desactivo el modo de bajo consumo del monitor?
- El monitor cambia al modo de ahorro de energía mientras se ejecuta la autoprueba
- NVIDIA G-SYNC no funciona correctamente en un juego
- Problemas comunes y problemas específicos del USB
¿Cómo ejecuto la autoprueba del monitor?
El monitor cuenta con una función de autoprueba para verificar si el monitor está funcionando correctamente. Si el monitor y la computadora están conectados correctamente, pero la pantalla del monitor permanece oscura, ejecute la autoprueba del monitor mediante los siguientes pasos:
- Apague su computadora y el monitor.
- Desenchufe el cable de video de la parte posterior de la computadora. Para garantizar el funcionamiento correcto de la autoprueba, retire todos los cables digitales (DVI, HDMI o DisplayPort) de la parte posterior de la computadora.
- Encienda el monitor.
- Apague el monitor y vuelva a conectar el cable de video; luego, encienda la computadora y el monitor.
Si la pantalla del monitor permanece oscura después de seguir el procedimiento anterior, compruebe la tarjeta de video (GPU) y la computadora, ya que el monitor está funcionando correctamente.
¿Cómo ejecuto los diagnósticos integrados?
El monitor tiene una herramienta integrada de diagnóstico que ayuda a determinar si la anomalía de pantalla que experimenta es un problema del monitor o de la tarjeta de video de la computadora.
- Asegúrese de que la pantalla esté limpia (sin partículas de polvo en la superficie de la pantalla).
- Desconecte los cables de video de la parte posterior de la computadora o el monitor. Ahora el monitor entrará en el modo de prueba automática.
- En el panel frontal, mantenga presionado el Botón 1 y el botón 4 simultáneamente durante dos segundos. Aparece una pantalla gris.
- Inspeccione cuidadosamente la pantalla para ver si presenta anomalías.
- Presione nuevamente el Botón 4 en el panel frontal. El color de la pantalla cambiará a rojo.
- Inspeccione la visualización en busca de cualquier anomalía.
- Repita el paso 5 y el paso 6 para inspeccionar la pantalla en verde, azul, negro, blanco y las pantallas de texto.
- La prueba finaliza cuando aparece la pantalla en blanco.
- Presione el Botón 4 para salir de los diagnósticos integrados.
Volver al principio
¿Cómo puedo activar Ultra Low Motion Blur (ULMB)?
Desactivación de NVIDIA G-SYNC mediante el Panel de control de NVIDIA
- Haga clic con el botón derecho en la pantalla del escritorio y seleccione Panel de control de NVIDIA en el menú.
- Haga clic en el símbolo + junto a Display (Pantalla).
- Haga clic en Set up G-SYNC (Configurar G-SYNC).
- Desmarque la casilla que aparece junto a Enable G-SYNC (Habilitar G-SYNC).
Configure la función Ultra Low Motion Blur (ULMB) mediante el menú de visualización en pantalla (OSD).
- Asegúrese de que NVIDIA G-SYNC esté desactivado en el Panel de control de NVIDIA.
- Presione el Botón 3 en el monitor. Utilice el Botón 1 o el Botón 2 y seleccione Display (Pantalla) en el menú.
- Utilice el botón 1 o el botón 2 para resaltar ULMB (figura 4).
- Presione el Botón 3 para confirmar la selección.

Figura 4: Modo ULMB en el menú de visualización en pantalla (OSD)
de regreso a la parte superior
¿Cómo puedo probar la funcionalidad ULMB en mi monitor Dell S2716DG?
Para verificar la funcionalidad ULMB en el monitor Dell S2716DG, realice los siguientes pasos:
Requisito:- Asegúrese de que la tarjeta gráfica (GPU) de la computadora sea compatible con NVIDIA G-SYNC.
- Asegúrese de que la función NVIDIA G-SYNC esté desactivada en el Panel de control de NVIDIA.
- Verifique si ULMB está habilitado en el monitor Dell S2716DG en el menú de visualización en pantalla (OSD).
- Paso 1: Visite http://www.testufo.com/ sitio web en su computadora.
- Paso 2: Habilite y deshabilite la función ULMB en el monitor Dell S2716DG.
- Verifique que la imagen se vea clara y no borrosa, como se muestra en la figura 5.
Si la imagen se ve borrosa, intente desactivar y volver a activar la función ULMB mediante el menú OSD en el monitor Dell S2716DG.

Figura 5: Prueba ULMB (sin ULMB v/s con ULMB)
de vuelta a la parte superior
¿Cómo desactivo el modo de bajo consumo del monitor?
Desactive el modo de bajo consumo del monitor si observa cualquiera de las dos situaciones que se mencionan a continuación. Siga las instrucciones que se mencionan en Disable the Monitor Deep Sleep Mode (Desactivación el modo de bajo consumo del monitor).
Situación 1
Es posible que el monitor Dell S2716DG parpadee mientras está en modo de apagado de CC cuando está conectado a Chromebook. Los Chromebooks ingresan automáticamente al modo de suspensión si el dispositivo está sin usar por más de 5 a 6 minutos.
Situación 2
El monitor Dell S2716DG se restablece en una resolución incorrecta de 640 x 480 cuando se conecta mediante un cable DisplayPort. Este problema puede ocurrir incluso después de volver a colocar el cable DisplayPort varias veces.
Desactive el modo de bajo consumo del monitor; para ello, siga estos pasos:
- Presione el Botón 3 para ingresar al menú de visualización en pantalla (OSD).
- Utilice el Botón 1 o el Botón 2 y resalte Otros. Presione el Botón 3 para seleccionar la opción.
- Seleccione la opción Monitor Deep Sleep (Bajo consumo del monitor) (figura 6) y presione el botón 3 para desactivarlo.
Si presiona cualquier botón (excepto el botón de encendido) en el panel frontal del monitor Dell S2716DG, también se puede activar el monitor después de que entra en el modo de bajo consumo.

Figura 6: Modo de suspensión profunda del monitor en el menú de visualización en pantalla (OSD)
de regreso a la parte superior
El monitor cambia al modo de ahorro de energía mientras se ejecuta la autoprueba.
Es posible que el monitor Dell S2716DG entre al modo de ahorro de energía cuando intente ejecutar la autoprueba.
El monitor Dell S2716DG no es compatible con la verificación de la función de autoprueba (STFC). Cuando el monitor no detecta ninguna señal, se mostrará el mensaje "Entrar al modo de ahorro de energía" durante 15 segundos y, a continuación, entrará en el modo de suspensión profunda.
Puede intentar activar el monitor moviendo el mouse o presionando cualquier tecla del teclado.
Volver al principioNVIDIA G-SYNC no funciona correctamente en un juego.
- Asegúrese de que su equipo cumpla con los requisitos del sistema de NVIDIA G-SYNC. Consulte la sección NVIDIA G-SYNC para obtener más información.
- Si es necesario, descargue e instale las versiones más recientes de los controladores de la tarjeta gráfica NVIDIA en el sitio web de los controladores de NVIDIA.
- Verifique si el monitor Dell S2716DG está conectado a la computadora mediante el cable DisplayPort.
- Active NVIDIA G-SYNC mediante el Panel de control de NVIDIA.
- Verifique la funcionalidad de NVIDIA G-SYNC con la prueba de demostración.
- Descargue el software de demostración Péndulo del sitio web de NVIDIA G-SYNC.
- Busque la funcionalidad G-SYNC en Pendulum Demo. Se mostrarán diferentes modos (V-Sync desactivado, V-Sync activado, G-SYNC) (figura 7).
- Haga clic en cada modo para comprobar si está funcionando.
- Pendulum Demo no le permitirá hacer clic en G-SYNC si NVIDIA G-SYNC no funciona.

Figura 7: Prueba de péndulo de
demostración de regreso a la parte superior
Problemas comunes
| Problema común | Problema que el usuario experimenta | Posible solución |
|---|---|---|
| No hay respuesta de video: LED de alimentación apagado | No hay imagen |
|
| No hay respuesta de video: LED de alimentación encendido | No hay imagen o no hay brillo. |
|
| Enfoque bajo | La imagen se ve difusa, borrosa o transparente. |
|
| Video inestable/tembloroso | Imagen ondulada o movimiento fino. |
|
| Píxeles faltantes | La pantalla LCD tiene puntos. |
|
| Pixeles atascados o intermitentes | La pantalla LCD tiene un punto brillante. |
|
| Problemas de brillo | La imagen es demasiado tenue o demasiado brillante. |
|
| Distorsión geométrica | La pantalla no está correctamente centrada. |
Cuando se utiliza una entrada DisplayPort, los ajustes de posicionamiento no están disponibles.
|
| Líneas horizontales/verticales | La pantalla tiene una o más líneas. |
Cuando se utiliza una entrada DisplayPort, los ajustes de posicionamiento no están disponibles.
|
| Problemas de sincronización | La pantalla es ilegible o aparece rasgada. |
|
| Problemas relacionados con la seguridad | Signos visibles de humo o chispas. |
|
| Problemas intermitentes | El monitor presenta anomalías de encendido y apagado. |
|
| Falta un color | La imagen no tiene color. |
|
| Color incorrecto | El color de la imagen no es el adecuado. |
|
| Retención de imagen de una imagen estática que se mantiene en el monitor por un largo tiempo | En la pantalla, aparece una sombra débil de la imagen estática. |
|
| Imagen fantasma o exceso del video | Se ve borroso alrededor de los objetos en movimiento en los videos. |
|
Problemas específicos del USB
| Síntomas específicos | Problema que el usuario experimenta | Posible solución |
|---|---|---|
| La interfaz USB no funciona | Los periféricos USB no funcionan |
|
| La interfaz USB 3.0 de alta velocidad está lenta | Los periféricos USB 3.0 de alta velocidad funcionan con lentitud o no funcionan en absoluto |
|
| Los periféricos USB inalámbricos dejan de funcionar cuando se conecta un dispositivo USB 3.0 | Los periféricos USB inalámbricos responden lentamente o solo funcionan cuando disminuye la distancia entre ellos y su receptor |
|
Volver al principio
Documentación
Para ver o descargar la Guía del usuario o los manuales del monitor Dell S2716DG, siga estas instrucciones:
- Visite el sitio web Dell Manuals (Manuales de Dell).
- Haga clic en botón View Products (Ver productos) en Browse for a Product (Buscar un producto).
- Seleccione Monitors & Projectors (Monitores y proyectores) y, a continuación, seleccione Monitors (Monitores).
- En la lista, haga clic en Dell S2716DG Monitor (Monitor Dell S2716DG).
- Haga clic en el PDF junto al documento requerido.
- Haga clic en More Languages (Más idiomas) para ver la lista de opciones de idiomas disponibles.
- Haga clic en el PDF junto a la elección de idioma preferido.
Preguntas frecuentes
- ¿Qué es NVIDIA G-SYNC?
- ¿Cuáles son los requisitos para utilizar NVIDIA G-SYNC?
- ¿Cómo habilito la función NVIDIA G-SYNC en mi computadora?
- ¿Qué tarjetas de video son compatibles con la función NVIDIA G-SYNC?
- ¿Qué es Ultra Low Motion Blur (ULMB)?
- ¿Cuáles son las diferencias entre NVIDIA G-SYNC y ULMB?
¿Qué es NVIDIA G-SYNC?
NVIDIA G-SYNC es una tecnología de pantalla nueva e innovadora que brinda la mejor experiencia de juego de todos los tiempos. La fluidez revolucionaria de G-SYNC es posible gracias a sincronización de las frecuencias de actualización de la pantalla con la GPU en una computadora de escritorio o laptop con tecnología GeForce GTX, lo cual permite eliminar la separación de pantalla (figura 8), además de minimizar las intermitencias de la pantalla y la latencia de entrada. El resultado: las escenas aparecen instantáneamente, los objetos se ven más nítidos y la experiencia de juego es súper fluida, lo que le brinda una experiencia visual sorprendente y una gran ventaja competitiva. 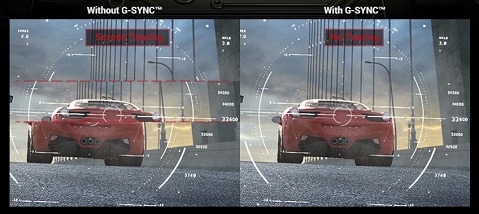
Figura 8: Sin G-SYNC v/s con G-SYNC
¿Cuáles son los requisitos para utilizar NVIDIA G-SYNC?
- Tarjeta de video (GPU) compatible con la tecnología de NVIDIA G-SYNC.
- Instale los controladores más recientes de la tarjeta de video. Consulte Requisitos del sistema para NVIDIA G-SYNC para obtener más información.
- Active la función G-SYNC en el Panel de control de NVIDIA.
- Requiere entrada de video DisplayPort.
La tecnología NVIDIA G-SYNC actualmente solo admite entradas de video DisplayPort. Las entradas de DVI a DisplayPort o de HDMI a convertidores o adaptadores DisplayPort no son compatibles actualmente.
¿Cómo habilito la función NVIDIA G-SYNC en mi computadora?
La función NVIDIA G-SYNC está habilitada de manera predeterminada. Asegúrese de instalar los controladores más recientes de la tarjeta de video para la tarjeta de video NVIDIA.
Consulte la sección ¿Cómo habilito la función NVIDIA G-SYNC? de este artículo para obtener más información.
Volver al principio¿Qué tarjetas de video son compatibles con la función NVIDIA G-SYNC?
Para obtener una lista completa de las tarjetas de video (GPU) compatibles con NVIDIA G-SYNC, consulte el sitio web de NVIDIA.
Consulte Requisitos del sistema para NVIDIA G-SYNC para obtener más información.
Volver al principio¿Qué es Ultra Low Motion Blur (ULMB)?
La función Ultra Low Motion Blur (ULMB) del monitor Dell S2716DG ayuda a tener un menor nivel de desenfoque de movimiento gracias al efecto de luz de fondo mientras mira imágenes en movimiento rápido (figure 9).
La tarjeta de video (GPU) instalada debe ser compatible con la función NVIDIA G-SYNC.
ULMB y NVIDIA G-SYNC no se pueden activar al mismo tiempo. Puede elegir eliminar las separaciones de pantalla o mejorar la resolución del movimiento, pero no ambas.

Figura 9: Sin ULMB y con ULMB
de vuelta al principio
¿Cuáles son las diferencias entre NVIDIA G-SYNC y ULMB?
| Función principal | Detalles | Configuración predeterminada | |
|---|---|---|---|
| ULMB |
|
Utiliza luz de fondo estroboscópica para reducir el desenfoque de movimiento. Solo está disponible en frecuencias de actualización de 85 Hz, 100 Hz o 120 Hz. |
|
| Nvidia G-SYNC | Reducir las separaciones y los desfases en la pantalla. | NVIDIA G-SYNC elimina las separaciones, además de proporcionar una fluidez general durante el juego. | NVIDIA G-SYNC está habilitada de manera predeterminada. |
Volver al principio