Dell S2716DG -näytön käyttö ja vianmääritys
Summary: Dell S2716DG -näytön asennus- ja käyttöohjeet. Tavallisten video- ja näyttöongelmien vianmääritysohjeiden etsiminen.
Symptoms
Artikkelin yhteenveto: artikkeli sisältää tietoja Dell S2716DG -pelinäytön käytöstä ja vianmäärityksestä.
Sisällysluettelo:
- Tärkeimmät ominaisuudet
- Nvidia G-SYNC
- Tekniset tiedot
- Näytön määrittäminen
- Dellin LCD-näytön kuvapisteohjeet
- Näyttövalikon käyttäminen
- Tehdasasetusten palauttaminen
- Dell S2716DG -näytön enimmäistarkkuuden määrittäminen
- vianmääritys
- Näytön toimintatesti
- Sisäisen diagnostiikan käyttäminen
- ULMB (Ultra Low Motion Blur) -toiminnon ottaminen käyttöön
- Dell S2716DG -näytön ULMB-toiminnon testaaminen
- Näytön syvän lepotilan poistaminen käytöstä
- Näytön siirtyminen virransäästötilaan toimintatestin aikana
- Nvidia G-SYNC ei toimi pelissä oikein
- Yleiset ongelmat ja USB-ongelmat
- Oppaat
- Usein kysyttyjä kysymyksiä
Tärkeimmät ominaisuudet
Dell S2716DG on Dellin ensimmäinen pelinäyttö, jonka suorituskyky pelatessa on yksi parhaimmista. Pelikokemus on paras mahdollinen, sillä näytön ominaisuudet takaavat pelaajien reaktiokykyä vastaavat toiminnot ja kuvat näkyvät selkeinä ja vääristymättöminä. Tärkeitä näytön ominaisuuksia:
- Nvidia G-SYNC -yhteensopiva näyttö sekä erittäin suuri 144 Hz:n virkistystaajuus ja nopea 1 ms:n vasteaika
- tarkkuus enintään 2560 x 1440 DisplayPort- ja HDMI-liitäntöjen ansiosta sekä koko näytön tuki pienemmillä tarkkuuksilla
- kallistuksen, käännön, korkeuden ja kierron säätö
- irrotettava teline ja 100 mm:n VESA-kiinnitysaukot monipuolisia kiinnitysratkaisuja varten
- 1 USB upstream -portti ja 4 USB downstream -porttia
- INF (Information File)- ja ICM (Image Color Matching File) -tiedostot sekä tuoteasiakirjat sisältävä ohjelmisto- ja ohjemedia
- välkkymätön näyttö analogisen taustavalon himmennyksen ansiosta.
Nvidia G-SYNC
NVIDIA G-SYNC on uudenlainen näyttötekniikka, joka varmistaa äärimmäisen sulavan pelikokemuksen. G-SYNC-tekniikan huikea tasaisuus perustuu näytön virkistystaajuuden synkronointiin GeForce GTX:ää käyttävän pöytäkoneen tai kannettavan grafiikkasuorittimen kanssa. Sen ansiosta näytössä ei ole repeämiä samalla, kun näytön nykiminen ja syöttöviive on vähäistä.
Järjestelmävaatimukset
| Pöytätietokone | Kannettava tietokone | |
|---|---|---|
| Grafiikkasuoritin | G-SYNC-toimintoa varten tarvitaan NVIDIA GeForce GTX 650 Ti BOOST GPU tai uudempi. | NVIDIA GeForce GTX 980M, GTX 970M tai GTX 965M. Myös SLI-kokoonpanoja tuetaan. |
| GPU-ohjaimen versio | R340.52 tai uudempi | R352.06 tai uudempi |
| Järjestelmävaatimukset | DisplayPort 1.2 suoraan grafiikkasuorittimesta | |
| Käyttöjärjestelmä | Windows 10, Windows 8.1, Windows 8 tai Windows 7 | |
Nvidia G-SYNC -toiminnon ottaminen käyttöön
Nvidia G-SYNC -toiminto otetaan automaattisesti käyttöön kaikissa tuetuissa tietokoneissa. Jos näin ei tapahdu, voit ottaa Nvidia G-SYNC -toiminnon käyttöön manuaalisesti Nvidia Control Panelista seuraavasti:
- Varmista, että Nvidia-grafiikkasuorittimen uusin ohjain on asennettu. Jos näin ei ole, lataa ja asenna näytönohjaimen uusimmat ohjaimet Nvidia-sivustosta.
- Napsauta Windowsin työpöytää hiiren kakkospainikkeella ja valitse Nvidia Control Panel.
- Valitse vasemmassa ruudussa ensin Display ja sitten Set Up G-SYNC.
- Valitse Enable G-SYNC -valintaruutu (kuva 1).
- Valitse vasemmasta ruudusta Set Up Multiple Displays.
- Määritä G-SYNC capable monitor ensisijaiseksi näytöksi.
- Valitse vasemmasta ruudusta Manage 3D Settings.
- Etsi Global Settings -välilehdestä Vertical Sync (kuva 2).
- Napsauta avattavaa valikkoa ja valitse G-SYNC.

Kuva 1: Nvidia-ohjauspaneeli

Kuva 2: Pystysynkronointi
Alkuun
Tekniset tiedot
Tämä osa sisältää Dell S2716DG -pelinäytön teknisiä tietoja. Lisätietoja Dell S2716DG -pelinäytöstä on käyttöoppaassa Dellin tukisivustossa.
| Ominaisuus | Dell S2716DG |
|---|---|
| Enimmäistarkkuus | 2560 x 1440, 144 Hz |
| Luminanssi | 350 cd/m² (tyypillinen) |
| Kontrastisuhde | 1000:1 (tyypillinen) |
| Videon tuloliitännät | HDMI 1.4 DisplayPort 1.2 |
| Näyttötyyppi | Aktiivimatriisi – TFT LCD |
| Videonäyttöominaisuudet | 480p, 576p, 720p, 1080p, 480i, 576i, 1080i, QHD |
Alkuun
Näytön määrittäminen
Tämä osa sisältää näytön asennustietoja.- Jalustan kiinnittäminen: katso käyttöoppaan osaa, jossa käsitellään näytön asentamista, kun liität jalustaa Dell S2716DG -näyttöön.
- Näytön liittäminen: katso lisätietoja tietämyskannan artikkelista Näytön liittäminen tietokoneeseen. Voit myös katsoa Dell S2716DG -näytön käyttöoppaan osaa, jossa käsitellään näytön asentamista.
Dellin LCD-näytön kuvapisteohjeet
Lisätietoja on tietämyskannan artikkelissa Dellin LCD-näytön kuvapisteohjeet.
AlkuunNäyttövalikon käyttäminen
Lisätietoja näyttövalikon käyttämisestä on Dell S2716DG -pelinäytön käyttöoppaan osassa, jossa käsitellään näytön käyttämistä.
AlkuunTehdasasetusten palauttaminen
Voit palauttaa Dell S2716DG -näytön tehdasasetukset seuraavasti:
- Avaa näyttövalikko painamalla näytön painiketta 3 (kuva 3).
- Korosta valikosta Others-asetus painikkeella 1 tai 2 ja valitse painikkeella 3.
- Korosta valikosta Factory Reset -asetus painikkeella 1 tai 2 ja valitse painikkeella 3.
- Vahvista palautus painikkeella 3.

Kuva 3: Etupaneelin painikkeet
Alkuun
Dell S2716DG -näytön enimmäistarkkuuden määrittäminen
Windowsin näyttöasetusten käyttäminen
Microsoft Windows -käyttöjärjestelmässä näytön suorituskyky on parhaimmillaan, kun näytön tarkkuudeksi määritetään 2560 x 1440 kuvapistettä seuraavasti:
Windows 7, Windows 8, Windows 8.1 ja Windows 10:
- Siirry Windows 8:ssa ja Windows 8.1:ssä perinteiseen työpöytään valitsemalla Työpöytä-ruutu.
- Napsauta työpöytää hiiren kakkospainikkeella ja valitse Näytön tarkkuus.
- Valitse avattavasta näytön tarkkuusluettelosta 1920 x 1080.
- Valitse OK
Nvidia Control Panelin käyttäminen
Tarkkuuden muuttaminen Nvidia Control Panelista:
- Napsauta työpöytää hiiren kakkospainikkeella ja valitse Nvidia Control Panel.
- Valitse vasemmassa ruudussa Display-kohdan vierellä oleva +-merkki.
- Valitse Display-kohdasta Change Resolution.
- Valitse oikeanpuoleisen ruudun avattavasta valikosta 2560 x 1440.
- Valitse vasemmanpuoleisesta ruudusta Set up G-SYNC (Määritä G-SYNC).
- Valitse Enable G-SYNC for windowed and full screen mode.
- Valitse Apply.
vianmääritys
Tässä osassa on Dell S2716DG -pelinäytön vianmääritystietoja.
- Näytön toimintatestin suorittaminen
- Sisäisen diagnostiikan käyttäminen
- ULMB (Ultra Low Motion Blur) -toiminnon ottaminen käyttöön
- Dell S2716DG -näytön ULMB-toiminnon testaaminen
- Näytön syvän lepotilan poistaminen käytöstä
- Näytön siirtyminen virransäästötilaan toimintatestin aikana
- Nvidia G-SYNC ei toimi pelissä oikein
- Yleiset ongelmat ja USB-ongelmat
Näytön toimintatestin suorittaminen
Näytön toimintatestillä voit tarkistaa, toimiiko näyttö oikein. Jos näyttö ja tietokone on liitetty oikein, mutta näyttö pysyy mustana, tee näytön toimintatesti seuraavasti:
- Katkaise virta sekä tietokoneesta että näytöstä.
- Irrota videokaapeli tietokoneen taustapuolelta. Jotta toimintatesti toimisi oikein, irrota kaikki digitaalikaapelit (DVI, HDMI tai DisplayPort) tietokoneen takapaneelista.
- Käynnistä näyttö.
- Sammuta näyttö ja kiinnitä videokaapeli uudelleen. Käynnistä sen jälkeen sekä tietokone että näyttö.
Jos näyttö on edelleen musta näiden toimien jälkeen, tarkista näytönohjain ja tietokone, koska näyttö toimii oikein.
Sisäisen diagnostiikan käyttäminen
Näytön sisäisellä diagnostiikkatyökalulla voit tarkistaa, johtuuko näytön poikkeavuus itse näytöstä vai tietokoneen näytönohjaimesta.
- Varmista, että näyttö on puhdas (näytön pinnalla ei ole pölyä).
- Irrota videokaapelit tietokoneen tai näytön takaa. Näyttö siirtyy toimintatestitilaan.
- Paina etupaneelin painiketta 1 ja 4 samanaikaisesti kahden sekunnin ajan. Harmaa näyttö avautuu.
- Tutki näyttö tarkasti poikkeavuuksien varalta.
- Paina etupaneelin painiketta 4 uudelleen. Näyttö muuttuu punaiseksi.
- Tutki näyttö poikkeavuuksien varalta.
- Toista vaiheita 5 ja 6 ja tutki näyttö vihreän, sinisen, mustan ja valkoisen näytön sekä tekstinäytön suhteen.
- Testi on valmis, kun valkoinen näyttö avautuu.
- Sulje sisäinen diagnostiikka painamalla painiketta 4.
Alkuun
ULMB (Ultra Low Motion Blur) -toiminnon ottaminen käyttöön
Poista Nvidia G-SYNC käytöstä Nvidia Control Panelista
- Napsauta työpöytää hiiren kakkospainikkeella ja valitse valikosta Nvidia Control Panel.
- Napsauta +-symbolia Display-kohdan vieressä.
- Valitse Set up G-SYNC.
- Poista valinta Enable G-SYNC -valintaruudusta.
ULMB-toiminnon ottamien käyttöön näyttövalikosta
- Varmista Nvidia Control Panelista, että Nvidia G-SYNC on otettu käyttöön.
- Paina näytössä painiketta 3. Valitse painikkeella 1 tai 2 valikosta Display.
- Korosta ULMB painikkeella 1 tai 2 (kuva 4).
- Vahvista valinta painikkeella 3.

Kuva 4: ULMB-tila näyttövalikossa
Alkuun
Dell S2716DG -näytön ULMB-toiminnon testaaminen
Tarkista ULMB-toiminto Dell S2716DG -näytössä seuraavasti:
Vaatimukset:- Varmista, että tietokoneen grafiikkasuoritin tukee Nvidia G-SYNC -toimintoa.
- Varmista, että Nvidia G-SYNC -toiminto on poistettu käytöstä Nvidia Control Panelista.
- Tarkista, onko ULMB otettu käyttöön Dell S2716DG -näytössä näyttövalikosta.
- Vaihe 1: Siirry tietokoneessa sivustoon http://www.testufo.com/.
- Vaihe 2: Ota ULMB-toiminto käyttöön Dell S2716DG -näytössä ja poista se käytöstä.
- Tarkista, että kuva on selkeä eikä sumea kuvan 5 tavoin.
Jos kuva on samea, yritä ottaa ULMB-toiminto käyttöön ja poistaa se käytöstä Dell S2716DG -näytön näyttövalikosta.

Kuva 5: ULMB-testi (ilman ULMB-toimintoa vs. ULMB-toiminto käytössä)
Alkuun
Näytön syvän lepotilan poistaminen käytöstä
Poista näytön syvä lepotila käytöstä, jos havaitset jommankumman seuraavista tilanteista. Noudata näytön syvän lepotilan käytöstäpoistoa koskevia ohjeita.
Tilanne 1
Dell S2716DG -näyttö voi näyttää vilkkuvan virransammutustilassa, kun näyttö on kytketty Chromebookiin. Chromebookit siirtyvät automaattisesti lepotilaan, jos laite on käyttämättä 5–6 minuuttia.
Tilanne 2
Dell S2716DG -näyttö palautuu virheelliseen tarkkuuteen 640 x 480, kun se liitetään DisplayPort-kaapelilla. Tämä ongelma voi ilmetä, vaikka DisplayPort-kaapeli asetetaan paikalleen useita kertoja.
Poista näytön syvä lepotila käytöstä seuraavasti:
- Avaa näyttövalikko painamalla painiketta 3.
- Korosta Others painikkeella 1 tai 2. Valitse vaihtoehto painikkeella 3.
- Valitse Monitor Deep Sleep (kuva 6) ja poista se käytöstä painikkeella 3.
Minkä tahansa painikkeen (virtapainiketta lukuun ottamatta) painaminen Dell S2716DG -näytön etupaneelissa voi herättää näytön syvästä lepotilasta.

Kuva 6: Näytön syvä lepotila näyttövalikossa
Alkuun
Näyttö siirtyy virransäästötilaan toimintatestin aikana.
Dell S2716DG -näyttö voi siirtyä virransäästötilaan, kun yrität suorittaa toimintatestin.
Dell S2716DG -näyttö ei tue toimintatestiä. Kun näyttö ei havaitse signaalia, se näyttää 15 sekunnin ajan ilmoituksen Enter Power Save Mode (Siirry virransäästötilaan) ja siirtyy sitten syvään lepotilaan.
Voit yrittää herättää näytön siirtämällä hiirtä tai painamalla jotakin näppäimistön näppäintä.
AlkuunNvidia G-SYNC ei toimi aikana pelin aikana.
- Varmista, että tietokone on Nvidia G-SYNC -järjestelmävaatimusten mukainen. Lisätietoja on kohdassa Nvidia G-SYNC.
- Lataa ja asenna tarvittaessa uusimmat Nvidia-grafiikkaohjaimet Nvidia-ohjainten sivustosta.
- Tarkista, onko Dell S2716DG -näyttö liitetty tietokoneeseen DisplayPort-kaapelilla.
- Ota Nvidia G-SYNC käyttöön Nvidia Control Panelista.
- Tarkista Nvidia G-SYNC -toiminto Demo-testillä.
- Lataa Pendulum Demo -ohjelmisto Nvidia G-SYNC -sivustosta.
- Tarkista G-SYNC-toiminto Pendulum Demo -ohjelmistolla. Eri tilat (V-Sync poistettu käytöstä, V-Sync käytössä, G-SYNC) näytetään (kuva 7).
- Tarkista tilojen toimivuus napsauttamalla kutakin tilaa.
- Pendulum Demo ei salli G-SYNC:n napsauttamista, jos Nvidia G-SYNC -toiminto ei toimi.

Kuva 7: Pendulum Demo -testi
Alkuun
Yleiset ongelmat
| Yleinen ongelma | Käyttäjän havainto | Mahdollinen ratkaisu |
|---|---|---|
| Ei kuvaa / virran merkkivalo ei pala | Ei kuvaa |
|
| Ei kuvaa / virran merkkivalo palaa | Ei kuvaa tai ei kirkkautta |
|
| Heikko tarkennus | Kuva on sumea tai epäselvä taikka näytössä on haamukuvia. |
|
| Tärisevä/vääristynyt video | Aaltoileva kuva tai pientä liikettä |
|
| Puuttuvia kuvapisteitä | LCD-näytössä on pisteitä. |
|
| Juuttuneet kirkkaat/sammuneet kuvapisteet | LCD-näytössä on kirkas piste. |
|
| Kirkkausongelmat | Kuva on liian himmeä tai kirkas |
|
| Geometrinen vääristymä | Näyttö ei keskity oikein |
Jos käytät DisplayPort-liitäntää, sijainnin säätö ei ole käytettävissä.
|
| Vaaka-/pystyviivoja | Näytössä on vähintään yksi viiva. |
Jos käytät DisplayPort-liitäntää, sijainnin säätö ei ole käytettävissä.
|
| Synkronointiongelmat | Näyttö on vääristynyt tai näyttää revenneeltä. |
|
| Turvallisuusongelmat | Näkyvää savua tai kipinöitä |
|
| Ajoittaiset ongelmat | Näytössä ilmenee ajoittain toimintahäiriöitä |
|
| Puuttuva väri | Kuva ei ole värillinen. |
|
| Väärä väri | Kuvan väri on väärä. |
|
| Staattinen kuva jää näkyviin näyttöön | Staattisen kuvan himmeä varjo näkyy näytössä. |
|
| Videon haamukuvat tai kuvan kohdistusvirheet | Liike näyttää sumealta videoissa liikkuvien kohteiden lähellä. |
|
USB-ongelmat
| Nimenomaiset oireet | Käyttäjän havainto | Mahdollinen ratkaisu |
|---|---|---|
| USB-liitäntä ei toimi | USB-oheislaitteet eivät toimi |
|
| Nopea USB 3.0 -liitäntä toimii hitaasti | Nopeat USB 3.0 -oheislaitteet toimivat hitaasti tai ne eivät toimi lainkaan |
|
| Langattomat USB-oheislaitteet lakkaavat toimimasta, kun USB 3.0 -laite liitetään | Langattomat USB-oheislaitteet reagoivat hitaasti tai toimivat ainoastaan, kun niitä siirretään lähemmäs vastaanotintaan |
|
Alkuun
Oppaat
Dell S2716DG -näytön käyttöoppaan tai muiden oppaiden tarkasteleminen tai lataaminen:
- Siirry Dellin opassivustoon.
- Valitse Valitse kaikista tuotteista -kohdassa Näytä tuotteet.
- Valitse Näytöt ja projektorit ja Näytöt.
- Valitse luettelosta Dell S2716DG -näyttö.
- Valitse asiakirjan vierellä PDF.
- Tarkista kielivaihtoehdot valitsemalla Lisää kieliä.
- Valitse haluamasi kielen kohdalla PDF.
Usein kysyttyjä kysymyksiä
- Mikä on Nvidia G-SYNC?
- Mitkä ovat G-SYNC -käytön vaatimukset?
- Nvidia G-SYNC -toiminnon ottaminen käyttöön tietokoneessa
- Nvidia G-SYNC -toimintoa tukevat näytönohjaimet
- Mikä on ULMB (Ultra Low Motion Blur) -toiminto?
- Mitä eroa on Nvidia G-SYNC- ja ULMB-toiminnolla?
Mikä on Nvidia G-SYNC?
NVIDIA G-SYNC on uudenlainen näyttötekniikka, joka varmistaa äärimmäisen sulavan pelikokemuksen. G-SYNC-tekniikan huikea tasaisuus perustuu näytön virkistystaajuuden synkronointiin GeForce GTX:ää käyttävän pöytäkoneen tai kannettavan grafiikkasuorittimen kanssa. Sen ansiosta näytössä ei ole repeämiä (kuva 8), ja näytön nykiminen ja syöttöviive on vähäistä. Tulos: kohtaukset näkyvät heti, kohteet ovat teräviä ja pelaaminen on erittäin sujuvaa, joten pelikokemus on visuaalisesti upea ja kilpailijoita parempi.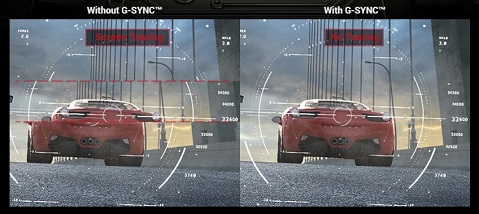
Kuva 8: Ilman G-SYNC-toimintoa vs. G-SYNC-toiminto käytössä
Mitkä ovat G-SYNC -käytön vaatimukset?
- Nvidia G-SYNC -tekniikkaa tukeva yhteensopiva näytönohjain.
- Asenna uusimmat näytönohjaimet. Lisätietoja on Nvidia G-SYNC -toiminnon järjestelmävaatimuksissa.
- Ota G-SYNC-toiminto käyttöön Nvidia Control Panelista.
- Tarvitaan DisplayPort-videotulo.
NVidia G-SYNC -tekniikka tukee tällä hetkellä ainoastaan DisplayPort-videotuloa. DVI–DisplayPort- tai HDMI–DisplayPort-muuntimien tai -sovittimien käyttöä ei tueta tällä hetkellä.
Nvidia G-SYNC -toiminnon ottaminen käyttöön tietokoneessa
Nvidia G-SYNC -toiminto on oletusarvoisesti käytössä. Varmista, että uusin Nvidia-näytönohjain on asennettu.
Lisätietoja on tämän artikkelin kohdassa Nvidia G-SYNC -toiminnon ottaminen käyttöön.
AlkuunNvidia G-SYNC -toimintoa tukevat näytönohjaimet
Kattava luettelo Nvidia G-SYNC -tuetuista näytönohjaimista on Nvidian sivustossa.
Lisätietoja on Nvidia G-SYNC -toiminnon järjestelmävaatimuksissa.
AlkuunMikä on ULMB (Ultra Low Motion Blur) -toiminto?
Dell S2716DG -näytön ULMB (Ultra Low Motion Blur) -toiminto vähentää liike-epäterävyyttä taustavalon avulla, kun katsot nopeasti liikkuvia kuvia (kuva 9).
Asennetun näytönohjaimen on tuettava Nvidia G-SYNC -toimintoa.
ULMB ja Nvidia G-SYNC -toiminto eivät voi olla käytössä samanaikaisesti. Voit joko poistaa näytön repeämät tai parantaa liikkeen tarkkuutta mutta et molempia.

Kuva 9: Ilman ULMB-toimintoa vs. ULMB-toiminto käytössä
Alkuun
Mitä eroa on Nvidia G-SYNC- ja ULMB-toiminnolla?
| Päätoiminto | Tiedot | Oletusasetus | |
|---|---|---|---|
| ULMB |
|
Vähentää liike-epäterävyyttä taustavalon avulla. Käytössä vain, kun virkistystaajuus on 85 Hz, 100 Hz tai 120 Hz. |
|
| Nvidia G-SYNC | Vähennä näytön repeämiä ja viivettä. | Nvidia G-SYNC poistaa repeämät, mikä parantaa pelikokemusta kokonaisvaltaisesti. | Nvidia G-SYNC on oletusarvoisesti käytössä. |
Alkuun