Cómo activar la opción arranque desde CD o DVD con el modo de arranque UEFI activado
Summary: Obtenga información sobre cómo habilitar la opción arranque desde CD o DVD en el BIOS de Unified Extensible Firmware Interface (UEFI) con el modo de arranque UEFI habilitado.
Instructions
Plataformas afectadas:
- OptiPlex
- Latitude
- Estación de trabajo Precision
- Alienware
- Serie G de Dell
- Inspiron
- Vostro
- XPS
Sistemas operativos afectados:
- Windows 11
- Windows 10
 de interfaz de firmware extensible unificada.
de interfaz de firmware extensible unificada.
Esta información se aplica a computadoras con las siguientes especificaciones y ajustes:
- Computadora con Windows 11 o Windows 10 con el modo de arranque establecido en UEFI
- Computadoras con una unidad óptica como CD, DVD o Blu-ray
Agregar manualmente la opción de arranque desde CD/DVD en BIOS
Siga las instrucciones a continuación para agregar la unidad óptica a la lista de arranque cuando la computadora BIOS UEFI no puede arrancar en DVD o CD.
- Consulte el artículo de la base de conocimientos de Dell Acceder a la configuración del sistema UEFI (BIOS) desde Windows en su computadora Dell para obtener otra forma de acceder al BIOS desde dentro de Windows.
- Es posible que el BIOS de la computadora no tenga el mismo aspecto que las imágenes que se muestran en este artículo. Cada computadora Dell tiene un BIOS específico para sus necesidades y todos se actualizan con regularidad.
Expanda las secciones que se indican a continuación según el tipo de BIOS que tenga la computadora.
UEFI BIOS
Siga los pasos que se proporcionan a continuación:
Example: "PciRoot (0x0)/PCI (0x1F, 0x2)/SATA (0x3, 0x0, 0x0)/CD"
- Presione la tecla F2 en la pantalla con el logotipo de Dell para ingresar a la configuración del sistema o al BIOS.
- En el panel izquierdo, haga clic en Boot Configuration.
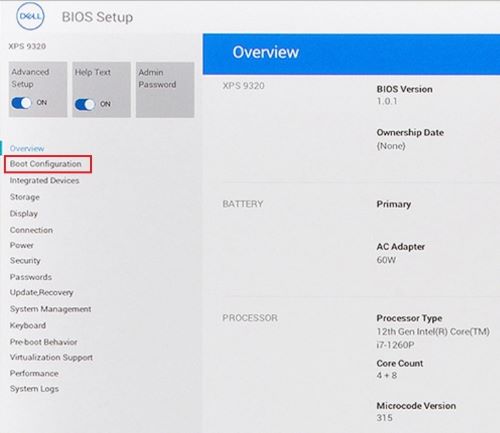
Figura 1: (Solo en inglés) Configuración de arranque en el panel izquierdo del BIOS de UEFI
- Desplácese hacia abajo para ver la configuración de arranque seguro .
- Verifique que Secure Boot esté configurado como OFF.
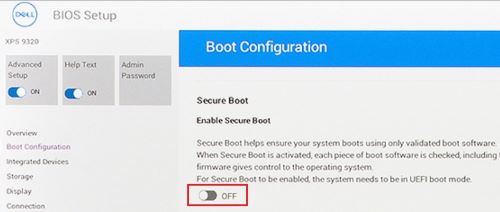
Figura 2: (Solo en inglés) Arranque seguro desactivado
- Desplácese hacia arriba hasta la sección Boot Sequence y haga clic en Add Boot Option.
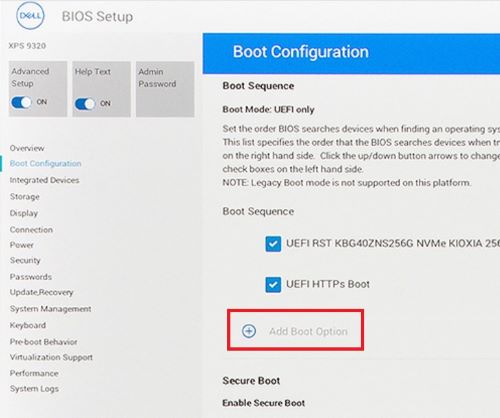
Figura 3: (Solo en inglés) Agregar opción de arranque
- Aparece una nueva ventana con las opciones de arranque en blanco.
- Haga clic en Buscar archivo.
- Seleccione el archivo de la carpeta> del dispositivo> de la lista.
- PciRoot.. ESP (fo ejemplo, EFI\Boot\bootx64.efi)
- Haga clic en Aceptar.
- Escriba CD/DVD/CD-RW Drive en el campo Boot Option Name .
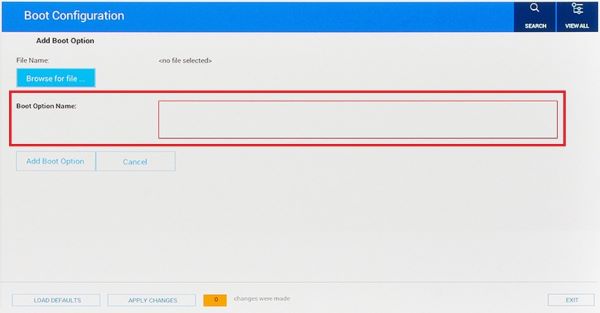
Figura 4: (Solo en inglés) Agregar nombre de opción de arranque
- Adición de la opción de arranque deseado.
- Haga clic en Salir.
- El equipo se reiniciará.
- Presione la tecla F12 en el inicio para acceder al menú de arranque; la opción de DVD está en UEFI.
BIOS Phoenix Dell
Para agregar la opción de arranque de DVD manualmente en la configuración del BIOS de Dell Phoenix.
Siga los pasos que se proporcionan a continuación:
- El modo de arranque debe estar seleccionado como UEFI (no heredado).
- Secure Boot (Arranque seguro) configurado en Off (Desactivado)
- Vaya a la pestaña Boot en el BIOS y seleccione la opción Add Boot .
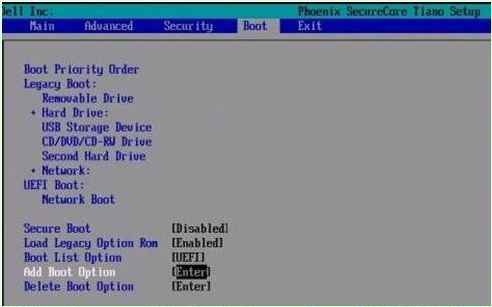
Figura 5: (Solo en inglés) Agregar opción de arranque
- Aparece una nueva ventana con el nombre de la opción de arranque en blanco .
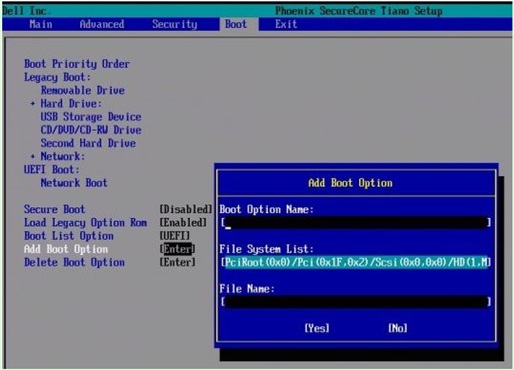
Figura 6: (Solo en inglés) Agregar campos de opción de arranque
- Nómbralo Unidad de CD/DVD/CD-RW
Ejemplo: PciRoot (0x0)/PCI (0x1F, 0x2)/SATA (0x3, 0x0, 0x0)/CD
- Deje la entrada nombre de archivo en blanco.
- Ahora, con la tecla de tabulación , seleccione YES y presione Intro.
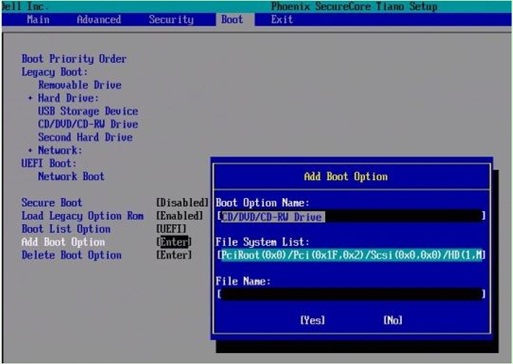
Figura 7: (Solo en inglés) Agregar campos de opción de arranque
- Presione la tecla F10 para guardar la configuración y reiniciar.
- El equipo se reiniciará.
- Presione la tecla F12 en el inicio para acceder al menú de arranque; la opción de DVD se encuentra en UEFI.
- Como alternativa, si aparece en pantalla un mensaje que diga Press any key to boot from CD/DVD, presione cualquier tecla para continuar.
- Si aún no puede arrancar desde el CD o DVD de reinstalación de Windows o si el CD o DVD está dañado. Vaya a la página Dell OS Recovery Tool para descargar y crear un disco de recuperación o reinstalación de Windows para la computadora.
Additional Information
Artículos recomendados
Estos son algunos artículos recomendados relacionados con este tema que podrían ser de su interés.
- Cómo crear y utilizar la unidad USB de Dell Recovery and Restore
- Cómo funcionan los dispositivos de arranque en modo UEFI
- Arranque del menú de opciones avanzadas de inicio en Windows 11 y Windows 10
- Los sistemas Dell más recientes no pueden arrancar en el dispositivo de arranque interno en el modo de arranque heredado
- Solución de problemas de reconocimiento de unidad óptica en Windows
 ¿La garantía de su computadora ya no está vigente? Para obtener soporte fuera de garantía, visite el sitio web Dell.com/support e ingrese su etiqueta de servicio de Dell para revisar nuestras ofertas.
¿La garantía de su computadora ya no está vigente? Para obtener soporte fuera de garantía, visite el sitio web Dell.com/support e ingrese su etiqueta de servicio de Dell para revisar nuestras ofertas.