Anleitung zum Herstellen einer Verbindung zum iDRAC 7 nach einem Austausch der Hauptplatine eines 12-G-Systems
Summary: Nach dem Austausch der Hauptplatine auf einem PowerEdge-Server funktioniert iDRAC im Standardmodus bis der Unternehmensschlüssel importiert wird.
Symptoms
Zuerst müssen die Netzwerkoptionen für den iDRAC über das BIOS konfiguriert und die Verbindung auf dem Standard-LOM (LAN auf Hauptplatine) zugelassen werden, bis der Unternehmenslizenzschlüssel importiert wird.
Wenn das Netzwerkkabel am dedizierten iDRAC-Anschluss angeschlossen ist, kann die iDRAC-Schnittstelle nicht aufgerufen werden.
Cause
Resolution
- Identifizieren Sie auf der Rückseite des Servers welcher Netzwerkport welcher ist und schließen Sie ein Netzwerkkabel an. In den meisten Fällen kann das Kabel in Port 1 eingesteckt werden.
- Schalten Sie den Server ein und drücken Sie F2, um während des Systemstarts das Setup aufzurufen.
- Wählen Sie "iDRAC settings" (iDRAC-Einstellungen) aus
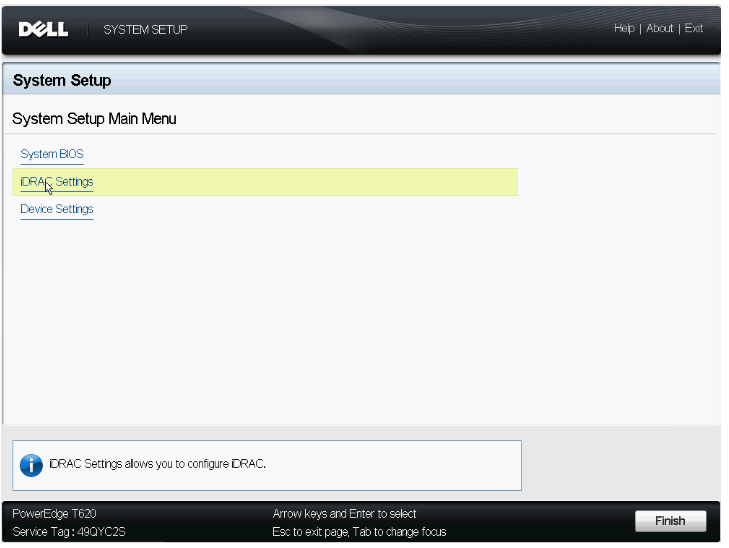
Abbildung 1: System-Setup-Hauptmenü mit iDRAC-Einstellungen
- Klicken Sie auf "Network" (Netzwerk).
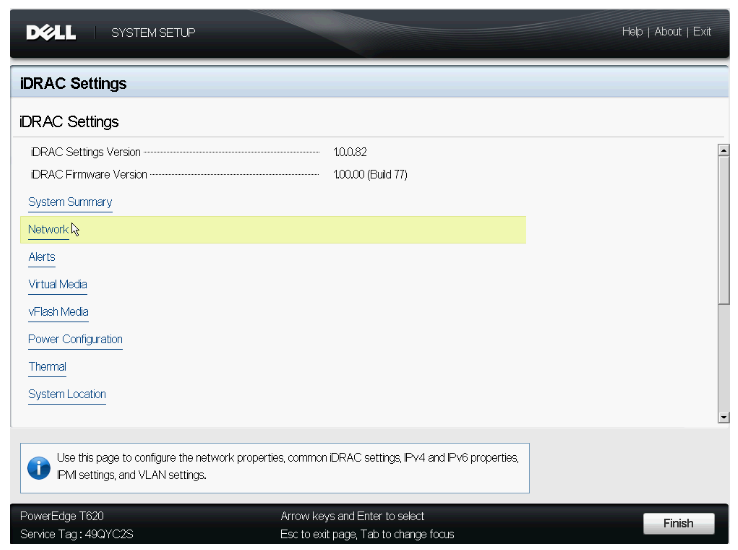
Abbildung 2: iDRAC-Menü mit „Network“-Option
- Klicken Sie auf "Enable NIC" (NIC aktivieren)
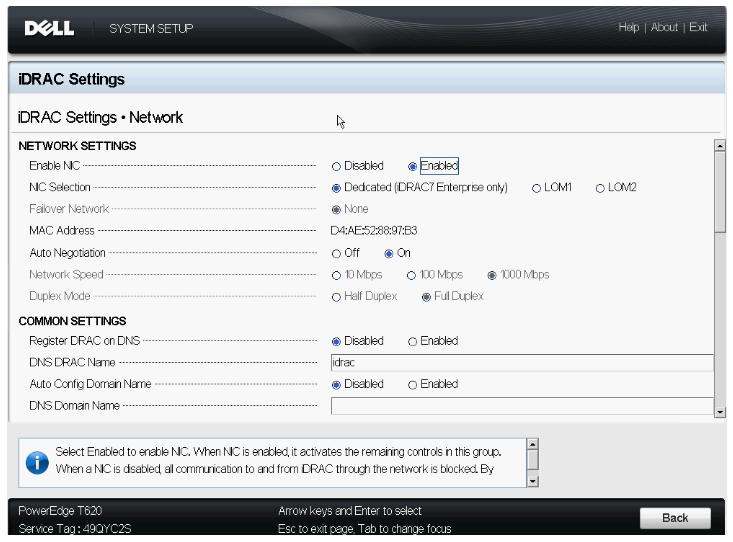
Abbildung 3: Aktivieren von „Enable NIC“
- Legen Sie die NIC-Auswahl auf einen der LOM-Ports fest, die für die Einrichtung zur Verfügung stehen: LOM 1, 2, 3, 4
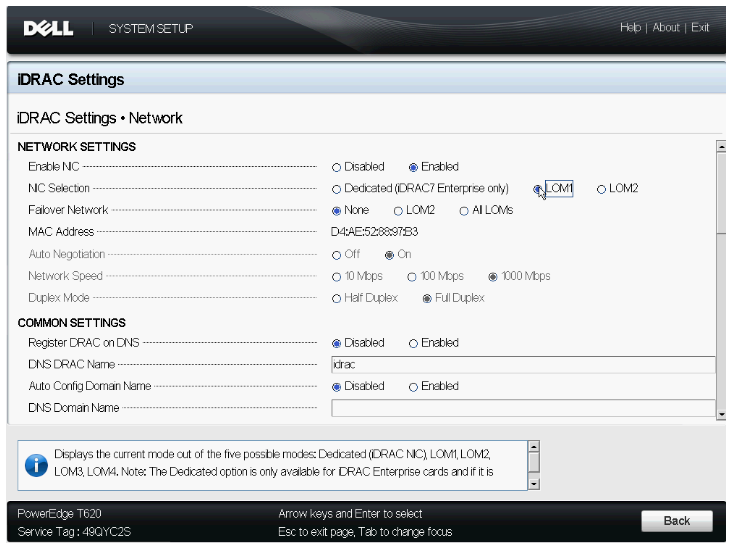
Abbildung 4: Festlegen der NIC-Auswahl auf den (LOM-)Port, in den das Kabel eingesteckt ist
- IPV4 aktivieren
- Legen Sie die IP-Adresse auf den ausgewählten LOM fest
- Klicken Sie auf Back (Zurück).
- Wählen Sie Finish aus.
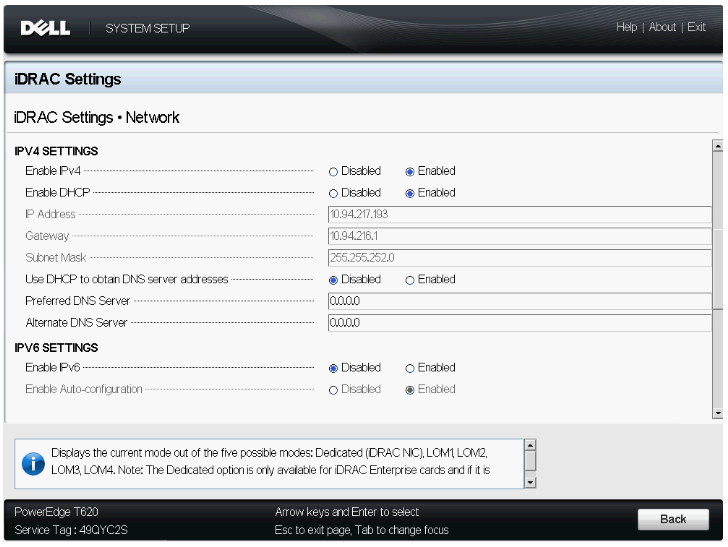
Abbildung 5: Aktivieren von IPv4
- Sie werden aufgefordert, Ihre Einstellungen zu speichern.
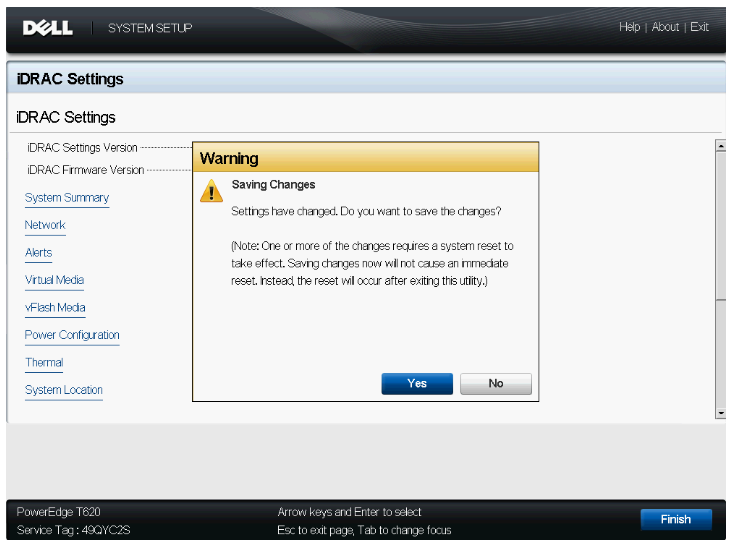
Abbildung 6: Dialogfeld „Save Changes“ nach dem Klicken auf „Finish“
- Ziehen Sie das LAN-Kabel vom iDRAC-LAN-Port ab und stecken Sie es in den LOM-Port ein, den Sie in Schritt 6 eingerichtet haben.
- Starten Sie den Server neu. Versuchen Sie dann, über ein anderes System auf die iDRAC-GUI zuzugreifen.
- Starten Sie einen Internet-Navigator und geben Sie die IP-Adresse des iDRAC ein, um auf die GUI zuzugreifen.
Wenn der Zugriff auf die iDRAC-GUI zu diesem Zeitpunkt nicht möglich ist, testen Sie die folgenden Schritte zur Fehlerbehebung:
- Setzen Sie iDRAC auf die Standardeinstellungen im BIOS zurück.
- Entfernen Sie den NDC und setzen Sie ihn wieder ein.
- Stellen Sie sicher, dass die Hauptplatine die richtige Service-Tag-Nummer hat.