12Gシステムで、システム ボードの交換後にiDRAC 7に接続する方法
Summary: PowerEdgeサーバーでマザーボードを交換すると、エンタープライズ キーがインポートされるまで、iDRACはスタンダード モードで動作します。
This article applies to
This article does not apply to
This article is not tied to any specific product.
Not all product versions are identified in this article.
Symptoms
まずBIOSを使用して、iDRACのネットワーク オプションを設定してください。次に、エンタープライズ ライセンス キーがインポートされるまで、スタンダードLOM(マザーボードのLAN)で接続できるようにしてください。/p>
ネットワーク ケーブルがiDRACの専用ポートに接続されていると、iDRACインターフェイスにはアクセスできません。
警告: iDRACライセンス キーはサービス タグに関連付けられています。マザーボードの変更時にタグが復元されていないと、ライセンスはインストールできません。
Cause
-
Resolution
- サーバーの背面でネットワーク ポートを識別し、ネットワーク ケーブルを接続します。ほとんどの場合は、ポート1にケーブルを接続します。
メモ:ポート1とポート2が使用中の場合は、ポート3またはポート4にケーブルを接続してください。
- サーバーの電源を入れ、起動中にF2を押して[Setup]に入ります。
- [iDRAC settings(iDRAC設定)]を選択します。
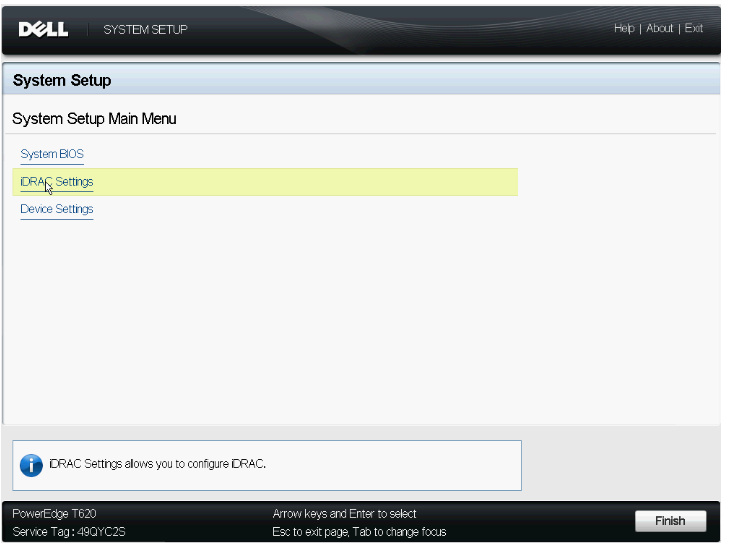
図1: [System Setup Main menu(システム セットアップ メイン メニュー)]に表示される[iDRAC settings(iDRAC設定)]
- [Network(ネットワーク)]をクリックします。
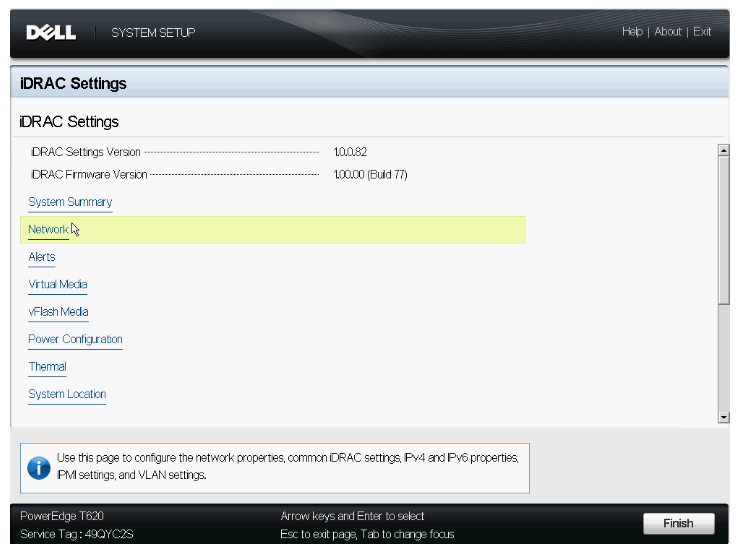
図2:[iDRAC]メニューに表示される[Network]オプション
- [Enable NIC(NICの有効化)]をクリックします。
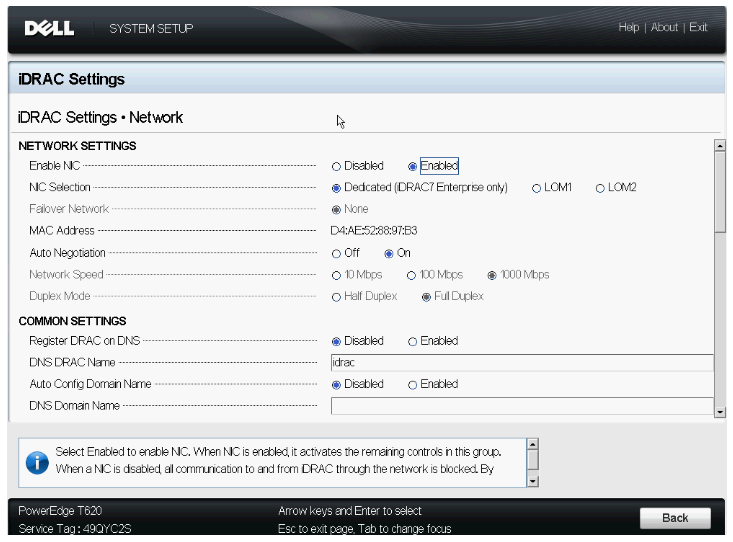
図3:[Enable NIC]を[Enabled]に設定
- セットアップ可能なLOMポートのいずれかを[NIC Selection]で設定します。 LOM1、2、3、4
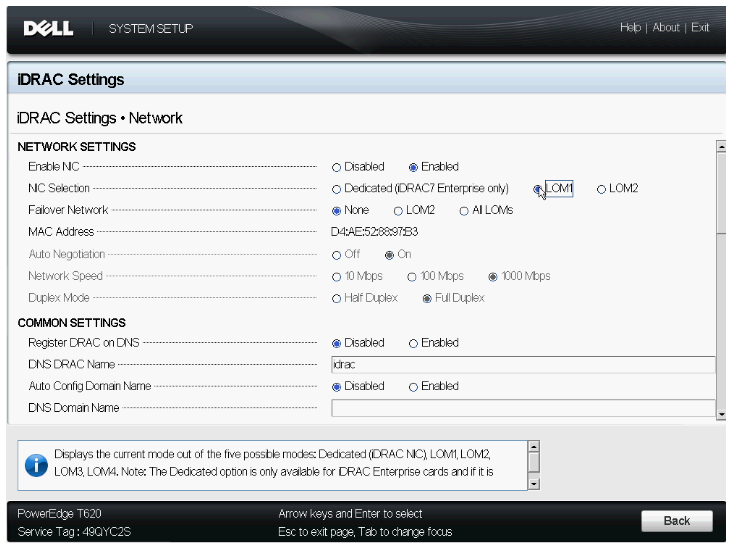
図4:ケーブルを接続する(LOM)ポートに[NIC Selection]を設定
- IPV4を有効にします。
- 選択したLOMにIPアドレスを設定します。
- [Back(戻る)]をクリックします。
- [Finish]を選択します
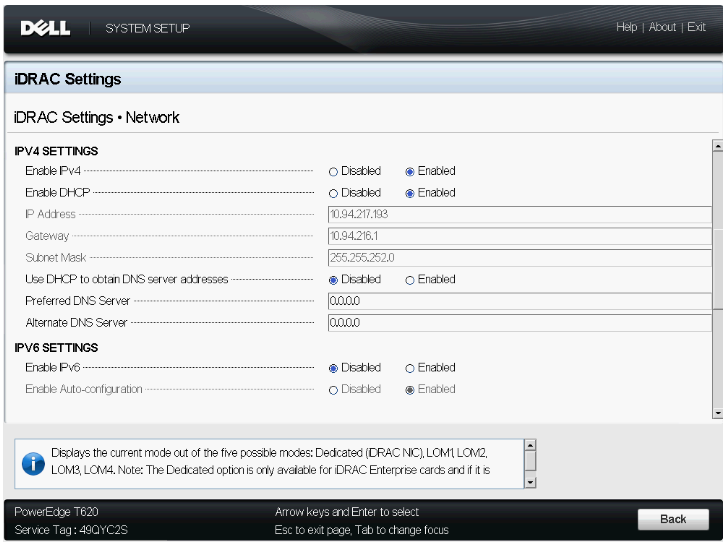
図5:IPv4の有効化
- 設定の保存を求めるプロンプトが表示されます
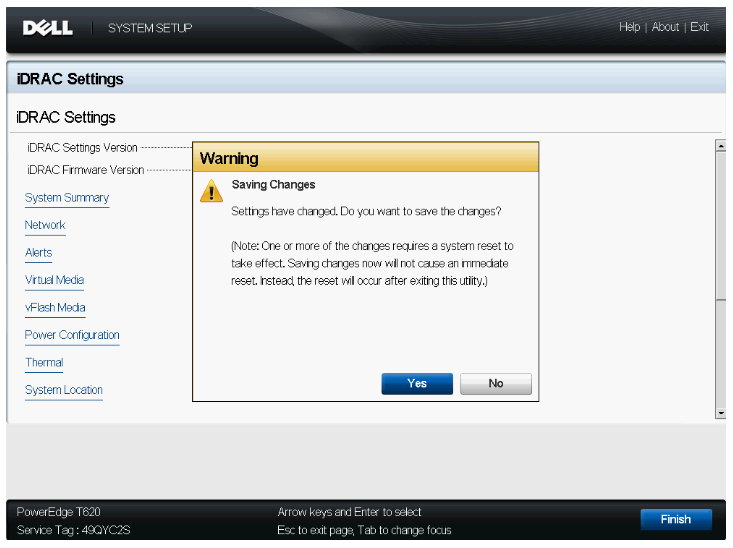
図6:[finish]を押した後、変更ダイアログを保存する
- iDRAC LANポートからステップ6でセットアップしたLOMポートに、LANケーブルを移動します。
- サーバーを再起動し、別のシステムからiDRAC GUIにアクセスしてみます。
- GUIにアクセスするには、インターネット ナビゲーターを起動して、iDRACのIPアドレスを入力します。
この時点でiDRAC GUIにアクセスできない場合は、次のトラブルシューティング手順を試してください。
- BIOSのiDRAC設定でiDRACをデフォルトにリセットする
- NDCを取り付け直す
- マザーボードのサービス タグが正しいことを確認する
Additional Information
Videos
Affected Products
PowerEdge R220, PowerEdge R320, PowerEdge R420, PowerEdge R420XR, PowerEdge R520, PowerEdge R620, PowerEdge R720, PowerEdge R720XD, PowerEdge R820, PowerEdge R920, PowerEdge T320, PowerEdge T420, PowerEdge T620Article Properties
Article Number: 000124271
Article Type: Solution
Last Modified: 17 Sep 2021
Version: 6
Find answers to your questions from other Dell users
Support Services
Check if your device is covered by Support Services.