Sådan konfigurerer du IP-adressen til iDRAC via LCD-skærmen
Summary: Få mere at vide om, hvordan du hurtigt konfigurerer IP-adressen til iDRAC via LCD-skærmen.
This article applies to
This article does not apply to
This article is not tied to any specific product.
Not all product versions are identified in this article.
Symptoms
–
Cause
–
Resolution
Denne artikel forklarer, hvordan du konfigurerer IP-adressen til iDRAC (Integreret Dell Remote Access Controller) via LCD-skærmen.
 Bemærk: For at kunne gennemføre denne procedure skal serveren være udstyret med en LCD-skærm. Hvis serveren ikke har en LCD-skærm, skal du læse denne artikel for alternative metoder til at konfigurere iDRAC's IP-adresse.
Bemærk: For at kunne gennemføre denne procedure skal serveren være udstyret med en LCD-skærm. Hvis serveren ikke har en LCD-skærm, skal du læse denne artikel for alternative metoder til at konfigurere iDRAC's IP-adresse.
 Bemærk: Hvis du udfører en peer-to-peer med en bærbar computer, skal du indstille en IP-adresse i samme område på LAN-porten på den bærbare computer med samme undernet og derefter bruge iDRAC's IP-adresse til at få adgang til den i browseren.
Bemærk: Hvis du udfører en peer-to-peer med en bærbar computer, skal du indstille en IP-adresse i samme område på LAN-porten på den bærbare computer med samme undernet og derefter bruge iDRAC's IP-adresse til at få adgang til den i browseren.
Standardbrugernavnet og -adgangskoden til iDRAC er forklaret i artiklen"Hvad er standardadgangskoden til iDRAC?"
 Bemærk: For at kunne gennemføre denne procedure skal serveren være udstyret med en LCD-skærm. Hvis serveren ikke har en LCD-skærm, skal du læse denne artikel for alternative metoder til at konfigurere iDRAC's IP-adresse.
Bemærk: For at kunne gennemføre denne procedure skal serveren være udstyret med en LCD-skærm. Hvis serveren ikke har en LCD-skærm, skal du læse denne artikel for alternative metoder til at konfigurere iDRAC's IP-adresse.
- På serverens LCD-skærm skal du bruge piletasterne til navigation og den midterste knap ✔ til at vælge indstillingen eller angive en værdi.
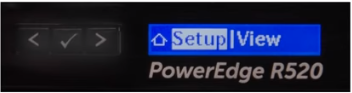
Figur 1: PowerEdge R520 LCD-panel viser Opsætning
- For at konfigurere en statisk IP-adresse:
a) På serverens LCD-skærm skal du gå til"iDRAC"og vælge"Statisk IP".
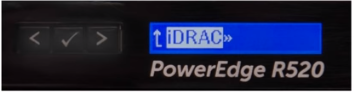
Figur 2: PowerEdge R520 LCD-panel, der viser iDRAC-indstillingen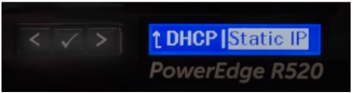
Figur 3: PowerEdge R520 LCD-panel, der viser statisk IP
b) Angiv IP-adresse, undernet og gateway.
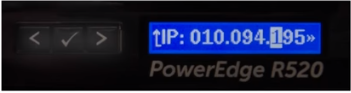
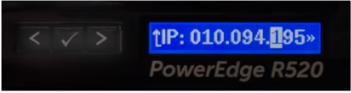
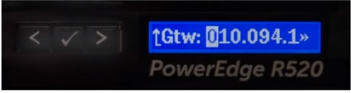
Figur 4: PowerEdge R520 LCD-panel viser ÆNDRING AF IP-adresse
c) Vælg"Nej"til opsætning af DNS.
d) Vælg"Ja"for at gemme indstillingerne. - Når du har angivet en gyldig IP-adresse på netværket, skal du bruge browseren (f.eks. Chrome, IE, Firefox) til at få adgang til iDRAC via IP-adressen.
 Bemærk: Hvis du udfører en peer-to-peer med en bærbar computer, skal du indstille en IP-adresse i samme område på LAN-porten på den bærbare computer med samme undernet og derefter bruge iDRAC's IP-adresse til at få adgang til den i browseren.
Bemærk: Hvis du udfører en peer-to-peer med en bærbar computer, skal du indstille en IP-adresse i samme område på LAN-porten på den bærbare computer med samme undernet og derefter bruge iDRAC's IP-adresse til at få adgang til den i browseren.
Standardbrugernavnet og -adgangskoden til iDRAC er forklaret i artiklen"Hvad er standardadgangskoden til iDRAC?"
Affected Products
PowerEdge M420, PowerEdge M520, PowerEdge M520 (for PE VRTX), PowerEdge M620, PowerEdge M620 (for PE VRTX), PowerEdge M630, PowerEdge M630 (for PE VRTX), PowerEdge M820 (for PE VRTX), PowerEdge R220, PowerEdge R230, PowerEdge R320, PowerEdge R330
, PowerEdge R420, PowerEdge R430, PowerEdge R520, PowerEdge R530, PowerEdge R530xd, PowerEdge R620, PowerEdge R630, PowerEdge R720, PowerEdge R720XD, PowerEdge R730, PowerEdge R730xd, PowerEdge R820, PowerEdge R920, PowerEdge R930, PowerEdge T320, PowerEdge T420, PowerEdge T430, PowerEdge T620, PowerEdge T630
...
Article Properties
Article Number: 000124010
Article Type: Solution
Last Modified: 17 Sep 2021
Version: 4
Find answers to your questions from other Dell users
Support Services
Check if your device is covered by Support Services.