Geninstaller Windows eller Linux ved hjælp af Dell OS Recovery-afbildningen
Summary: Få mere at vide om, hvordan du downloader et Dell OS-gendannelsesbillede og gendanner dit Windows-operativsystem. Dette er ideelt til scenarier som computernedbrud, udskiftning af harddisk eller andre softwareproblemer. ...
Instructions
Denne artikel Fabriksnulstilling, gendannelse eller geninstallation af Microsoft Windows på en Dell-computer giver alternative gendannelses- og geninstallationsmuligheder til at nulstille eller geninstallere Windows 11 eller Windows 10 på din Dell-computer.
Hvis din computer ikke understøtter Dell SupportAssist OS Recovery, leverer Dell billeder til gendannelse af operativsystemet online. Dette er til Windows-, Ubuntu- eller Linux-billedfilen, der blev fabriksinstalleret på din computer. Dell OS Recovery Tool indeholder en grænseflade, hvor du hurtigt kan downloade og oprette et USB-drev, der kan startes fra, og geninstallere operativsystemet.
Du skal bruge:
- Servicekoden på den Dell-computer, som du vil installere operativsystemet på
- Download og installer Dell OS Recovery Tool (understøttes kun til Windows 11- eller Windows 10-operativsystemer)
- Tomt USB-flashdrev med mindst 16 GB ledig plads
- Microsoft .Net Framework 4.8.1 eller nyere
- Administratorrettigheder og mindst 16 GB ledig harddiskplads for at downloade billedet til gendannelse af Dell-operativsystemet
- En kabelbaseret netværksforbindelse for netværksstabilitet (anbefales)
- Deaktiver eventuel antivirussoftware under download (anbefales)
Dell-tilpasning af operativsystemets genoprettelsesafbildning omfatter Windows-, Ubuntu- eller Linux-operativsystemer og alle fabriksinstallerede enhedsdrivere til den specifikke platform.
Sådan bruger du Dell OS Recovery Tool til at oprette USB-genoprettelsesmedier på en Windows-computer:
Dell OS Recovery Tool hjælper dig med at downloade den genoprettelsesafbildning af operativsystemet, der er tilpasset til din Dell-computer, og oprette et USB-genoprettelsesmedie. Dell OS Recovery Tool giver dig mulighed for at downloade en genoprettelsesafbildning til enten Microsoft Windows-, Ubuntu- eller Linux-operativsystemet, der var forudinstalleret på din Dell-computer.
Trin 1: Download og installer Dell OS Recovery Tool.
- Gå til https://www.dell.com/support/home/drivers/osiso/recoverytool.
- Klik på Download værktøjet til genoprettelse af operativsystemer, og gem filen på computeren (Figur 1 [kun engelsk]).
- Gå til den mappe, hvor den downloadede fil er gemt.
- Dobbeltklik på den downloadede fil, og følg anvisningerne på skærmen for at fuldføre installationen.
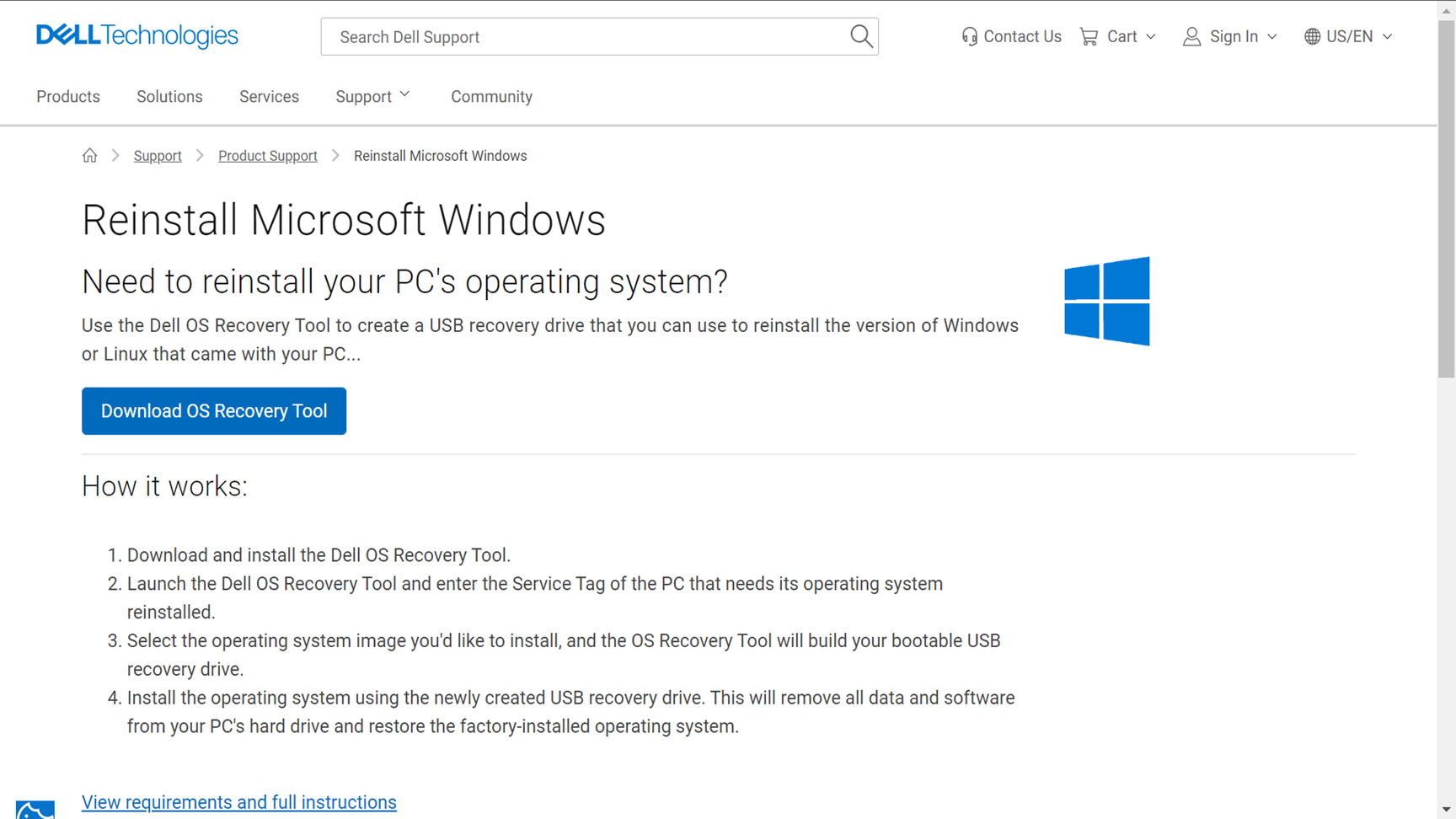
Trin 2: Oprettelse af et genoprettelsesmedie til Dell-operativsystemet
- Start programmet Dell OS Recovery Tool (Figur 2 [kun engelsk]).
- Identificer den computer, der kræver genoprettelsesmediet, ved hjælp af servicekoden.
- Hvis du downloader genoprettelsesbilledet på den samme Dell-computer, skal du vælge For denne computer og klikke på NÆSTE og gå til trin 7 i dette afsnit.
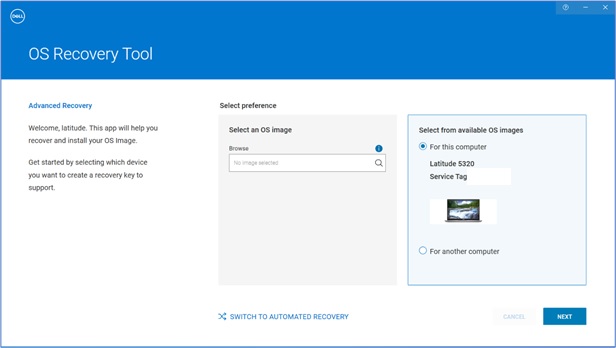
- Hvis du bruger en anden fungerende computer til at oprette genoprettelsesmediet, skal du vælge Vælg til en anden computer, indtaste servicekoden for den computer, du vil oprette et genoprettelsesmedie til, og klikke på forstørrelsesglasikonet for at søge efter computerens identitet (Figur 3 [kun engelsk]).
Bemærk: Hvis servicekoden til din Dell-computer ikke genkendes, skal du kontakte Dells tekniske support.
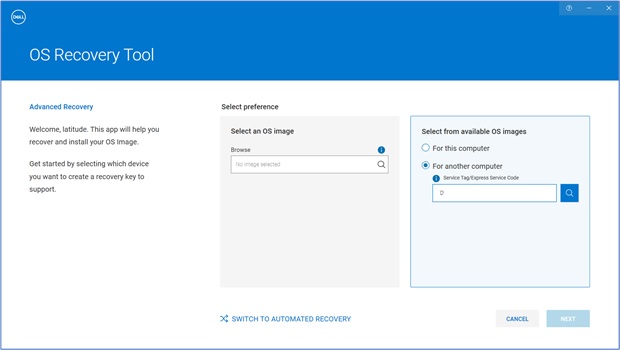
- Når computeren er identificeret, skal du klikke på NEXT (Figur 4 [kun engelsk]).
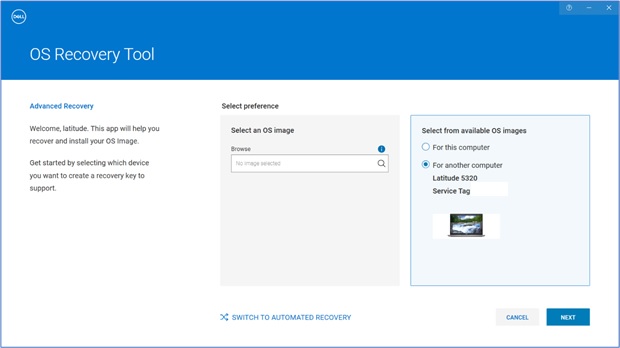
- De genoprettelsesbilleder, der er tilgængelige for computeren, vises.
Bemærk: Dell OS Recovery Tool identificerer det oprindelige operativsystem, som blev forudinstalleret på Dell-computeren. Dell OS Recovery Tool tilbyder ikke alternative operativsystemer til download. Genoprettelsesbilledet Automatisk af SupportAssist er valgt som standard. Indstillingen Automatiseret af SupportAssist-gendannelsesafbildning er ikke tilgængelig til Linux eller Ubuntu.
- Vælg billedet Non-Automated by SupportAssist, og klik på DOWNLOAD (Figur 5 [kun engelsk]).
 Advarsel: Dell Technologies anbefaler, at du sikkerhedskopierer alle vigtige data fra USB-drevet. Dell OS Recovery Tool formaterer USB-drevet, og alle data på USB-drevet slettes permanent.
Advarsel: Dell Technologies anbefaler, at du sikkerhedskopierer alle vigtige data fra USB-drevet. Dell OS Recovery Tool formaterer USB-drevet, og alle data på USB-drevet slettes permanent. - Frakobl alle USB-drev, der er tilsluttet computeren.
- Tilslut et USB-drev med mindst 16 GB ledig lagerplads. Dette USB-drev er formateret til at oprette USB-genoprettelsesmediet.
- Under USB-drevet skal du vælge det USB-drev, du vil bruge til at oprette USB-genoprettelsesmediet.
- Marker afkrydsningsfelterne ud for Jeg forstår, at det valgte drev vil blive omformateret, og eksisterende data slettes.
- Klik på Download (figur 6 [kun engelsk]).
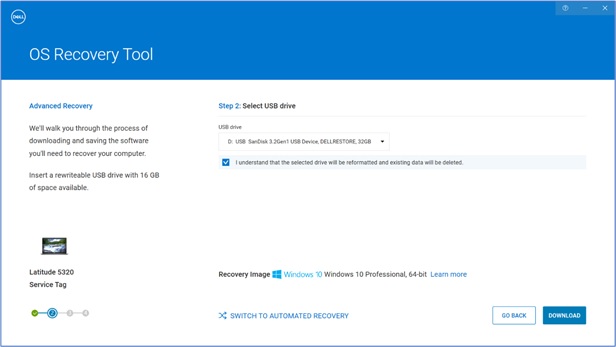
- Operativsystemets genoprettelsesbillede downloades og bekræftes.
- Gendannelsesbilledet er monteret på USB-drevet.
- Når USB-genoprettelsesmediet er oprettet, vises et oversigtsskærmbillede.
- Klik på Luk.
- Oprettelsen af gendannelsesmedier er fuldført (figur 7, 8, 9, 10 [kun engelsk]).
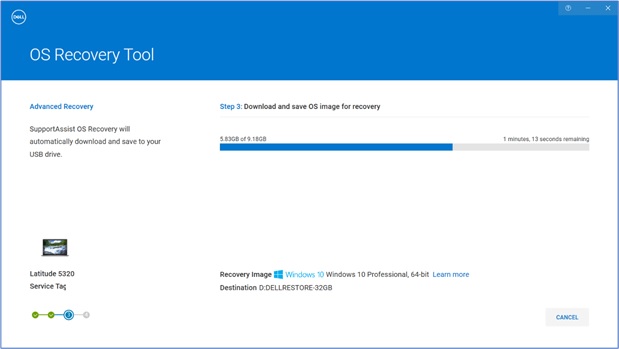
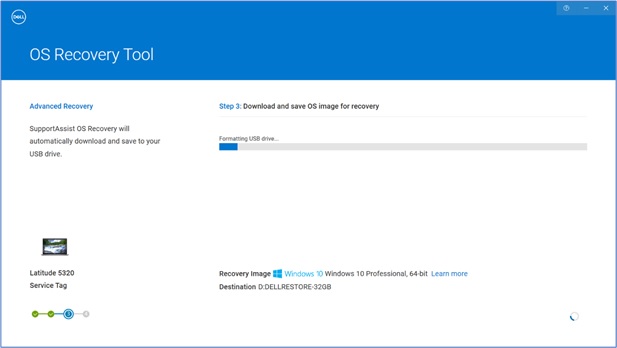
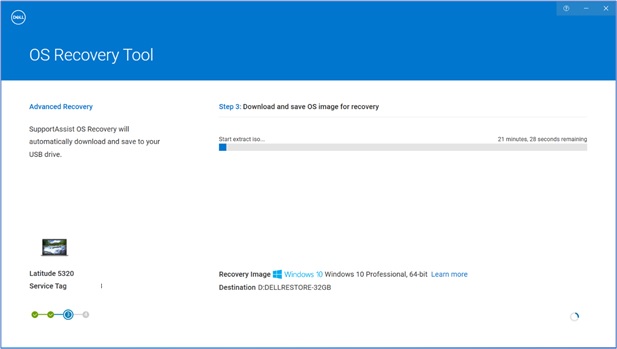
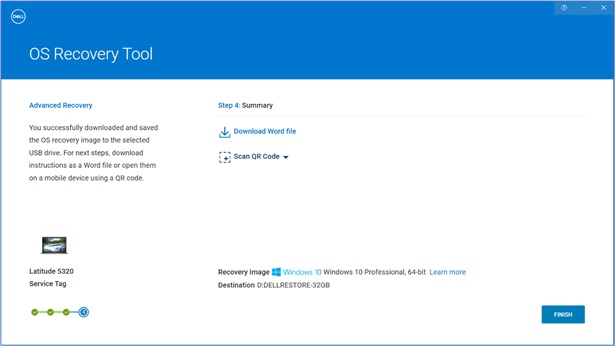
Trin 3: Brug af USB-genoprettelsesmediet til at installere operativsystemet
Installation af Microsoft Windows 11, Windows 10, Windows 8.1 eller Windows 7
- Tilslut USB-genoprettelsesmediet til den Dell-computer, hvor du vil installere Microsoft Windows 8.1 eller 7. Hvis du vil installere Windows 11 eller Windows 10, skal du se vores artikel Gendan din computer ved hjælp af SupportAssist OS Recovery.
- Genstart computeren.
- Tryk gentagne gange på F12-tasten på skærmen med Dell-logoet, indtil du ser menuen Forbereder engangsopstart i øverste højre hjørne af skærmen.
- På opstartsmenuen under UEFI-opstart skal du vælge USB-genoprettelsesdrevet og trykke på Enter-tasten.
- Når Windows-installation vises, skal du vælge sprog og tastaturindstillinger.
- I dialogboksen for Windows-installation skal du klikke på Installer nu.
- Gennemgå licensaftalen, og vælg Jeg accepterer licensbetingelserne for at fortsætte installationen.
- I vinduet "Hvilken type installation vil du have?" skal du klikke på Brugerdefineret (avanceret).
- I vinduet Hvor vil du installere Windows skal du vælge den største interne disk som den primære partition og derefter klikke på Næste.
Hvis den primære partition viser 0 GB ledig, skal du vælge Ikke-allokeret plads og klikke på Næste. - Windows-installation opretter automatisk en partition, formaterer den og begynder derefter at installere Windows.
- Installationsprocessen tager nogen tid, og computeren genstartes muligvis flere gange.
Installation af Ubuntu eller Linux
- Tilslut USB-genoprettelsesmediet til den Dell-computer, hvor du vil installere Microsoft Ubuntu eller Linux.
- Genstart computeren.
- Tryk på F12-tasten på skærmen med Dell-logoet, indtil menuen Forbereder engangsstart vises i øverste højre hjørne af skærmen.
- På opstartsmenuen under UEFI-opstart skal du vælge USB-genoprettelsesdrevet og trykke på Enter-tasten.
- Følg instruktionerne på skærmen for at fuldføre installationsprocessen. Installationsprocessen tager nogen tid, og computeren genstartes muligvis flere gange.
Additional Information
Ofte stillede spørgsmål
Ja, i Avanceret tilstand i Dells værktøj til genoprettelse af operativsystemer kan du oprette et USB-genoprettelsesmedie. Den bruger et operativsystem billedfil i ISO-filformat. Dette er praktisk, hvis du downloadede operativsystemets genoprettelsesafbildningsfil med en Linux-, Mac- eller Android-enhed.
Sådan oprettes et USB-genoprettelsesmedie med en ISO-afbildning
- Download og installer Dells værktøj til genoprettelse af operativsystemer på en Windows-computer.
- Klik på Start, og åbn derefter programmet Dell operating system Recovery Tool .
Bemærk: Klik på Ja i prompten om brugerkontokontrol. Windows-brugerkontoen skal have administratorrettigheder for at kunne installere programmet Dell Operating System Recovery Tool.
- Klik på Søg (forstørrelsesglasikonet).
- I det åbne vindue skal du navigere til placeringen af operativsystemets ISO-afbildningsfil.
- Vælg .iso-filen, og klik på Åbn.
- Klik på Næste.
- Slut et USB-flashdrev med mindst 16 GB ledig storageplads til computeren. Dette USB-flashdrev er formateret til at oprette USB-genoprettelsesmediet.
- Under USB-drev skal du vælge det USB-flashdrev, du vil bruge til at oprette USB-genoprettelsesmediet, og kontrollere knappen "Jeg forstår, at det valgte drev vil blive omformateret, og eksisterende data slettes."
Advarsel: Dell Technologies anbefaler, at du sikkerhedskopierer alle vigtige data fra USB-flashdrevet. Dells værktøj til genoprettelse af operativsystemer formaterer USB-flashdrevet, og alle data på USB-flashdrevet slettes permanent.
- Vælg partitionstypen:
- GPT: Windows 10 og Windows 11
- MBR: Til ethvert andet operativsystem
- Klik på Brænd operativsystem for at begynde at oprette et USB-genoprettelsesmedie.
- Når processen er fuldført, vender du tilbage til hovedskærmbilledet for avanceret tilstand (Figur 11 [kun engelsk]).

(billede på engelsk)
Windows 10- eller Windows 11- eller Windows 11-genoprettelsesbillede giver dig mulighed for at formatere harddisken og installere en ren kopi af Windows 10. Filstørrelsen for denne genoprettelsesafbildning er betydeligt større end Windows 10 eller Windows 11 Automated by SupportAssist.
Windows 10 og Windows 11 Automated by SupportAssist-genoprettelsesbilledet kan oprette USB-genoprettelsesmedier til Dell-computere, der understøtter SupportAssist OS Recovery. (Figur 12 [kun engelsk].) (billede på engelsk)
(billede på engelsk)
SupportAssist OS Recovery understøttes på udvalgte Dell-computere, der kører et Dell-fabriksinstalleret Microsoft Windows 10- eller Windows 11-operativsystem.
Vigtige funktioner i SupportAssist OS Recovery:
- Scan hardware – kør en diagnostisk scanning på computeren for at finde hardwareproblemer.
- Reparer system – generel fejlfinding i forbindelse med problemer, der kan opstå, før computeren starter op til operativsystemet. Denne indstilling giver dig mulighed for at undgå at skulle gendanne computeren til dens fabrikstilstand.
- Sikkerhedskopiér filer – opret en kopi af dine personlige filer på et eksternt lagringsmedie.
- Gendan system – gendan operativsystemet og standardprogrammer til den tilstand, de var i, da computeren blev sendt fra Dell-fabrikken.
- Gendannelse via skybaseret afbildning – download og installer det nye operativsystem på computeren sammen med standarddrivere og -programmer.
Du kan få mere at vide om SupportAssist OS Recovery i følgende artikel i Dells vidensbase: Sådan bruger du Dell SupportAssist OS Recovery.
Dell SupportAssist OS Recovery tilbyder et genoprettelsesmiljø med værktøjer til diagnosticering og fejlfinding af problemer, der kan opstå, før computeren starter op i operativsystemet. Når computeren ikke kan starte i operativsystemet efter gentagne forsøg, starter den automatisk SupportAssist OS Recovery. Genoprettelsesmiljøet giver dig mulighed for at diagnosticere hardwareproblemer, reparere din computer, sikkerhedskopiere dine filer eller gendanne din computer til fabrikstilstand.
SupportAssist OS Recovery understøttes på udvalgte Dell-computere, der kører et Dell-fabriksinstalleret Microsoft Windows 10-operativsystem. For at få en liste over de computere, hvor SupportAssist OS Recovery er tilgængelig, skal du se Dell SupportAssist OS Recovery-supportmatrixen under Understøttende dokumentation om Dell SupportAssist OS Recovery.
Dells genoprettelsesafbildning af operativsystemet kan downloades på en computer, der ikke er fra Dell.
- På en Windows-baseret computer anbefaler Dell Technologies, at du bruger Dells værktøj til genoprettelse af operativsystemer til at downloade billedet til genoprettelse af operativsystemet og oprette et USB-genoprettelsesmedie. Se afsnittet Brug af værktøjet til genoprettelse af Dell-operativsystemet i denne artikel.
Dell Windows-genoprettelsesafbildningen er tilgængeligt på 64-bit Microsoft Windows-operativsystemer. 32-bit versionen af Windows kan ikke downloades.
Dells værktøj til genoprettelse af operativsystemer kan sætte download på pause og genoptage det, hvis der er et problem med netværksforbindelsen. Download genoptages, så snart netværksforbindelsen genoprettes.
Typiske gendannelsesbilledfiler til operativsystemet i et ISO-filformat er mellem 5-16 GB store. (Filstørrelsen varierer mellem forskellige operativsystemer.) Når filen er downloadet, kontrollerer Dells værktøj til genoprettelse af operativsystemet filens integritet, før USB-genoprettelsesmediet oprettes. Det tager at downloade og kontrollere, at filens integritet kan variere afhængigt af netværkshastighed og filstørrelse.
Sådan starter du til USB-genoprettelsesmediet for at installere Microsoft Windows 7 på Dell-computeren:
- Genstart computeren.
- Tryk på F12-tasten på skærmen med Dell-logoet, indtil menuen Forbereder engangsstart vises i øverste højre hjørne af skærmen.
- Brug piletasterne til at vælge BIOS eller Systemopsætning, og tryk på Enter-tasten .
- Deaktiver Sikker opstart.
- Aktivér Start i original tilstand i BIOS.
- Gem BIOS-indstillingerne, og genstart computeren.
Du modtager muligvis fejlmeddelelsen "Der er ikke nok plads på drevet". Hvor du downloader en stor fil via et Dell-onlineprogram som f.eks. Dell OS Recovery-værktøjet. Dette skyldes en pladsbegrænsning på den harddisk, filerne bliver gemt på. Nogle genoprettelsesafbildninger til operativsystemet kan fylde op til 16 GB.
For at korrigere denne fejl skal du frigøre ekstra plads på harddisken. Du kan finde oplysninger om frigørelse af diskplads i Microsoft Windows i følgende artikel i Dell Knowledge Base: Sådan frigøres diskplads i Microsoft Windows.
Hvis du har en ekstern harddisk eller en sekundær harddisk med mere diskplads, kan du også vælge at gemme filerne på dette drev.
Du kan prøve at løse dette problem med et USB-drev fra et andet mærke. Visse USB-drevmærker kan forårsage dette problem.
Operativsystemets genoprettelsesafbildning indeholder muligvis ikke de nyeste drivere til din Dell-computer. De nyeste enhedsdrivere findes på Dell.com/support/drivers. Når operativsystemet er installeret, anbefaler Dell Technologies, at du downloader og installerer de nyeste enhedsdrivere.
Du kan få mere at vide om download og installation af enhedsdrivere i Dell Knowledge Base-artiklen Sådan downloades og installeres en enhedsdriver.
- Windows 11, Windows 10, Windows 8.1 eller Windows 8: For Dell-computere, der leveres med Microsoft Windows 11, Windows 10 eller Windows 11, Windows 8.1 eller Windows 8, er produktnøglen til Microsoft Windows indlejret på computerens systemkort (bundkort). Aktiveringsprocessen henter automatisk produktnøglen fra systemkortet. For Dell-computere, der leveres med Windows 10, er aktiveringsoplysningerne knyttet til din Microsoft-konto, som du brugte til at konfigurere din computer.
- Windows 7: For Dell-computere, der leveres med Microsoft Windows 7, findes produktnøglen til Microsoft Windows på en etiket øverst på en stationær Dell-pc og det nederste panel på en bærbar Dell-pc.
Du kan få flere oplysninger om Windows-aktivering i følgende artikel i Dell Knowledge Base: Ofte stillede spørgsmål om Windows-produktnøglen
Operativsystemets genoprettelsesafbildning omfatter ikke den software, der var forudinstalleret på din Dell-computer.
Du kan finde flere oplysninger om download og installation af Dells fabriksinstallerede software i følgende artikel i Dells vidensbase: Hvor kan jeg downloade drivere og Dell-installeret software til min Dell-computer?
Dells værktøj til genoprettelse af operativsystemer kan ikke startes efter installationen, eller kørsel af installationsprogrammet starter ikke installationsprocessen. Du kan midlertidigt deaktivere den antivirus- eller antimalwaresoftware, der kan være installeret på computeren, og derefter køre programmet eller installationsprogrammet igen.
Kontakt Dells tekniske support for at få yderligere hjælp, hvis Dells værktøj til genoprettelse af operativsystemer viser denne fejl eller ikke genkender din servicekode.
 Er garantien udløbet? Det er ikke noget problem. Gå til websitet Dell.com/support, og indtast din Dell-servicekode for at se vores tilbud.
Er garantien udløbet? Det er ikke noget problem. Gå til websitet Dell.com/support, og indtast din Dell-servicekode for at se vores tilbud.