Acceder al Administrador de dispositivos en Windows 10 y 11 mediante accesos directos y comandos CMD
Summary: Acceda al Administrador de dispositivos en Windows 10 y 11 mediante diversos accesos directos, métodos del símbolo del sistema, el cuadro Ejecutar y más para lograr una administración de hardware eficiente. ...
This article applies to
This article does not apply to
This article is not tied to any specific product.
Not all product versions are identified in this article.
Symptoms
No hay información disponible sobre el síntoma.
Cause
No hay información disponible sobre la causa.
Resolution
Contexto del Administrador de dispositivos
El Administrador de dispositivos es un applet del Panel de control de Microsoft Windows que puede usar para ver y controlar el hardware que está conectado a la computadora. Si los controladores no están instalados correctamente, es posible que el dispositivo no aparezca en la lista del Administrador de dispositivos. Los problemas con los controladores también se pueden resaltar en el Administrador de dispositivos.
Nota: Hay muchos métodos para acceder al Administrador de dispositivos, pero en este artículo se describen los métodos más sencillos.
Método de cuadro de ejecución
El siguiente método debe funcionar con Windows 10 y 11.
- Para abrir el Administrador de dispositivos: Presione simultáneamente la tecla con el logotipo de Windows y la tecla R. Esto debería abrir un cuadro Ejecutar.
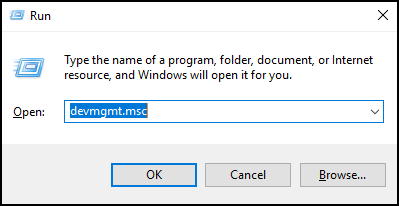
- Escriba:
devmgmt.msc - Haga clic en Aceptar o presione la tecla Intro.
- Se abre el Administrador de dispositivos .
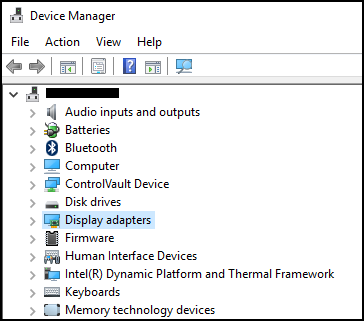
Método del símbolo del sistema
Si el teclado no tiene una tecla con el logotipo de Windows, El uso del símbolo del sistema es un método alternativo.
- Haga clic en el menú Inicio o en la barra de búsqueda.
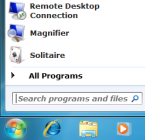
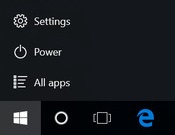
- Escriba CMD y esto debería abrir un símbolo del sistema.
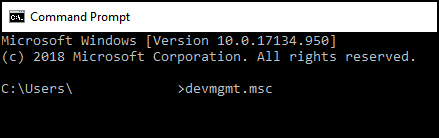
- Tipo
devmgmt.msc - Presione la tecla Intro.
- Se abre el Administrador de dispositivos .
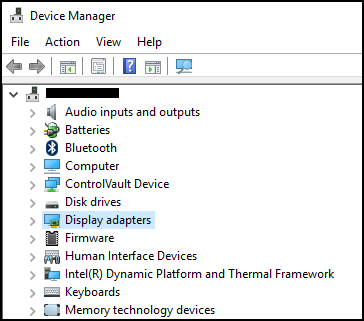
Affected Products
Alienware, Inspiron, OptiPlex, Vostro, XPS, G Series, G Series, Alienware, Inspiron, Latitude, Vostro, XPS, Fixed Workstations, Mobile WorkstationsArticle Properties
Article Number: 000123570
Article Type: Solution
Last Modified: 30 Sep 2024
Version: 7
Find answers to your questions from other Dell users
Support Services
Check if your device is covered by Support Services.