Windows 11 ve 10 için Windows Kapatma Kısayolu Simgesi Oluşturma
Summary: Hızlı erişim için Windows kapatma kısayolu simgesini nasıl oluşturacağınızı öğrenin. Bir Windows 11 ve 10 kapatma kısayolu ayarlamak ve daha hızlı sistem kapanmaları için kişisel bilgisayarınızı veya bilgisayarınızı nasıl kapatacağınızı keşfetmek için bu kılavuzu izleyin. ...
Instructions
Windows 11 ve Windows 10'u kapatmak için önceki Windows sürümlerine göre daha fazla adım gerektiğini fark etmiş olabilirsiniz. Sisteminizi kapatmak için gereken adım sayısını azaltmak için bir kapatma düğmesi oluşturabilirsiniz.
Bunu yapmak için Başlangıç ekranına sabitleyebileceğiniz, görev çubuğuna sabitleyebileceğiniz veya ana masaüstünüzden kullanabileceğiniz bir kısayol oluşturmanız gerekir. Aşağıdaki bölümde bu işlemi tamamlamak için talimatlar burada sizin için var.
Kapatma kısayolu oluşturmak için bu adım adım talimatları uygulayabilirsiniz.
- Masaüstüne sağ tıklayın ve Yeni > Kısayol seçeneğini belirleyin.
- Oluşturulan Kısayol penceresinde, konum olarak "shutdown /s /t 0" girin (Son karakter sıfırdır), tırnak işaretleri (" ") yazmayın. Konumu girdikten sonra bir sonraki adıma geçmek için Next öğesine tıklayın.
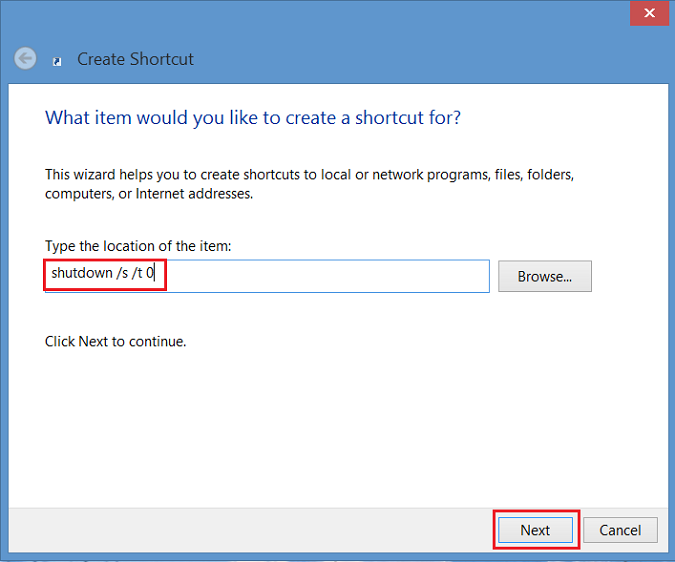
Şekil 1 - Kısayol penceresi oluşturma - Şimdi kısayol için bir ad girin. Bu örnekte "Shutdown" (Kapat) kullanılmıştır. Finish (Son) öğesine tıklayın. Windows 8 masaüstünüzde bir kısayol görünür.
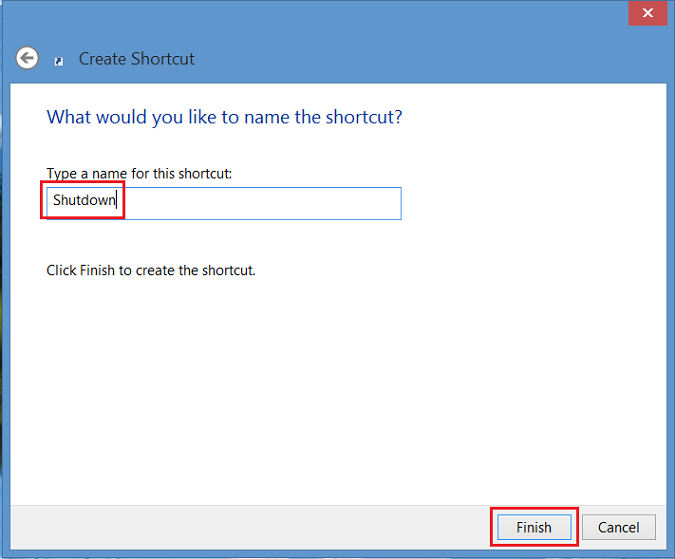
Şekil 2: Kısayol için bir ad girin - Yeni kapatma simgesine sağ tıklayın, Özellikler'i seçtiğinizde bir iletişim kutusu görüntülenir. Bu iletişim kutusu, bu kısayolun bir simgesi olmadığını bildirir. Simgeyi Değiştir'i tıklayın, ardından Simgeyi eklemek için Tamam'ı tıklayın.
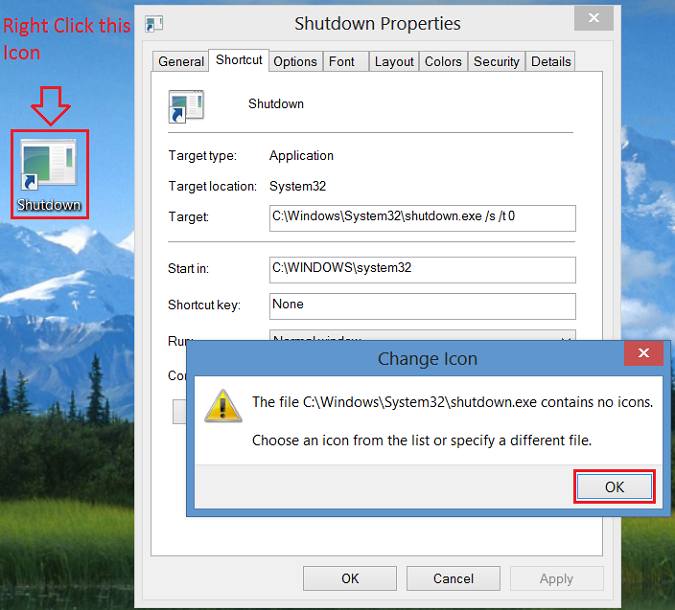
Şekil 3: Yeni kapatma simgesine sağ tıklayın - Şimdi Simgeyi Değiştir düğmesine tıklayın ve Güç Düğmesi simgesini seçin. Seçtikten sonra değişikliği kaydetmek için Tamam öğesine iki defa tıklayın.
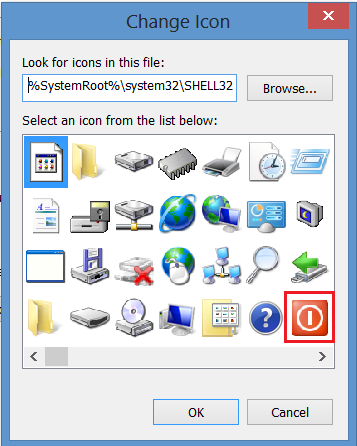
Şekil 4 - Simgeyi Değiştir - Artık masaüstünüzde bir kapatma düğmesi kısayolu görünür. Üzerine sağ tıklayın ve görev çubuğuna eklemek için Başlangıç Ekranına Sabitle veya Görev Çubuğuna Sabitle'yi seçin. Simgeyi masaüstünde istediğiniz yere de taşıyabilirsiniz.
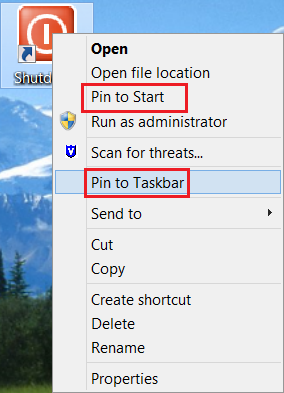
Şekil 5 - Başlangıç çubuğuna sabitleme veya Görev çubuğuna sabitleme