Comment créer une icône de raccourci d’arrêt Windows pour Windows 11 et 10
Summary: Découvrez comment créer une icône de raccourci d’arrêt de Windows pour un accès rapide. Suivez ce guide pour configurer un raccourci d’arrêt de Windows 11 et 10 et découvrez comment arrêter votre ordinateur personnel ou votre ordinateur pour une mise hors tension plus rapide du système. ...
Instructions
Vous avez peut-être remarqué que Windows 11 et Windows 10 nécessitent plus d’étapes pour s’arrêter que les versions précédentes de Windows. Pour réduire le nombre d’étapes nécessaires à l’arrêt du système, vous pouvez créer un bouton d’arrêt.
Pour ce faire, vous devez créer un raccourci que vous pouvez épingler pour démarrer, épingler à la barre des tâches ou utiliser à partir de votre bureau principal. J’ai ici pour vous les instructions pour terminer ce processus dans la section ci-dessous.
Vous pouvez suivre ces instructions détaillées pour créer un raccourci d’arrêt.
- Cliquez avec le bouton droit de la souris sur le bureau et sélectionnez l’option Nouveau > raccourci .
- Dans la fenêtre Raccourci créé, entrez « shutdown /s /t 0 » comme emplacement (le dernier caractère est un zéro), ne tapez pas les guillemets ( » « ). Après avoir saisi l’emplacement, cliquez sur Suivant pour passer à l’étape suivante.
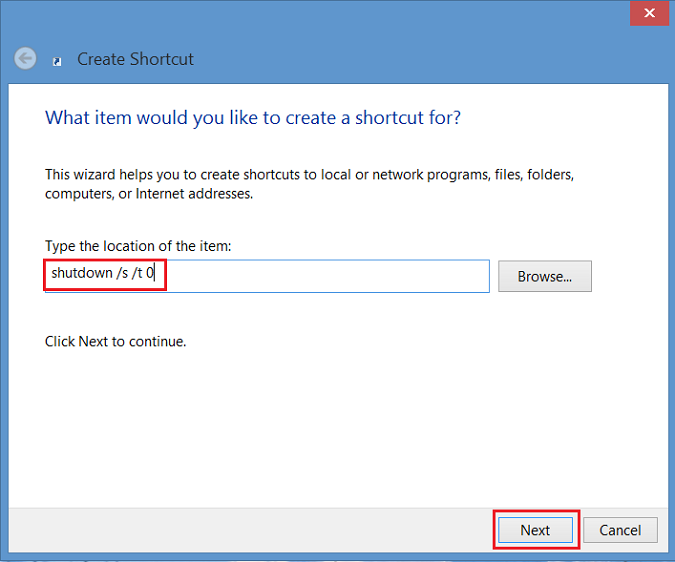
Figure 1 : création d’une fenêtre de raccourci - Saisissez maintenant un nom pour le raccourci. Dans cet exemple, nous avons utilisé « Shutdown ». Cliquez sur Terminer. Un raccourci s’affiche sur le bureau Windows 8.
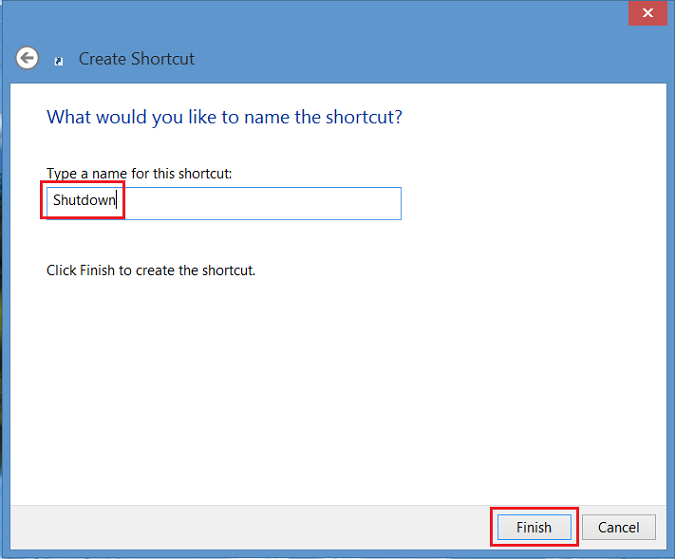
Figure 2 : saisissez un nom pour le raccourci - Cliquez avec le bouton droit de la souris sur la nouvelle icône d’arrêt, sélectionnez Propriétés et une boîte de dialogue s’affiche. Cette boîte de dialogue vous avertit que ce raccourci ne possède pas d’icône. Cliquez sur Modifier l’icône, puis sur OK pour ajouter l’icône.
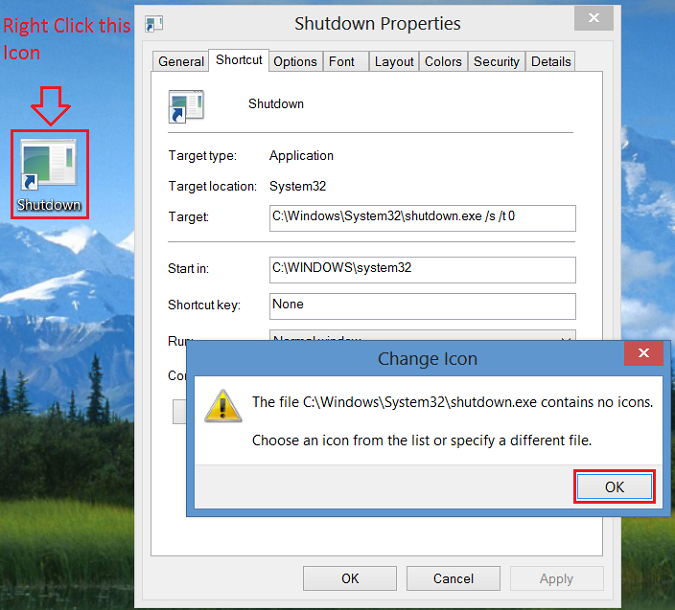
Figure 3 : cliquez avec le bouton droit de la souris sur la nouvelle icône d’arrêt - Cliquez maintenant sur le bouton Modifier l’icône et sélectionnez l’icône du bouton d’alimentation . Une fois l’icône sélectionnée, cliquez deux fois sur OK pour enregistrer la modification.
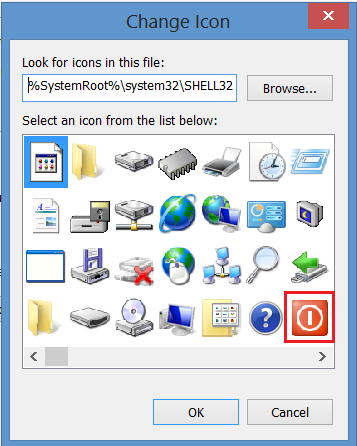
Figure 4 : icône de modification - Un raccourci avec le bouton d’arrêt s’affiche désormais sur votre bureau. Cliquez dessus avec le bouton droit de la souris et choisissez Épingler au démarrage ou Épingler à la barre des tâches pour l’ajouter à la barre des tâches. Vous pouvez également déplacer l’icône où vous le souhaitez sur le bureau.
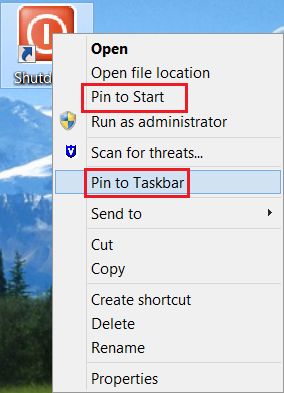
Figure 5 : Épingler au démarrage ou épingler à la barre des tâches