El ajuste de ahorro de energía de Bluetooth causa problemas de conectividad
Summary: En este artículo, se describe cómo solucionar problemas de un dispositivo Bluetooth que pierde la conexión de forma intermitente en Windows 11 y Windows 10.
Symptoms
Cause
Si el dispositivo Bluetooth se desconecta aleatoriamente de la computadora con Windows, es posible que se deba a la función de guardado Administración de energía de Windows.
Desactivar la función de guardado de Administración de energía de Windows puede resolver el problema.
Según el sistema operativo instalado en la computadora, realice una de las siguientes acciones:
Consulte la sección Cambiar la configuración de administración de energía de Bluetooth en Windows 11 a fin de conocer los pasos para ayudar a resolver el problema.
O bien,
Consulte la sección Cambiar la configuración de administración de energía de Bluetooth en Windows 10 para conocer los pasos que lo ayudarán a resolver el problema.
Resolution
Cambiar la configuración de administración de energía de Bluetooth en Windows 11
Los siguientes pasos le muestran cómo deshabilitar la opción en Windows 11.
- Abra el Administrador de dispositivos: Cómo acceder al Administrador de dispositivos
- Haga clic en la flecha a la izquierda de Bluetooth para abrir la sección.
- Haga clic con el botón secundario en el Adaptador bluetooth y seleccione Propiedades (Figura 1).
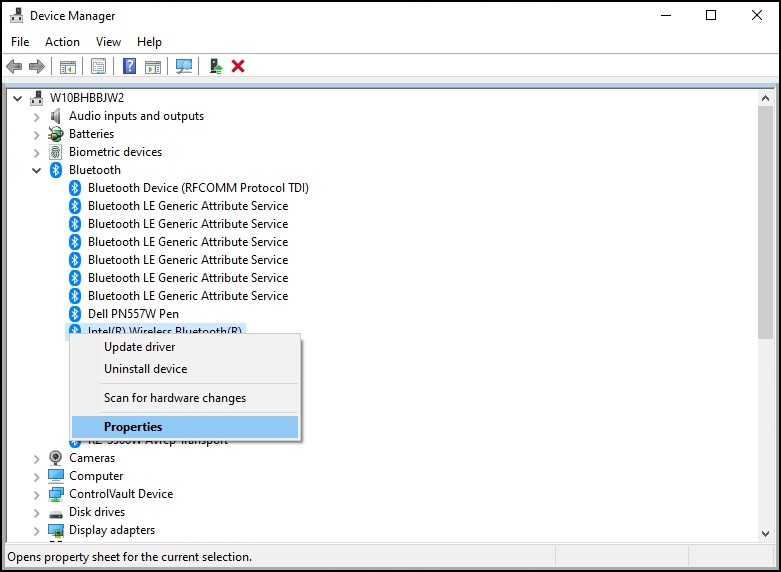
Figura 1: Ventana Dispositivos Bluetooth - Se abre una ventana del adaptador Bluetooth (Figura 2). Vaya a la pestaña Administración de energía y asegúrese de que la casilla de verificación junto a "Permitir que la computadora apague este dispositivo para ahorrar energía" esté desmarcada.
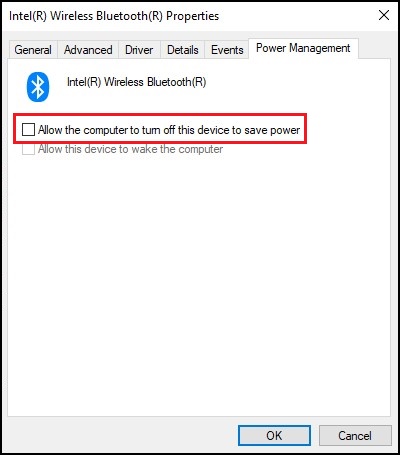
Figura 2: Ventana de propiedades del dispositivo Bluetooth - Haga clic en Ok.
Si el dispositivo Bluetooth sigue teniendo problemas de conectividad, utilice la información que se encuentra en el siguiente artículo: Solución de problemas y guía de uso de Bluetooth
Cambiar la configuración de administración de energía de Bluetooth en Windows 10
Desde Windows 10 compilación 2004 y versiones posteriores, se eliminó la opción "Administración de energía" del dispositivo Bluetooth para evitar que el dispositivo Bluetooth ingrese al modo de ahorro de energía.
Los siguientes pasos proporcionan una posible solución para resolver este problema en Windows 10.
- Abra el Administrador de dispositivos: Cómo acceder al Administrador de dispositivos
- Haga clic en la flecha a la izquierda de Dispositivos de interfaz humana para abrir la sección.
- Haga clic con el botón secundario en cualquier lista de dispositivos relacionados con Bluetooth y seleccione Properties (Figura 3).
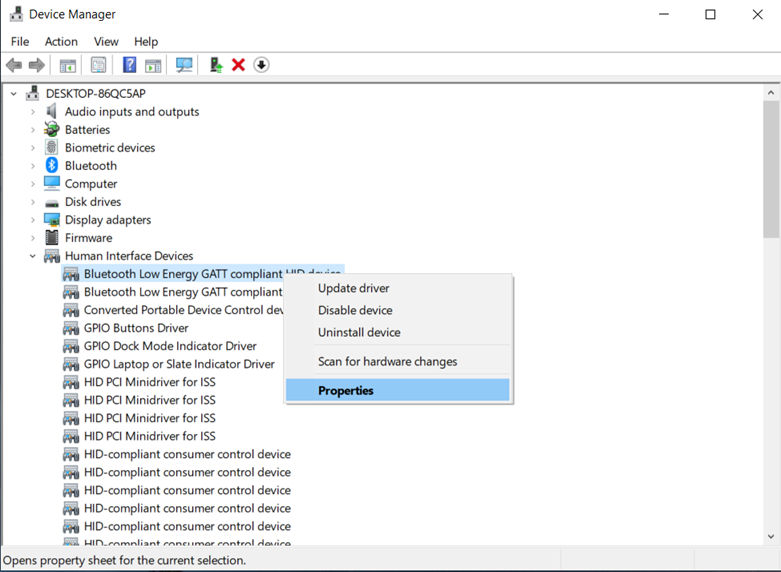
Figura 3: Ventana Dispositivos de interfaz humana - Se abre una ventana de dispositivo Bluetooth (Figura 4). Vaya a la pestaña Administración de energía y asegúrese de que la casilla de verificación junto a "Permitir que la computadora apague este dispositivo para ahorrar energía" esté desmarcada.
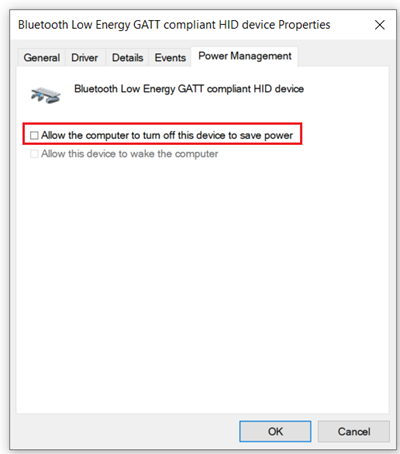
Figura 4: Ventana de propiedades del dispositivo Bluetooth - Repita los pasos para cualquier otro dispositivo relacionado con Bluetooth que aparezca.
- Haga clic en Ok.
- Mientras aún se encuentra en el Administrador de dispositivos, haga clic en la flecha a la izquierda de Dispositivos biométricos para abrir la sección (si está disponible).
- Haga clic con el botón secundario en cualquier lista de dispositivos relacionados con el lector de huellas digitales y seleccione Propiedades.
- Se abre una ventana de dispositivo de huellas digitales. Vaya a la pestaña Administración de energía y asegúrese de que la casilla de verificación junto a "Permitir que la computadora apague este dispositivo para ahorrar energía" esté desmarcada.
- Haga clic en Ok.
Si el dispositivo Bluetooth sigue teniendo problemas de conectividad, utilice la información que se encuentra en el siguiente artículo: Solución de problemas y guía de uso de Bluetooth
Additional Information
Artículos recomendados
Estos son algunos artículos recomendados relacionados con este tema que podrían ser de su interés.