Bluetooth-virransäästöasetus, joka aiheuttaa yhteysongelmia
Summary: Tässä artikkelissa kuvataan vianmääritys, jossa Bluetooth-laitteen yhteys katkeaa ajoittain Windows 11:ssä ja Windows 10:ssä.
Symptoms
Cause
Jos Bluetooth-laitteen yhteys Windows-tietokoneeseen katkeaa satunnaisesti, se saattaa johtua Windowsin virranhallinnan tallennusominaisuudesta.
Windowsin virranhallinnan tallennustoiminnon poistaminen käytöstä saattaa ratkaista ongelman.
Tietokoneeseen asennetun käyttöjärjestelmän mukaan jompikumpi seuraavista:
Katso ohjeet ongelman ratkaisemiseen Windows 11:n Bluetooth-virranhallinta-asetusten muuttamisesta .
Tai
Katso ohjeet ongelman ratkaisemiseen Windows 10:n Bluetooth-virranhallinta-asetusten muuttamisesta .
Resolution
Bluetooth-virranhallinta-asetusten muuttaminen Windows 11:ssä
Seuraavissa vaiheissa näytetään, kuinka voit poistaa vaihtoehdon käytöstä Windows 11:ssä.
- Avaa Laitehallinta: Laitehallinnan avaaminen
- Avaa osio napsauttamalla Bluetoothin vasemmalla puolella olevaa nuolta.
- Napsauta Bluetooth-sovitinta hiiren kakkospainikkeella ja valitse Ominaisuudet (kuva 1).
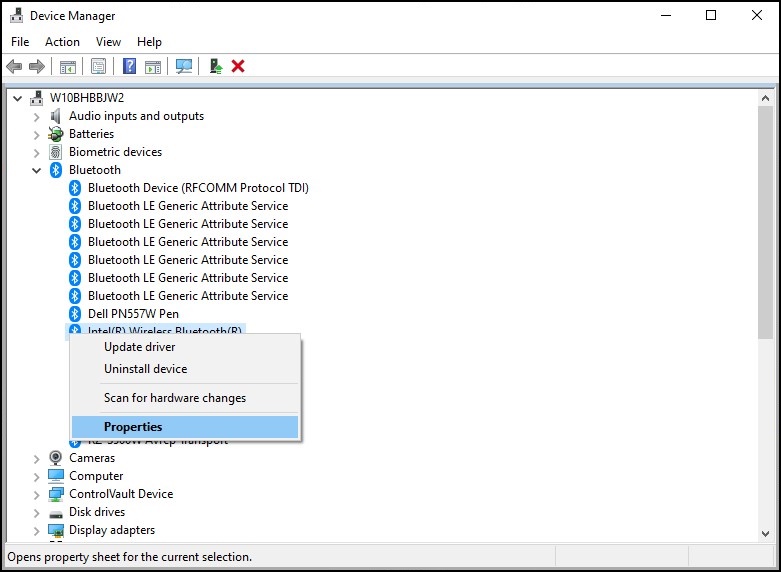
Kuva 1: Bluetooth-laitteet-ikkuna - Bluetooth-sovittimen ikkuna (kuva 2) avautuu. Siirry Virranhallinta-välilehteen ja varmista, että "Salli tietokoneen sammuttaa tämä laite virran säästämiseksi" - valintaruudun valinta on valittu.
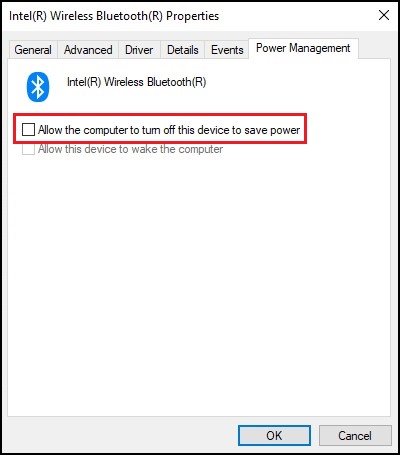
Kuva 2: Bluetooth-laitteen ominaisuudet -ikkuna - Valitse OK.
Jos Bluetooth-laitteesi yhteysongelmat jatkuvat, käytä seuraavan artikkelin ohjeita: Bluetooth-vianmääritys ja -käyttöopas
Bluetooth-virranhallinta-asetusten muuttaminen Windows 10:ssä
Windows 10 build 2004: n ja uudempien versioiden jälkeen Bluetooth-laitteen "Virranhallinta" -vaihtoehto on poistettu, jotta Bluetooth-laite ei pääse virransäästötilaan.
Seuraavat vaiheet tarjoavat mahdollisen ratkaisun tämän ongelman ratkaisemiseen Windows 10: ssä.
- Avaa Laitehallinta: Laitehallinnan avaaminen
- Avaa osio napsauttamalla HID-laitteiden vasemmalla puolella olevaa nuolta.
- Napsauta hiiren kakkospainikkeella Bluetoothiin liittyvien laitteiden luetteloa ja valitse Ominaisuudet (kuva 3).
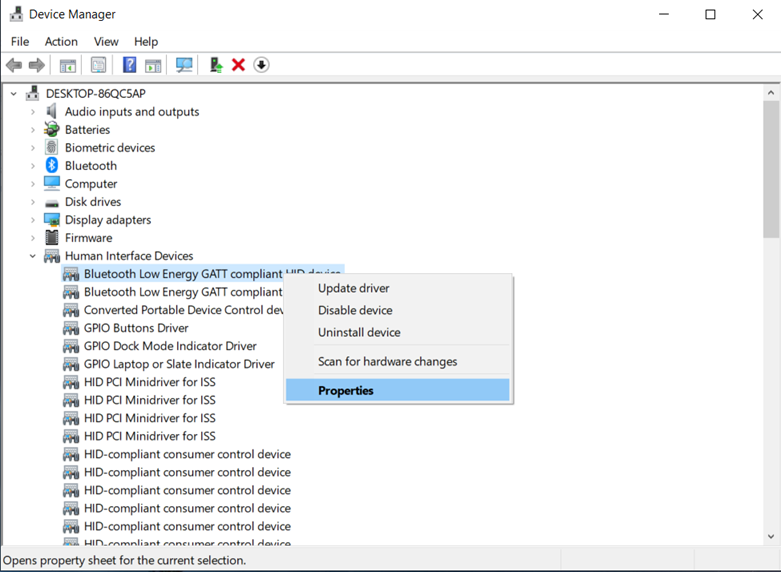
Kuva 3: HID-laitteiden ikkuna - Bluetooth-laitteen ikkuna (kuva 4) avautuu. Siirry Virranhallinta-välilehteen ja varmista, että "Salli tietokoneen sammuttaa tämä laite virran säästämiseksi" - valintaruudun valinta on valittu.
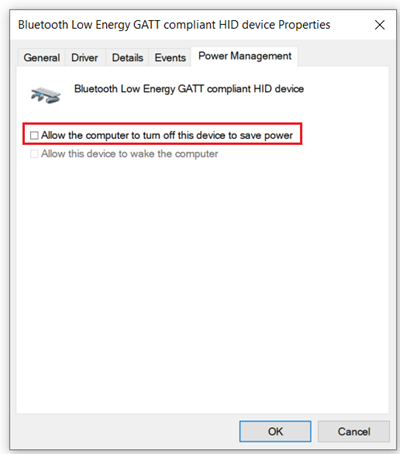
Kuva 4: Bluetooth-laitteen ominaisuudet -ikkuna - Toista vaiheet muille luettelossa mainituille Bluetoothiin liittyville laitteille.
- Valitse OK.
- Kun olet vielä Laitehallinnassa, avaa osio napsauttamalla biometristen laitteiden vasemmalla puolella olevaa nuolta (kun se on käytettävissä).
- Napsauta hiiren kakkospainikkeella mitä tahansa sormenjälkitunnistimeen liittyvää laiteluetteloa ja valitse Ominaisuudet.
- Sormenjälkilukijan ikkuna avautuu. Siirry Virranhallinta-välilehteen ja varmista, että "Salli tietokoneen sammuttaa tämä laite virran säästämiseksi" - valintaruudun valinta on valittu.
- Valitse OK.
Jos Bluetooth-laitteesi yhteysongelmat jatkuvat, käytä seuraavan artikkelin ohjeita: Bluetooth-vianmääritys ja -käyttöopas
Additional Information
Suositellut artikkelit
Seuraavassa on aiheeseen liittyviä suositeltuja artikkeleita, jotka saattavat kiinnostaa sinua.