Article Number: 000121955
Installation de services de domaine Active Directory et promotion du serveur en contrôleur de domaine
Summary: Cet article fournit des informations sur l’installation des services de domaine Active Directory à l’aide de Windows PowerShell et la promotion d’un serveur Windows Server Core en contrôleur de domaine. ...
Article Content
Instructions
Installez les services de domaine Active Directory à l’aide de Windows PowerShell dans Windows Server Core.
- Entrez Start PowerShell et appuyez sur Entrée dans la fenêtre d’invite de commandes pour ouvrir une nouvelle fenêtre de la console Windows PowerShell.
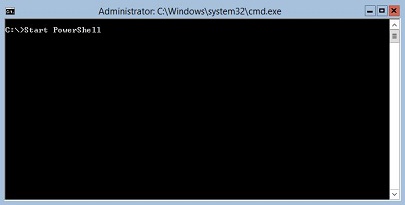
- Entrez Add-WindowsFeature AD-Domain-Services et appuyez sur Entrée pour installer les services de domaine Active Directory.
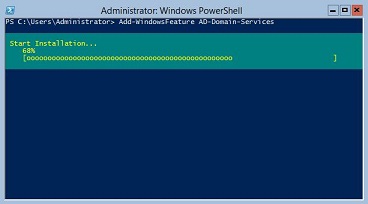
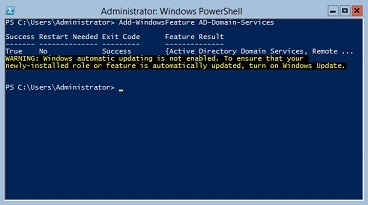
Créez une nouvelle forêt et un nouveau domaine Active Directory, installez DNS (Domain Name Services) et promouvez le serveur en contrôleur de domaine à l’aide de Windows PowerShell dans Windows Server Core.
- Entrez Start PowerShell et appuyez sur Entrée dans la fenêtre d’invite de commandes pour ouvrir une nouvelle fenêtre de la console Windows PowerShell.
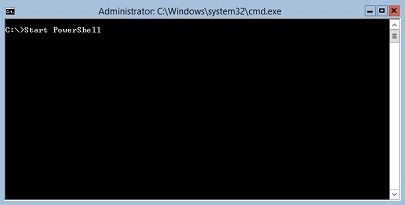
- Entrez Install-ADDSForest -DomainName vdom.local -InstallDNS et appuyez sur Entrée pour créer une nouvelle forêt et un nouveau domaine nommé vdom.local.
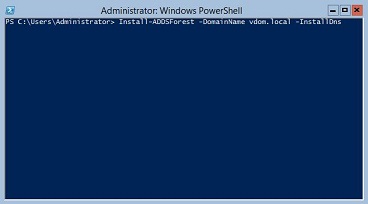 Remarque : Remplacez vdom.local par le nom correct de la forêt et du domaine.
Remarque : Remplacez vdom.local par le nom correct de la forêt et du domaine. - Entrez le mot de passe du mode de restauration des services d’annuaire (DSRM) deux fois, puis appuyez sur Entrée pour enregistrer le mot de passe. Le mot de passe DSRM est appelé SafeModeAdministratorPassword dans Windows PowerShell.
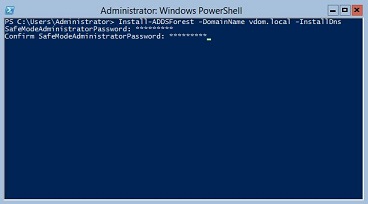
- Entrez A et appuyez sur Entrée pour configurer le serveur en tant que contrôleur de domaine et installer DNS.
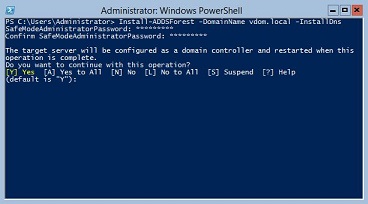
- La promotion du contrôleur de domaine se termine et le serveur redémarre pour finaliser le processus.

Informations supplémentaires :
Cet article est valable pour Windows Server.
Article Properties
Affected Product
Microsoft Windows 2012 Server, Microsoft Windows 2012 Server R2
Last Published Date
10 Jun 2024
Version
8
Article Type
How To