How to download and install the correct driver in VMware ESXi 5.x and 6.x from VMware HCL
Summary: This article explains how to download and install the correct driver for networking and storage components from VMware Hardware Compatibility List (HCL).
Instructions
Table of Contents
Description
Gathering Information from Host
Searching, Dowloading and Installing Driver from the VMware HCL
Further Information
Description
This article explains how to download and install the correct driver for networking and storage components from VMware Hardware Compatibility List (HCL). The process is simple and straightforward, however, there are multiple steps and some information must be gathered beforehand. Please follow the instructions herein to download and install the correct driver for hardware components in a host running VMware ESXi 5.x and ESXi 6.0.
Gathering Information from Host
Before the driver can be downloaded from the VMware HCL, some necessary information must be gathered from the host, so that the correct driver can be identified. In order to do this, the exact version, including the build and update, running in an ESXi host, must first be found.
 Please note that screenshots in these examples are from different hosts and hence, show different versions of ESXi. The examples in this article show a network card, however they are also applicable for a storage adapter.
Please note that screenshots in these examples are from different hosts and hence, show different versions of ESXi. The examples in this article show a network card, however they are also applicable for a storage adapter.
Please connect to the ESXi host via SSH and follow the instructions below to gather the necessary information. Please take note of the information gathered while moving through the steps.
- Use the command "vmware -vl" and take note of the version and update displayed.
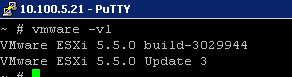
Figure 1: Display ESXi version and update number
- For details on the network components use the command: "esxcli network nic list". For details on the HBA, Perc and Fibre Channel HBA, use the command "esxcli storage core adapter list"

Figure 2: Display details of network components
 Please bear in mind that there may be more than one type of network card.
Please bear in mind that there may be more than one type of network card.
- Use the command: "esxcli system module get -m=tg3" to get the version, build and interface details of the system component
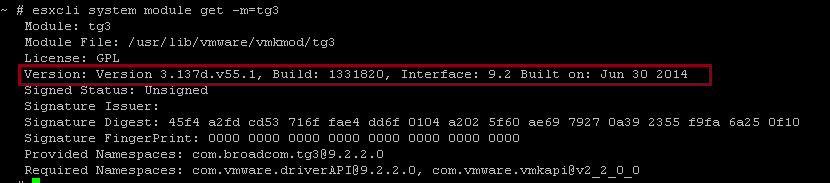
Figure 3: Display version, build and interface details of the network components
- Use the command "ethtool -i vmnicX" to identify firmware version of the system component
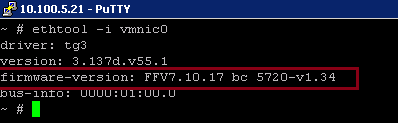
Figure 4: Display firmware version of the network components
- Use the command: "vmkchdev -l" to gather information about Vendor ID (VID), Device ID (DID), Subvendor Device ID (SVID) and Subvendor ID (SSID).
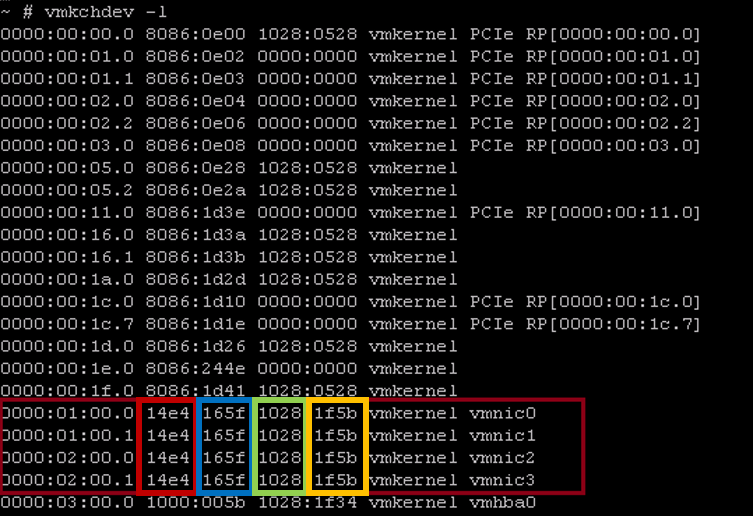
Figure 5: Display firmware version of the network components
| Red | Vendor ID | 14e4 |
| Blue | Device ID | 165f |
| Green | Subvendor Device ID | 1028 |
| Yellow | Subvendor ID SSID | 1f5b |
Searching, Dowloading and Installing Driver from the VMware HCL
- Go to VMware HCL - Device IO: https://www.vmware.com/resources/compatibility/search.php?deviceCategory=io
- Input the information gathered in the previous section into the form. Namely, Vendor ID (VID), Device ID (DID), Subvendor Device ID (SVID) and Subvendor ID (SSID). Then click "Update and View Results":
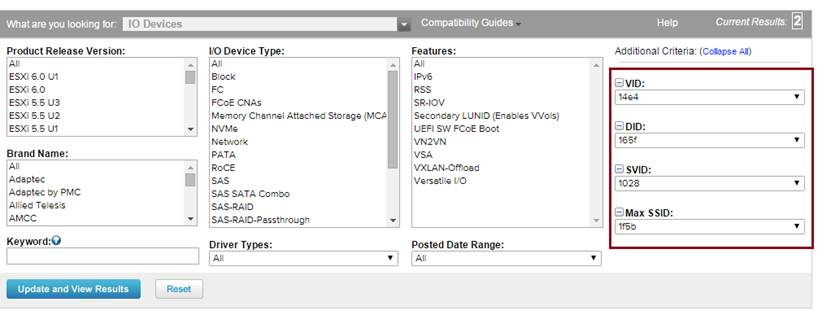
Figure 6: VMware HCL portal
- In the tab "VMware Product Name" select the exact VMware version including Update number gathered in the previous section. Expand the release details using the + and download the driver from the link provided.

VMware provide an excellent article, including a step by step instructional video, on installing the relevant drivers in ESXi 5.x/6.x using esxcli and the offline bundle which can be found here.
Further Information
For further information VMware have articles on their knowledge base detailing these processes further. Please see the links below:- Identifying correct driver for ESXi/ESX host PCI devices (HBA) using VMware Hardware Compatibility Guide (HCL) (1031534)
https://kb.vmware.com/s/article/1031534 - "vm-support" command in ESX/ESXi to collect diagnostic information (1010705)
https://kb.vmware.com/s/article/1010705 - Using ESXi Shell in ESXi 5.x and 6.x (2004746)
https://kb.vmware.com/s/article/2004746 - Collecting diagnostic information for VMware ESX/ESXi (653)
https://kb.vmware.com/s/article/653