Article Number: 000113418
Het versienummer van Windows 10 vinden met behulp van het ISO-bestand
Summary: Ontdek hoe u kunt controleren welke versie van Windows 10 u hebt aan de hand van een Windows 10 ISO-bestand dat wordt gebruikt om het besturingssysteem te installeren.
Article Content
Instructions
Volg de stappen in dit artikel om de specifieke versie van Windows 10 te vinden die is geïnstalleerd met behulp van het ISO-bestand (.iso).
Betreffende besturingssystemen:
- Windows 10
Volg de onderstaande stappen om te bepalen welke specifieke versie van Windows 10 is geïnstalleerd met behulp van een Windows 10 ISO-bestand:
- Nadat u de Windows 10-.iso hebt gedownload, dubbelklikt u op de locatie van het bestand om het aan de schijf te koppelen .
- Blader naar de locatie van het ISO-bestand en open de map Bronnen . Sorteer vervolgens de bestanden in de map op grootte met de grootste bestandsgrootte bovenaan.
- Zoek de
Install.***bestand. Let op of de bestandsnaam eeninstall.wim,install.swmofinstall.esdte installeren.
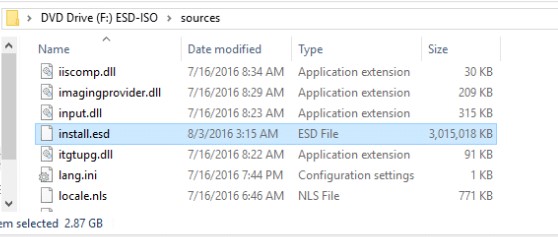
- Noteer de stationsletter die aan het ISO-bestand is toegewezen (bijvoorbeeld de stationsletter
F:zoals te zien is in de voorbeeldafbeelding. - Start een opdrachtprompt voor beheerders.
- Typ de volgende opdracht die overeenkomt met het installatiebestandstype. Vervang [X] door de juiste stationsletter waar het ISO-bestand is gekoppeld en druk vervolgens op Enter.
- Als
install.wimen typ vervolgensdism /Get-WimInfo /WimFile:[X]:\sources\install.wim /index:1 - Als
install.swmen typ vervolgensdism /Get-WimInfo /WimFile:[X]:\sources\install.swm /index:1 - Als
install.esden typ vervolgensdism /Get-WimInfo /WimFile:[X]:\sources\install.esd /index:1
- Als
- De opdrachtuitvoer identificeert een versienummer . Documenteer het versienummer.
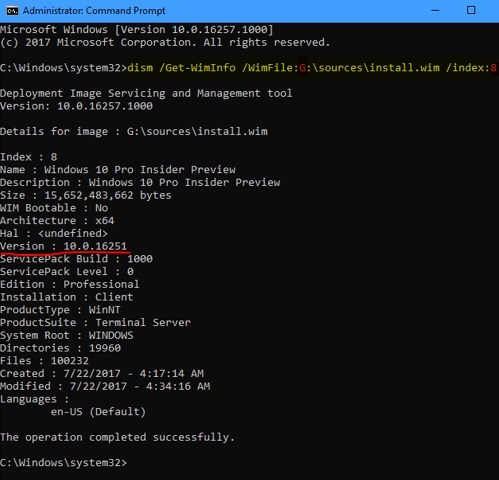
- U kunt vervolgens naar de Windows 10-versiegeschiedenis
gaan en zoeken naar de versie die wordt weergegeven in het
Get-WimInfouitvoer (bijvoorbeeld versie 10.0.16251 in de bovenstaande voorbeeldafbeelding).
Opmerking: Als u de Dell OS Recovery Tool gebruikt, dient u deze alleen te voltooien tot het einde van de fase van het besturingssysteem. U vindt het ISO-bestand in de map Downloads onder Dell:


Article Properties
Last Published Date
08 Jul 2024
Version
5
Article Type
How To